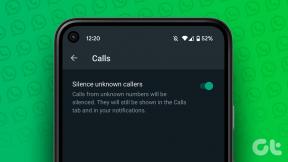Las 7 mejores formas de arreglar videos que no se reproducen en Microsoft Edge
Miscelánea / / February 28, 2022
Microsoft Edge sigue mejorando su juego con nuevas características como pestañas verticales, barra de bordey aplicaciones web progresivas. Dicho esto, es posible que experimente algunos problemas tontos. Por ejemplo, tendría pistas si los videos no se reproducen en Microsoft Edge y quisiera arreglarlo. 
Si ha estado en una situación similar, esta guía lo ayudará a corregir videos que no se reproducen en Microsoft Edge. Entonces, echemos un vistazo a ellos.
1. Pruebe la ventana InPrivate
Lo primero que debe hacer es intentar reproducir un video en una ventana de InPrivate en Edge. Esto lo ayudará a verificar si una de las extensiones está causando el problema.
Para acceder al modo InPrivate en Edge, haga clic en el ícono de menú de tres puntos en la esquina superior derecha y seleccione Nueva ventana InPrivate o use el atajo de teclado Ctrl+Shift+N.

2. Deshabilitar extensiones
Si bien podría estar usando extensiones de terceros en Edge Para mejorar la productividad, no todas las extensiones están bien construidas. Si una de esas extensiones interrumpe la reproducción de video en Edge, deberá deshabilitar todas las extensiones para aislar la problemática. Aquí está cómo hacerlo.
Paso 1: Abre Microsoft Edge. Luego use el ícono de menú de tres puntos para abrir Extensiones.

Paso 2: Seleccione Administrar extensión.

Paso 3: Desactive los interruptores junto a las extensiones para desactivarlas.

Ahora intente reproducir videos en Edge. Si se están cargando bien, habilite las extensiones una por una para identificar la que está causando el problema.
3. Deshabilitar la aceleración de hardware
Cuando la aceleración de hardware está habilitada, Edge asignará tareas con uso intensivo de gráficos a su GPU en lugar de a la CPU. Pero si tiene problemas para cargar videos en Edge, intente deshabilitar la aceleración de hardware para ver si eso ayuda.
Paso 1: En Microsoft Edge, haga clic en el icono de puntos suspensivos en la esquina superior derecha para abrir Configuración.

Paso 2: Use el panel izquierdo para navegar a la pestaña Sistema y rendimiento. Luego, desactive el interruptor junto a 'Usar aceleración de hardware cuando esté disponible'.

4. Deshabilitar la función SmartScreen
Microsoft Defender SmartScreen es una característica útil en Edge que le ofrece una experiencia de navegación más segura al escanear las páginas web antes de que se carguen. Pero a veces, esta función también puede interferir con Edge y bloquear falsamente sitios web que son seguros.
Intente deshabilitar SmartScreen momentáneamente para ver si eso resuelve el problema.
Paso 1: Abra Microsoft Edge y haga clic en el icono de menú para abrir Configuración.
Paso 2: Cambie a la pestaña "Privacidad, búsqueda y servicios". Desplácese hacia abajo hasta la sección Seguridad y apague el interruptor junto a Microsoft Defender SmartScreen.

5. Borrar datos de caché
Por lo general, cada navegador web recopila datos de caché mientras navega por la web. Y Edge no es diferente en este sentido. El problema ocurre cuando estos datos de caché se corrompen y comienzan a interferir con la funcionalidad de Edge, lo que genera problemas como que los videos no se reproducen. Puede intentar borrar el caché en Edge para ver si eso mejora la situación.
Paso 1: Abra la configuración en Edge. Vaya a Privacidad, búsqueda y servicios y desplácese hacia abajo hasta la sección Borrar datos de navegación. Luego haga clic en el botón Elegir qué borrar.

Paso 2: Seleccione Todo el tiempo en Intervalo de tiempo. Marque 'Imágenes y archivos en caché' y presione Borrar ahora.

Una vez hecho esto, reinicie Microsoft Edge y vea si puede reproducir videos.
6. Restablecer banderas en Edge
El uso de banderas en Edge le brinda acceso a funciones como descargas paralelas, desplazamiento suave y demás. Pero dado que estas funciones son experimentales, también pueden generar tales problemas durante la navegación. Por lo tanto, es mejor evitar usarlos si tiene problemas para reproducir videos o descargando archivos.
Paso 1: Abra Microsoft Edge, escriba borde://banderas en la barra de direcciones en la parte superior y presione Entrar.

Paso 2: Haga clic en el botón Restablecer todo en la esquina superior derecha y luego presione Reiniciar para que los cambios surtan efecto.

Verifique si los videos se cargan bien en Edge.
7. Restablecer borde
Entonces, se ha reducido a esto. Si ninguna de las soluciones ha ayudado, entonces es hora de restablecer borde a su configuración predeterminada. Restablecer Edge eliminará todas sus extensiones, configuraciones de inicio y borrará las cookies y el caché del sitio. Afortunadamente, sus contraseñas, marcadores o historial de navegación guardados no se verán afectados.
Paso 1: Inicie Microsoft Edge y haga clic en el ícono del menú de tres puntos para abrir Configuración.
Paso 2: Cambie a la pestaña Restablecer configuración. A su derecha, haga clic en Restablecer la configuración a sus valores predeterminados.

Paso 3: Elija Restablecer en el indicador.

Una vez hecho esto, Edge debería poder reproducir videos como antes.
Juegalo de forma segura
Dichos errores de reproducción de video pueden ser frustrantes. Con suerte, las soluciones anteriores han terminado con sus problemas con la reproducción de video en Edge. Si no, puede cambiar a uno de los otros navegadores de cromo.
Última actualización el 25 febrero, 2022
El artículo anterior puede contener enlaces de afiliados que ayudan a respaldar a Guiding Tech. Sin embargo, no afecta nuestra integridad editorial. El contenido sigue siendo imparcial y auténtico.

Escrito por
Pankil es un ingeniero civil de profesión que comenzó su viaje como escritor en EOTO.tech. Recientemente se unió a Guiding Tech como escritor independiente para cubrir procedimientos, explicaciones, guías de compra, consejos y trucos para Android, iOS, Windows y Web.