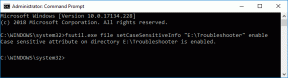Las 7 mejores formas de arreglar la lectura en voz alta que no funciona en Microsoft Word para Windows
Miscelánea / / June 20, 2023
Con la función Leer en voz alta en Word, puede escuchar sus palabras escritas en voz alta. Esto puede ser útil para revisar documentos extensos o comprender cómo suena su texto. Pero, ¿qué sucede si la función Leer en voz alta deja de funcionar repentinamente en Microsoft Word?
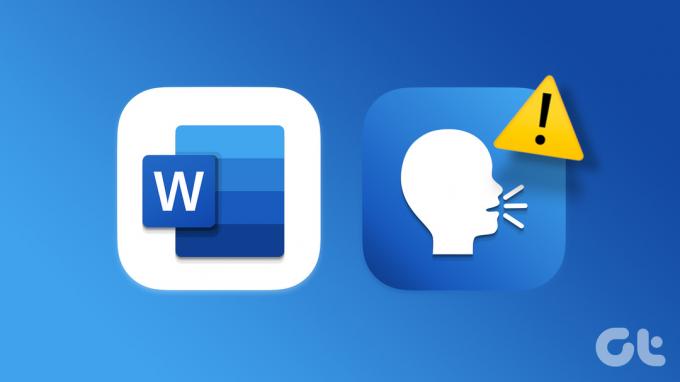
No hay necesidad de cambiar a otra aplicación de procesamiento de texto todavía. Esta guía enumera algunos consejos efectivos para solucionar problemas con la función Leer en voz alta de Word en Windows. Entonces, echemos un vistazo.
1. Verifique el nivel de volumen en su PC
A veces, son las cosas simples las que se te escapan de la mente. Si el nivel de volumen de su PC es demasiado bajo, no podrá escuchar nada cuando Word lea su documento en voz alta.
Haga clic en el ícono del altavoz en la barra de tareas, luego mueva el control deslizante de volumen hacia la derecha para aumentar el nivel de volumen. Además, haga clic en el ícono del altavoz junto al control deslizante para asegurarse de que su dispositivo de audio preferido esté configurado como predeterminado dispositivo de salida de sonido en Windows.
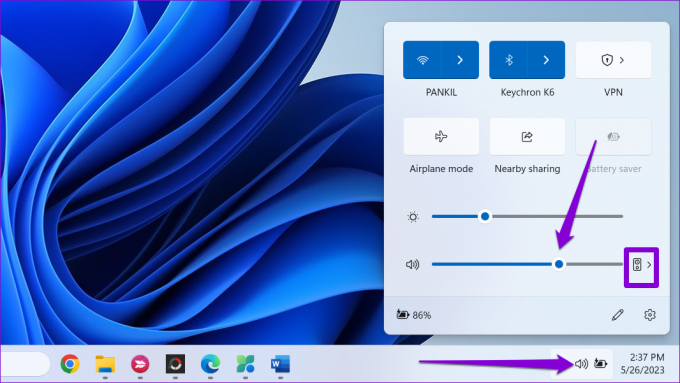
Después de esto, intente usar la función Leer en voz alta de Word nuevamente.
2. Cerrar y volver a abrir Microsoft Word
Reiniciar Microsoft Word es otra solución rudimentaria que puede intentar arreglar la función Leer en voz alta de Word. Si el problema solo ocurre debido a una falla temporal, cerrar y volver a abrir Word debería restaurar la normalidad.
Presione Ctrl + Shift + Esc atajo de teclado para acceder al Administrador de tareas. En la pestaña Procesos, haga clic derecho en Microsoft Word y seleccione Finalizar tarea.

Vuelva a abrir Microsoft Word y vea si puede usar la función Leer en voz alta.
3. Agregue la opción de lectura en voz alta
¿Falta la opción Leer en voz alta en Microsoft Word? Si es así, es probable que lo elimine accidentalmente mientras personalizaba Configuración del menú de la cinta de opciones de Word. Así es como puedes volver a agregarlo.
Paso 1: Abra Microsoft Word en su PC y haga clic en el menú Archivo en la esquina superior izquierda.

Paso 2: Seleccione Opciones en la columna de la izquierda.

Paso 3: Cambie a la pestaña Personalizar cinta. Haga clic en el menú desplegable en Elegir comandos de y seleccione Pestañas principales.

Etapa 4: En Pestañas principales, haga doble clic en Revisar para expandirlo.
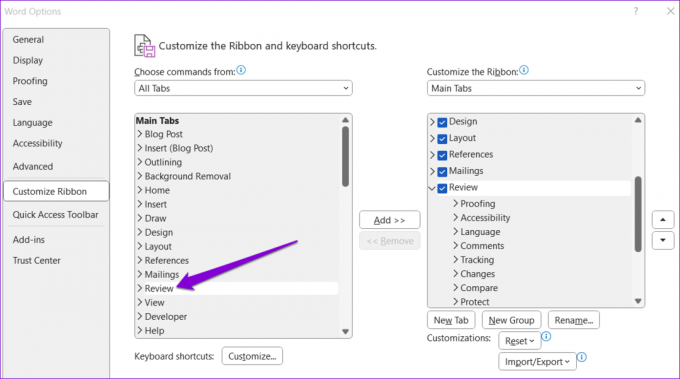
Paso 5: Seleccione Voz y haga clic en el botón Agregar. Luego, presione Aceptar.

4. Abrir Word en modo seguro
Existe la posibilidad de que un complemento defectuoso interfiera con la función Leer en voz alta de Word y cause problemas. Para verificar esta posibilidad, puede intentar abrir Word en modo seguro. Presione el método abreviado de teclado Windows + R para abrir el cuadro de diálogo Ejecutar, escriba winword/seguroy pulsa Intro.

Después de que Word se abra en modo seguro, use la función Leer en voz alta nuevamente. Si funciona como se espera, deshabilite todos sus complementos y vuelva a habilitarlos uno a la vez para aislar al culpable.
Paso 1: Cuando se abra Microsoft Word, haga clic en el menú Archivo en la esquina superior izquierda.

Paso 2: Seleccione Opciones en el panel izquierdo.

Paso 3: En la pestaña Complementos, seleccione Complementos COM en el menú desplegable Administrar. Luego, haga clic en el botón Ir al lado.

Etapa 4: Borre todas las casillas de verificación para deshabilitar sus complementos y haga clic en Aceptar.

Reinicie Word después de esto y habilite sus complementos uno por uno. Pruebe la función Leer en voz alta después de habilitar cada complemento hasta que el problema vuelva a ocurrir. Una vez que encuentre el complemento problemático, considere eliminarlo para solucionar el problema definitivamente.
5. Repare su documento de Word
Si la función Leer en voz alta no funciona solo en un documento específico, puede haber un problema con el archivo de Word. Puede intentar usar la función de reparación integrada de Word para solucionar cualquier problema con su documento y ver si eso ayuda.
Paso 1: Abra Microsoft Word en su PC.
Paso 2: Haga clic en la opción Archivo en la esquina superior derecha, seleccione Abrir y luego seleccione la opción Examinar.

Paso 3: Localice y seleccione su archivo de Word. Haga clic en la flecha hacia abajo junto a Abrir para seleccionar Abrir y reparar.

Espere a que Microsoft Word repare su archivo y ábralo. Después de esto, la función Leer en voz alta debería funcionar como se esperaba.
6. Instalar actualizaciones de Office
El uso de una versión obsoleta o con errores de Word puede generar varios problemas, incluido el que se analiza aquí. Puede comprobar si hay disponible una versión más reciente de Word siguiendo estos pasos.
Paso 1: Abra Microsoft Word en su PC y haga clic en el menú Archivo en la esquina superior izquierda.

Paso 2: En la pestaña Cuenta, haga clic en el menú Opciones de actualización y elija Actualizar ahora de la lista.
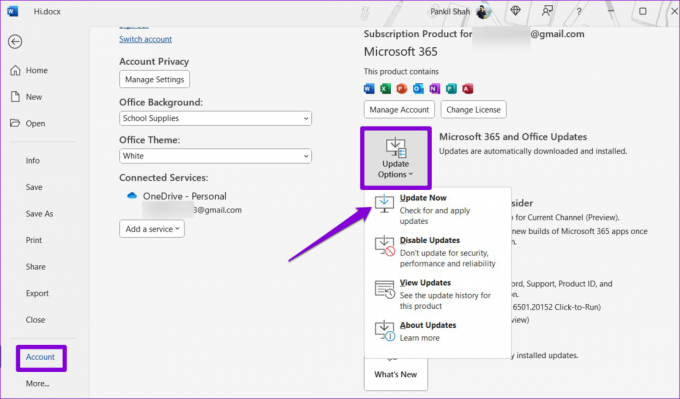
7. Ejecute la herramienta de reparación de Office
Microsoft ofrece una herramienta de reparación de Office que detecta y corrige automáticamente problemas comunes con todas sus aplicaciones de Office, incluido Word. Puede intentar ejecutar esta herramienta para ver si la función Leer en voz alta funciona en Microsoft Word.
Paso 1: Haga clic derecho en el ícono Inicio y seleccione Aplicaciones instaladas de la lista.

Paso 2: Desplácese hacia abajo para ubicar el producto de Microsoft Office en la lista. Haga clic en el icono de menú de tres puntos junto a él y seleccione Modificar.

Paso 3: Seleccione la opción Reparación rápida y presione Reparar.

Si no puede usar la función Leer en voz alta en Word después de esto, puede intentar realizar una Reparación en línea. Asegúrese de que su PC tenga una conexión a Internet activa cuando use esta opción.

Deja que tus palabras cobren vida
Puede ser frustrante cuando la función Leer en voz alta deja de funcionar en Microsoft Word. Esperamos que una de las correcciones anteriores le haya ayudado a solucionar el problema subyacente para siempre. Sin embargo, si ninguna de las soluciones resulta efectiva, puede temporalmente use la aplicación Narrador de Microsoft para que Windows lea en voz alta el contenido de su documento.
Última actualización el 26 de mayo de 2023
El artículo anterior puede contener enlaces de afiliados que ayudan a respaldar a Guiding Tech. Sin embargo, no afecta nuestra integridad editorial. El contenido sigue siendo imparcial y auténtico.

Escrito por
Pankil es un ingeniero civil de profesión que comenzó su viaje como escritor en EOTO.tech. Recientemente se unió a Guiding Tech como escritor independiente para cubrir procedimientos, explicaciones, guías de compra, consejos y trucos para Android, iOS, Windows y Web.