Arreglar Firefox no responde
Miscelánea / / March 01, 2022

Si buscas una experiencia de navegación sólida, Firefox será tu mejor opción. El rico tema del navegador y la compatibilidad con extensiones atraen a muchas audiencias en todo el mundo. Sin embargo, tampoco significa que no tenga problemas. A veces puede enfrentar Firefox no responde asunto. Si también te enfrentas al mismo problema, ¡no te preocupes! Usted no está solo. Puede solucionar este problema usted mismo con métodos de solución de problemas simples y efectivos siguiendo los métodos discutidos en este artículo. Por lo tanto, continúe leyendo para corregir que Firefox no responda en el problema de inicio.
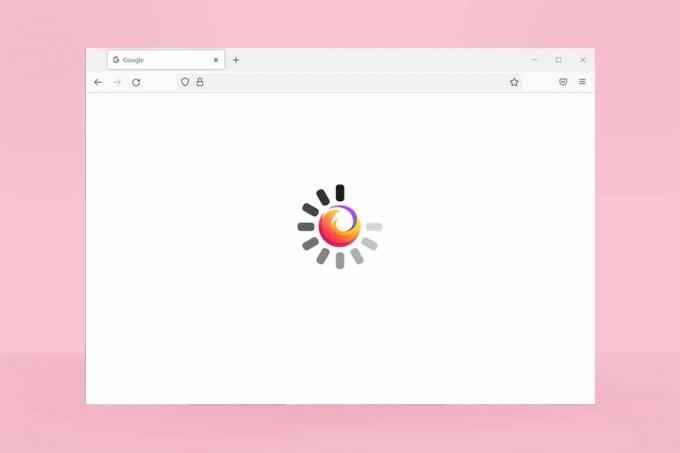
Contenido
- Cómo arreglar Firefox no responde
- Consejos básicos para la resolución de problemas
- Método 1: cambiar al tema predeterminado (si corresponde)
- Método 2: habilite los derechos de acceso adecuados
- Método 3: Eliminar padre. Bloquear archivo en carpeta de perfil
- Método 4: ejecutar análisis de malware
- Método 5: Reparación de archivos del sistema
- Método 6: actualizar los controladores de dispositivos
- Método 7: crear una base de datos de lugares frescos
- Método 8: eliminar archivos de restauración de sesión
- Método 9: deshabilitar proxy
- Método 10: deshabilitar VPN
- Método 11: deshabilite el antivirus temporalmente
- Método 12: reiniciar la carpeta de Firefox
- Método 13: reinstalar Firefox
- Método 14: Póngase en contacto con el foro de soporte de la comunidad
Cómo arreglar Firefox no responde
Aquí hay algunas razones que causan este problema. Hay muchas circunstancias en las que puede enfrentar que Firefox no responda en el problema de inicio. Sin embargo, algunas razones comunes y repetidas se enumeran a continuación. Analice la razón que causó el problema y siga los métodos de solución de problemas correspondientes.
- Malo conexión a Internet.
- A pocos derechos obligatorios (derechos para crear/acceder a archivos) para Firefox no se otorgan en su PC con Windows 10.
- La carpeta del perfil de Firefox es bloqueado en tu computadora
- Corrupto Firefox o archivos del sistema.
- Si demasiados convertidores de software gratuito (como Word a PDF, JPEG a PNG, etc.) se ejecutan en segundo plano al mismo tiempo.
- mal configurado archivos de base de datos en Firefox.
- Incompatible complementos y temas.
- Presencia de malware y virus.
- los antivirus está bloqueando Firefox.
- Firefox interfiere con otras configuraciones del navegador.
- demasiadas pestañas abierto al mismo tiempo.
De todos modos, puede resolver fácilmente este problema siguiendo los métodos que se describen a continuación.
En esta sección, obtendrá varios métodos efectivos de solución de problemas que lo ayudarán a solucionar el problema discutido. Sígalos en el mismo orden, y dado que están organizados desde métodos básicos de solución de problemas hasta métodos avanzados, puede obtener resultados perfectos incluso dentro de los primeros dos o tres métodos.
Consejos básicos para la resolución de problemas
Antes de probar cualquier método avanzado de solución de problemas, pruebe estos métodos básicos de solución de problemas. Incluso un método básico resolvería el problema de forma más rápida y sencilla.
- Compruebe si su sistema está conectado a un conexión a Internet adecuada.
- Cierre pestañas innecesarias y ventanas de Firefox si hay demasiadas pestañas.
- Reinicie el navegador Firefox cerrando todas las ventanas del navegador. Junto con él, puede finalizar todos los procesos de Firefox en el Administrador de tareas.
- Intenta abrir Firefox en modo de solución de problemas. Para hacerlo, mantenga presionada la tecla Tecla Shift mientras inicia el navegador.
Método 1: cambiar al tema predeterminado (si corresponde)
Hay tantos temas personalizados en Firefox como Tema oscuro, Firefox Alpenglow, Light, Rawrrr!, That's So Fire, y mucho más. Pueden parecer creativos y atractivos. Pero pueden causar inestabilidad en el navegador que conduce a este problema. Si tiene otros temas de navegador en lugar del tema del sistema predeterminado, siga los pasos que se mencionan a continuación para cambiar al tema predeterminado como se indica a continuación para solucionar el problema de que Firefox no responde.
1. presione el tecla de Windows. Escribe Firefox y ábrelo.

2. Clickea en el Menú icono como se muestra.
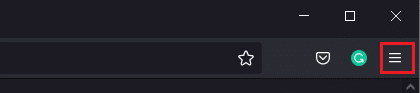
3. Luego, seleccione el Complementos y temas opción como se muestra.
Nota: También puede presionar Teclas Ctrl + Mayús + A juntos para abrir el Complementos y temas página.
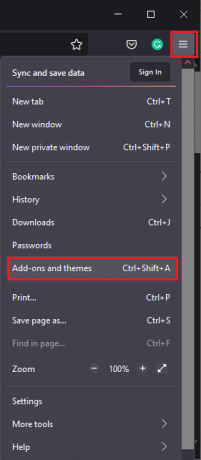
4. Luego, seleccione el Temas en el panel izquierdo y haga clic en el Habilitar botón al lado de Tema del sistema: automático tema como se muestra.

5. Reiniciar Firefox y verifique si Firefox no responde en el problema de inicio está resuelto.
Método 2: habilite los derechos de acceso adecuados
Si la carpeta del perfil de Firefox en su computadora no ha otorgado los derechos adecuados para acceder, escribir, copiar o transferir archivos, se enfrentará al problema de que Firefox no responde. Primero, verifique si los archivos y carpetas del perfil de Firefox tienen los derechos de acceso adecuados. En caso contrario, rectifique el mismo siguiendo las instrucciones mencionadas a continuación.
1. presione y mantenga Teclas Windows + E juntos para abrir el Explorador de archivos.
2. Ahora pega lo siguiente sendero en la barra de direcciones.
C:\Usuarios\NOMBRE DE USUARIO\AppData\Roaming\Mozilla\Firefox.

3. Ahora, haga clic derecho en el Perfiles carpeta y seleccione la Propiedades opción como se muestra.
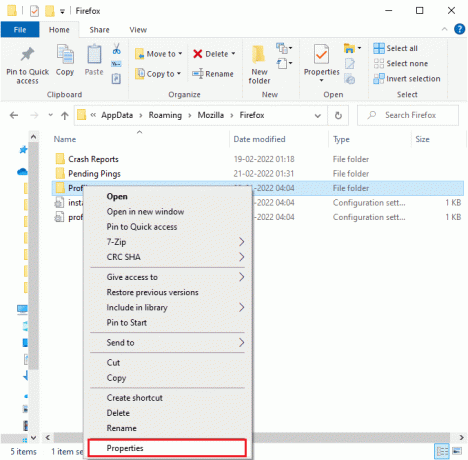
4. En el Propiedades de perfiles ventana, desmarque la Solo lectura (solo se aplica a los archivos en la carpeta) caja en el Pestaña General, como se destaca a continuación.
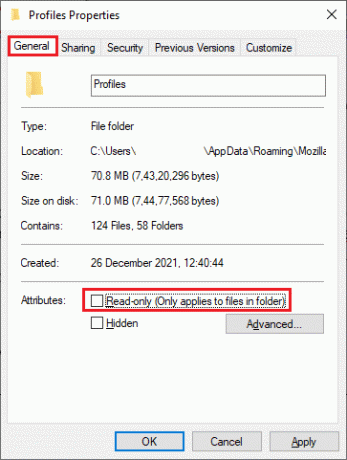
5. Finalmente, haga clic en Aplicar > Aceptar para guardar los cambios y reinicia tu PC.
Lea también:Solucionar error de servidor no encontrado en Firefox
Método 3: Eliminar padre. Bloquear archivo en carpeta de perfil
Cuando su navegador Firefox falla o se cierra, el archivo de bloqueo de Firefox se crea automáticamente en la carpeta Perfil. Este archivo no le permitirá utilizar correctamente el navegador Firefox, lo que provocará que Firefox no responda a los problemas de inicio. Para resolver el problema, elimine el Padre. Cerrar con llave archivo en la carpeta del perfil de Firefox como se indica a continuación.
Nota: Cierre todas las ventanas de Firefox antes de seguir los pasos a continuación.
1. Como se discutió en el método anterior, abra el Explorador de archivos y navegue a lo siguiente sendero.
C:\Usuarios\NOMBRE DE USUARIO\AppData\Roaming\Mozilla\Firefox\Profiles.

2. Luego, encuentre el Padre. Cerrar con llave archivo escribiéndolo en el Buscar perfiles campo como se muestra.
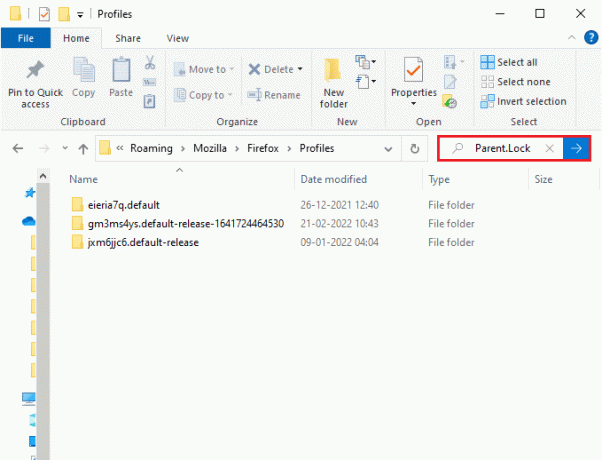
3. Luego, seleccione todos los Padre. Cerrar con llave archivos y haga clic en el Borrar botón como se muestra.

4. Ahora, cierra el navegador y reiniciartu computador y verifique si Firefox no responde en el problema de inicio persiste o no.
Método 4: ejecutar análisis de malware
Los ataques de malware y virus podrían ser la razón más probable por la que Firefox no responde. Los virus podrían interferir y cambiar algunos archivos cruciales en la carpeta de Firefox, provocando múltiples problemas. Implemente los pasos indicados a continuación por el programa Windows Defender para escanear su sistema.
1. presione y mantenga Teclas Windows + I juntos para abrir Ajustes.
2. Aquí, haga clic en Actualización y seguridad, como se muestra.

3. Luego, seleccione el Seguridad de Windows opción en el panel izquierdo.
4. A continuación, seleccione el Protección contra virus y amenazas opción bajo Áreas de protección.

5. Haga clic en Opciones de escaneo, como se muestra.

6. Elija una opción de escaneo según su preferencia y haga clic en Escanear ahora.

7A. Si hay alguna amenaza, haga clic en Iniciar acciones bajo Amenazas actuales.
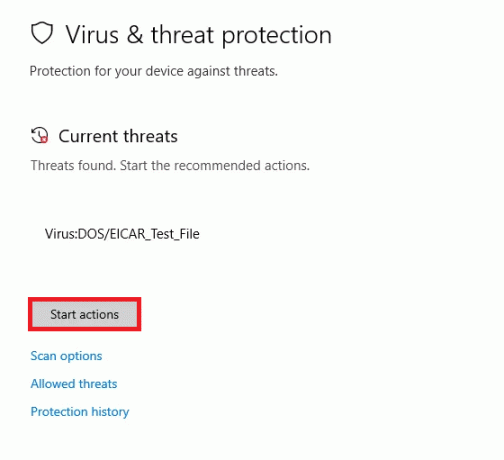
7B. Si no tiene ninguna amenaza en su sistema, el sistema mostrará la No se necesitan acciones alerta como se destaca a continuación.
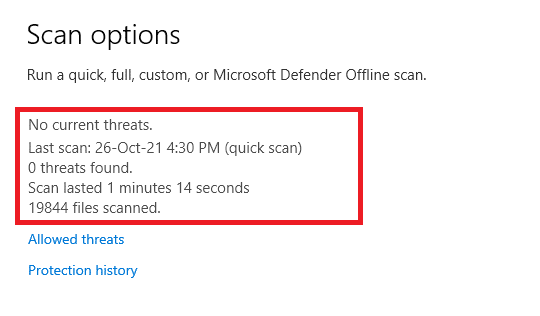
Lea también:Cómo arreglar Firefox que no carga páginas
Método 5: Reparación de archivos del sistema
Puede escanear y reparar automáticamente los archivos del sistema ejecutando Comprobador de archivos del sistema. SFC es una herramienta integrada que permite a los usuarios eliminar archivos y corregir estos errores Luego, siga los pasos mencionados a continuación para solucionar el problema de que Firefox no responde.
1. Golpea el tecla de Windows, escribe Símbolo del sistema y haga clic en Ejecutar como administrador.

2. Haga clic en sí en el Control de cuentas del usuario inmediato.
3. Escribe chkdsk C: /f /r /x manda y golpea Introducir clave.

Nota: Si se le solicita un mensaje, Chkdsk no puede ejecutarse... el volumen está... en proceso de uso, entonces, escriba Y y golpear Ingresar.
4. Escribe sfc /escanear ahora y presiona Introducir clave para ejecutar el análisis del Comprobador de archivos del sistema.
Nota: Se iniciará un análisis del sistema y tardará un par de minutos en finalizar. Mientras tanto, puede continuar realizando otras actividades, pero tenga cuidado de no cerrar la ventana accidentalmente.

5. Después de completar el escaneo, mostrará cualquiera de estos mensajes:
- Protección de recursos de Windows no encontró ninguna infracción de integridad.
- La protección de recursos de Windows no pudo realizar la operación solicitada.
- La Protección de recursos de Windows encontró archivos corruptos y los reparó con éxito.
- La Protección de recursos de Windows encontró archivos corruptos, pero no pudo reparar algunos de ellos.
6. Una vez finalizado el escaneo, reiniciartu computador.
7. Nuevamente, lanza Símbolo del sistema como administrador y ejecutar los comandos dados uno tras otro:
dism.exe /Online /cleanup-image /scanhealthdism.exe /Online /cleanup-image /restorehealthdism.exe /En línea /imagen de limpieza /startcomponentcleanup
Nota: Debe tener una conexión a Internet que funcione para ejecutar los comandos DISM correctamente.

Método 6: actualizar los controladores de dispositivos
Si los controladores actuales en su sistema son incompatibles o están desactualizados con el navegador, se enfrentará a este error de no respuesta. Por lo tanto, se recomienda actualizar el dispositivo y los controladores para evitar dicho problema.
1. Escribe Administrador de dispositivos en el Menú de búsqueda de Windows 10 y ábrelo.

2. Haga doble clic en el Adaptadores de pantalla para expandirlo.
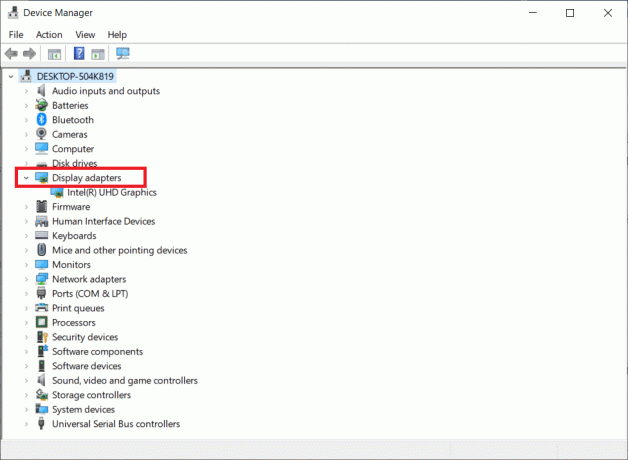
3. Ahora, haga clic derecho en el conductor y haga clic Actualizar controlador.

4. Hacer clic Buscar automáticamente controladores.
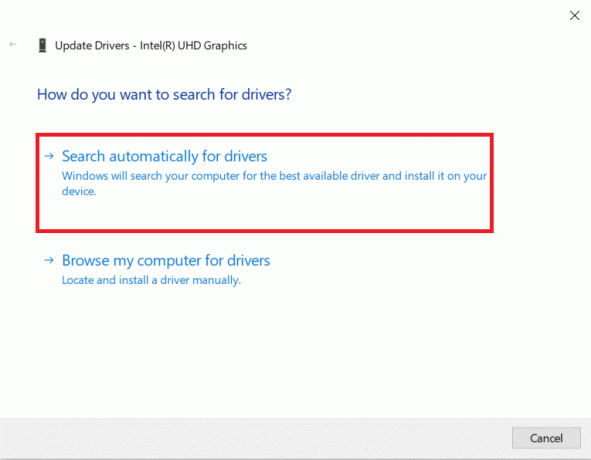
5A. Si el controlador está desactualizado, los controladores se actualizarán a la última versión.
5B. Si ya están en una etapa de actualización, la pantalla muestra el siguiente mensaje, Los mejores controladores para su dispositivo ya están instalados.
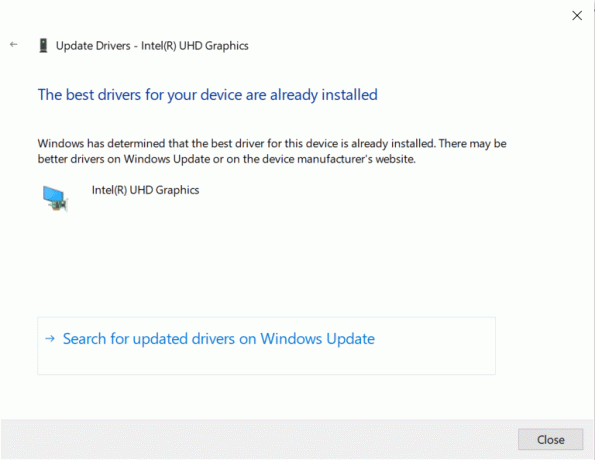
6. Hacer clic Cerrar y rcomenzarordenador personal.
Compruebe si Firefox no responde en el problema de inicio está solucionado o no.
Lea también:Cómo arreglar Firefox que no reproduce videos
Método 7: crear una base de datos de lugares frescos
los Lugares La base de datos en el navegador Firefox contiene datos sobre formularios de autocompletar, marcadores, contraseñas guardadas, datos de navegación y mucho más. Si este archivo está dañado en su computadora, enfrentará este problema con más frecuencia. Puede intentar crear una nueva base de datos de Lugares siguiendo los pasos mencionados a continuación.
Nota: Cuando creas un nuevo Lugares base de datos, se borrarán todos los datos (formularios de autocompletar, marcadores, contraseñas guardadas, datos de navegación) almacenados en el archivo anterior. Se recomienda crear una copia de seguridad si es necesario antes de seguir los pasos mencionados a continuación.
1. Lanzamiento Firefox y haga clic en el Menú botón como lo hizo anteriormente.
2. Ahora, seleccione el Ayuda opción de la lista desplegable como se muestra.
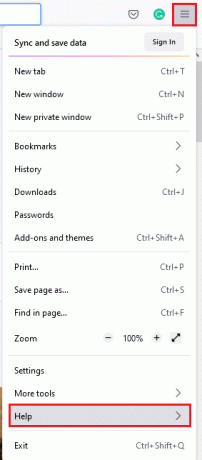
3. Luego, seleccione el Más información sobre solución de problemas opción de la lista como se muestra.
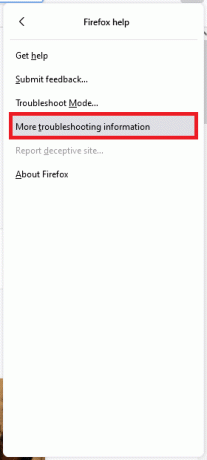
4. A continuación, en el Conceptos básicos de la aplicación tabla, desplácese hacia abajo hasta la Carpeta de perfil en la lista y haga clic en el Carpeta abierta enlace como se muestra.

5. minimizar el Administrador de archivos y cierre las pestañas en el navegador Firefox haciendo clic en el X icono como se muestra.

6. Ahora, lanza Administrador de tareas presionando Ctrl + Mayús + Escteclas juntos.
7. Entonces, en el Pestaña Procesos de la ventana del Administrador de tareas, desplácese hacia abajo y busque Tareas de Firefox.
8. Ahora, haga clic en el Firefox tareas que se ejecutan en segundo plano.
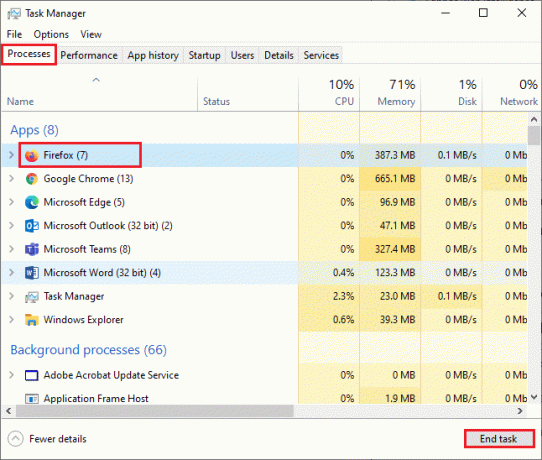
9. Finalmente, haga clic en el Tarea final botón como se muestra en la imagen de arriba.
10. Ve a la Explorador de Windows ventana, desplácese hacia abajo en la lista y busque lugares.sqlite.
11. Luego, haga clic derecho en lugares.sqlite y cambiarle el nombre a algo como lugares.sqlite.antiguo.
Nota 1: Si tú ves place.sqlite-journal archivo, luego cámbiele el nombre a lugares.sqlite-journal.old.
Nota 2: Además, si ves lugares.sqlite-shm o lugares.sqlite-wal archivos de la lista, elimínelos. Generalmente, estos archivos no aparecerán en la lista si ha cerrado todos los procesos de Firefox.

12. Por último, relanzamiento Firefox y verifique si Firefox no responde en el problema de inicio está solucionado o no.
Método 8: eliminar archivos de restauración de sesión
Todos los datos de las ventanas abiertas, pestañas y otra información guardada en Firefox se almacenan en el Restauración de sesión rasgo. Todas estas características son increíbles hasta que se crean múltiples copias de los archivos, lo que lleva a este problema. En este caso, debe considerar eliminar estos archivos de Restauración de sesión como se indica a continuación para solucionar el problema de que Firefox no responde.
1. Abierto Firefox y tipo sobre: apoyo en la barra de direcciones para abrir el Conceptos básicos de la aplicación mesa.

2. Desplácese hacia abajo en la lista y haga clic en el Carpeta abierta enlace al lado del Carpeta de perfil menú como se muestra.

3. Cierra todos los Ventanas y procesos de Firefox como hecho en Pasos 6 a 9 en el método anterior.
4. De nuevo, ve a la Explorador de Windows ventana y haga clic en sessionstore.jsonlz4 archivos (o algo similar). Luego, seleccione el Borrar opción como se destaca a continuación para eliminar los archivos de su PC.
Nota: Puede ver archivos similares a sessionstore.jsonlz4 solo si ha cerrado todos los procesos de Firefox. No deje de salir de las ventanas de Firefox cuando implemente estos pasos.
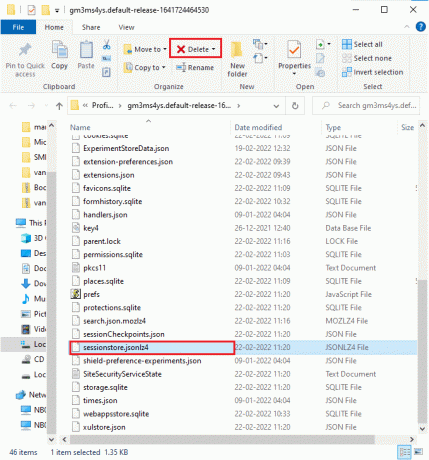
5. Finalmente, relanza el navegador y verifique si Firefox no responde al inicio está solucionado.
Lea también:Cómo borrar caché y cookies en Google Chrome
Método 9: deshabilitar proxy
Utilizando apoderado los servidores desviarán la red y el servidor puede tardar algún tiempo en responder a su solicitud. Esto puede provocar que Firefox no responda. Hay tantos métodos para deshabilitar los servidores proxy en su computadora. Sin embargo, el método más simple se explica a continuación.
1. Haga clic en Comienzo, escribe Apoderado, y pulsa el Introducir clave.

2. Aquí, cambia APAGADO los siguientes ajustes.
- Detectar automáticamente la configuración
- Usar secuencia de comandos de configuración
- Usar un servidor proxy

3. Ahora, inicie el navegador firefox nuevamente y verifique si Firefox no responde en el problema de inicio persiste o no.
Nota: Si no, intente conectar su PC a otra red como Wifi o un punto de acceso móvil.
Método 10: deshabilitar VPN
Si desea ocultar su dirección IP por cualquier motivo, puede utilizar conexiones VPN. El uso de clientes VPN no confiables puede interferir con el navegador Firefox, lo que lleva al problema discutido. Por lo tanto, en este caso, se le recomienda desactivar su cliente VPN como se indica a continuación para solucionar el problema de que Firefox no responde.
1. Golpea el tecla de Windows, escribe Configuración de VPN en la barra de búsqueda de Windows y haga clic en Abierto.

2. En el Ajustes ventana, seleccione la VPN conectada (p.ej. vpn2).

3. Clickea en el Desconectar botón.

4. Ahora, cambia Apagado la palanca para lo siguiente Opciones de VPN bajo Opciones avanzadas:
- Permitir VPN en redes medidas
- Permitir VPN en roaming

Finalmente, verifique si Firefox no responde en el problema de inicio está resuelto.
Lea también:Cómo solucionar el problema de la pantalla negra de Firefox
Método 11: deshabilite el antivirus temporalmente
Si el antivirus interfiere con los procesos de Firefox, se enfrentará a una página web de respuesta lenta. Para resolver este problema, deshabilite el programa antivirus temporalmente. Esta guía explica los pasos para deshabilitar temporalmente el antivirus en el programa antivirus Avast. Siga los pasos de acuerdo con su programa antivirus.
Nota: Aquí, Avast Antivirus gratuito se toma como ejemplo. Puede seguir los pasos según su aplicación antivirus.
1. Navegue hasta el ícono Antivirus en la barra de tareas y botón derecho del ratón en eso.

2. Ahora, seleccione el Control de escudos Avast opción, y puede deshabilitar temporalmente Avast usando las siguientes opciones:
- Desactivar durante 10 minutos
- Deshabilitar por 1 hora
- Deshabilitar hasta que se reinicie la computadora
- Deshabilitar permanentemente

3. Elija la opción según su conveniencia y confirme el mensaje que se muestra en la pantalla.

4. Ahora, vuelve a la ventana principal. Aquí, ha desactivado todos los escudos de Avast. Para activar la configuración, haga clic en ENCENDER.

Método 12: reiniciar la carpeta de Firefox
Debe haber logrado una solución a este problema implementando los métodos discutidos anteriormente. Aún así, si enfrenta el mismo problema nuevamente, puede cambiar el nombre de los archivos de instalación anteriores, instalar un nuevo archivo ejecutable desde la página web de Firefox y ejecutar el instalador. Esto solucionará el problema con seguridad. Este método le resultará útil si no desea desinstalar el paquete de Firefox del navegador, pero desea utilizar un nuevo archivo de instalación. Aquí hay algunas instrucciones para reiniciar los archivos de instalación de Firefox y solucionar el problema de que Firefox no responde.
1. Visita el página web oficial de firefox y descargue el archivo de instalación.
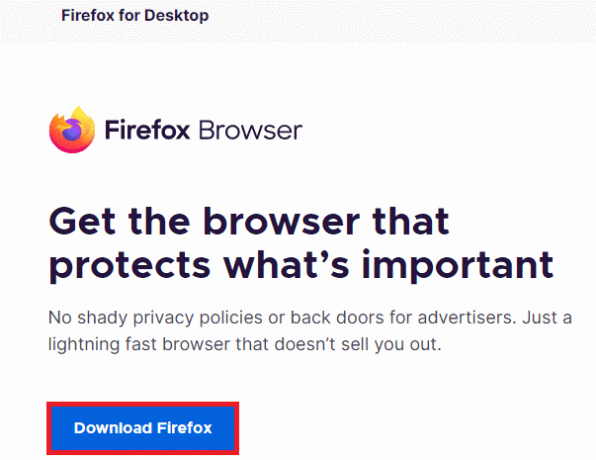
2. Ahora, cierre todos los procesos de Firefox mediante el Administrador de tareas (como se discutió en métodos anteriores) y abra el Explorador de archivos presionando Teclas Windows + E juntos.
3. Navegar a la ruta C:\Archivos de programa.
Nota: Navegue hasta la ruta donde está instalado Mozilla Firefox.
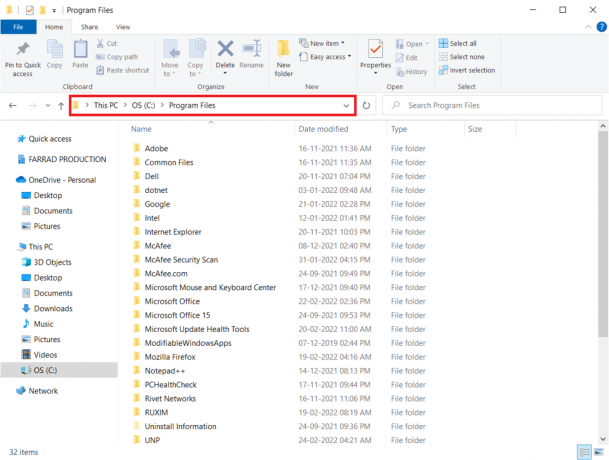
4. Ahora, haga clic derecho en el Mozilla Firefox carpeta y seleccione la Rebautizar opción. Cambie el nombre de la carpeta a algo como archivos antiguos.

5. Ahora, navega a Descargas y haga doble clic para ejecutar el nuevo archivo ejecutable de Firefox.
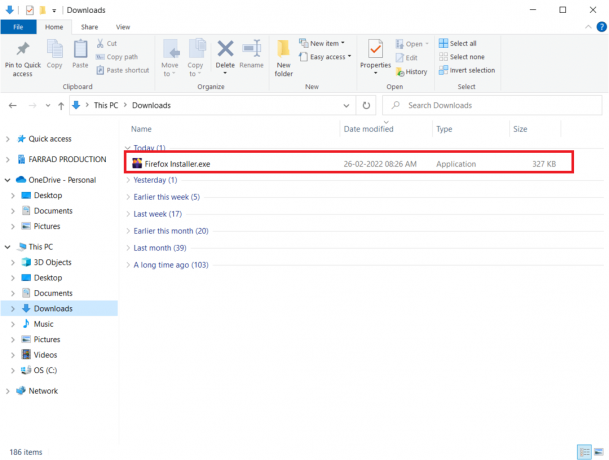
6. Hacer clic sí en el Control de cuentas del usuario inmediato.
7. Ahora, haz clic Reinstalar en el siguiente mensaje.
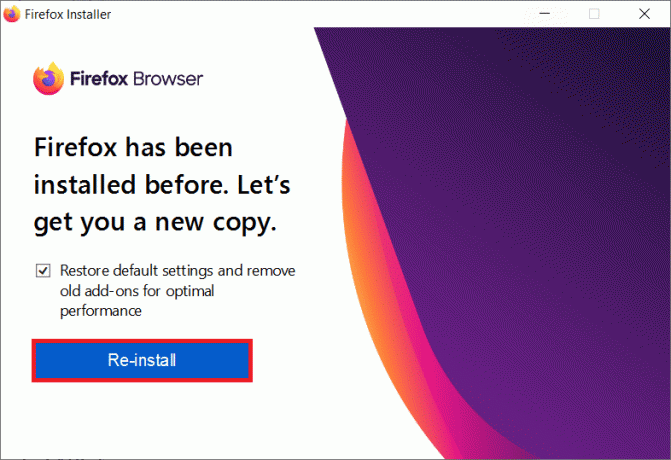
Lea también:Repara tu conexión no es un error seguro en Firefox
Método 13: reinstalar Firefox
Como opción nuclear, se recomienda reinstalar Firefox si ninguno de los métodos le ha ayudado a solucionar el problema de que Firefox no responde. Aquí hay algunas instrucciones para reinstalar el navegador desde su PC.
1. presione el ventanas clave y haga clic en el Ajustes icono.
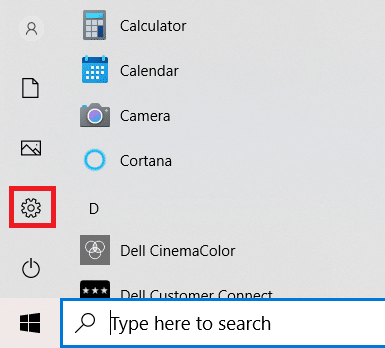
2. Hacer clic aplicaciones.

3. Desplácese hacia abajo y seleccione Mozilla Firefox.

4. Hacer clic Desinstalar.

5. De nuevo, haga clic en Desinstalar en la ventana emergente.

6. Hacer clic sí en el Control de cuentas del usuario inmediato.
7. Ahora, haga clic en el Siguiente > botón en el Desinstalación de Mozilla FirefoxMago.

8. Si se le solicita, haga clic en OK y cierra todos los Firefox procesos.

9. Ahora, haga clic en Desinstalar.

10. Finalmente, haga clic en Finalizar para cerrar el asistente.

11. Escribe %localappdata% en el Barra de búsqueda de Windows y haga clic Abierto.

12. Ahora, desplácese hacia abajo y haga clic en el Mozilla carpeta. Luego, haga clic en el Borrar opción como se resalta.

13. De nuevo, escriba %appadata% en el Barra de búsqueda de Windows y ábrelo.

14. Desplácese hacia abajo y haga clic en el Mozilla carpeta. Luego, haga clic en el Borrar opción como se hizo anteriormente.

15. Luego, reiniciar tu computador.
16. Descargue e instale el navegador firefox desde el página web oficial.

Método 14: Póngase en contacto con el foro de soporte de la comunidad
Si no pudo resolver el problema con ninguno de los métodos anteriores, puede buscar ayuda del Foro de apoyo comunitario para Firefox se bloquea. Inicie sesión con su cuenta de Firefox. Introduzca los detalles del problema y publique la pregunta.

Recomendado:
- Solucionar el error de restablecimiento de la conexión de Firefox
- Arreglar 0x80004002: No se admite dicha interfaz en Windows 10
- Arreglar el código de error de Square Enix i2501
- Arreglar Google Chrome que no se actualiza
Esperamos que esta guía haya sido útil y puedas solucionar Firefox no responde. Háganos saber qué método funcionó mejor para usted. Siga visitando nuestra página para obtener más consejos y trucos geniales, y deje sus comentarios a continuación. Háganos saber qué tema desea que exploremos a continuación.



