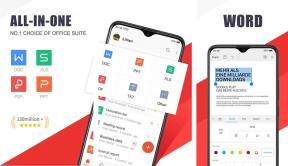Cómo formatear una unidad usando la Utilidad de disco en Mac
Miscelánea / / March 02, 2022
Finder es una poderosa herramienta para ayudarlo a administrar su sistema de archivos en macOS. Entonces no puedes renunciar Descubridor completamente y una instancia de la aplicación siempre permanece abierta. Además de Finder, macOS también ofrece varios útiles utilidades. Por ejemplo, puede formatear una unidad usando la Utilidad de disco en macOS.

La Utilidad de disco se puede utilizar para formatear unidades internas y externas (portátiles) junto con tarjetas de memoria. Además de crear particiones y corregir errores de disco, también puede permitirle formatear y cambiar el sistema de archivos de una unidad externa. Entonces, para formatear una unidad en su Mac, esta es la forma más fácil de usar la Utilidad de Discos para eso.
¿Qué es la utilidad de disco?
Disk Utility es un programa incorporado en macOS que viene instalado con todas las computadoras Mac. Está disponible en todas las versiones de macOS. Si alguna vez desea realizar cambios en las unidades de disco de su Mac, esta es la herramienta que debe utilizar. El mejor aspecto de Disk Utility es que funciona con unidades internas y externas.

Entonces, si está utilizando una unidad USB, un disco duro externo o incluso un DVD en una MacBook antigua, Disk Utility lo reconocerá y le permitirá realizar funciones en él. Algunos usos de la Utilidad de disco incluyen la solución de problemas de una unidad que no funciona, la creación o eliminación de una partición, el montaje y desmontaje de una unidad, el formateo de una unidad, etc.
Disk Utility también muestra información importante sobre una unidad, incluido el tipo, el formato, la capacidad, el espacio utilizado y disponible, etc.
Formatos de archivo en la Utilidad de Discos
Al borrar o formatear una unidad, deberá elegir en qué formato de archivo desea que esté la unidad. Disk Utility ofrece varios formatos para elegir. Aquí hay una breve idea sobre las diferencias en cada formato.
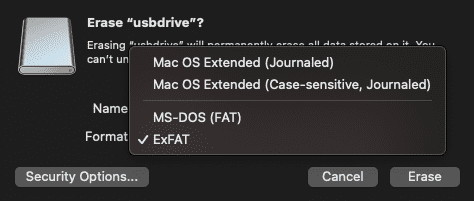
Mac OS ampliado: Seleccione este formato si se trata de una unidad interna. Si es una unidad externa, selecciónela solo si planea usar la unidad únicamente con una Mac. Este formato le dará la mejor compatibilidad con Mac. Pero, si también planea usarlo con una computadora con Windows o un teléfono inteligente con Android, no seleccione este formato ya que esos dispositivos no podrán escribir en la unidad.
MS-DOS (FAT): Este es un formato heredado que funciona en todos los dispositivos. El único problema es que no puede copiar un archivo de más de 4 GB en un dispositivo con este sistema de archivos.
ExFAT: Similar a FAT pero sin la restricción de 4GB. Sin embargo, no funciona con dispositivos destinados a videojuegos, cámaras y otros. ExFAT es idealmente el formato que debe elegir para soporte de lectura y escritura en múltiples dispositivos.
Cómo usar la Utilidad de disco para formatear una unidad
Si está intentando formatear una unidad interna, puede iniciar directamente la Utilidad de Discos y continuar con los pasos. Para formatear una unidad externa, conéctela a su Mac a través de un puerto USB y luego siga las instrucciones. También es importante hacer una copia de seguridad de todos los datos en el disco, ya que al formatearlo se borrará por completo.
Paso 1: Abre una ventana del Finder en tu Mac.

Paso 2: Seleccione la opción 'Ir' situada en la barra de menú en la parte superior izquierda de su pantalla.
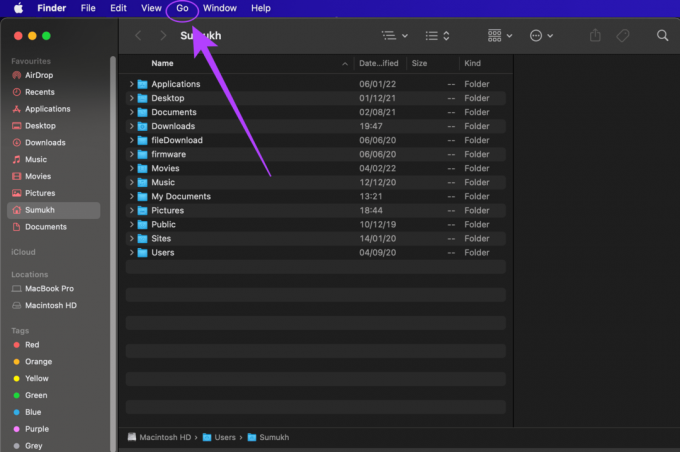
Paso 3: Haga clic en 'Utilidades' en el menú desplegable. Ahora se abrirá una nueva ventana del Finder con todas las utilidades instaladas.
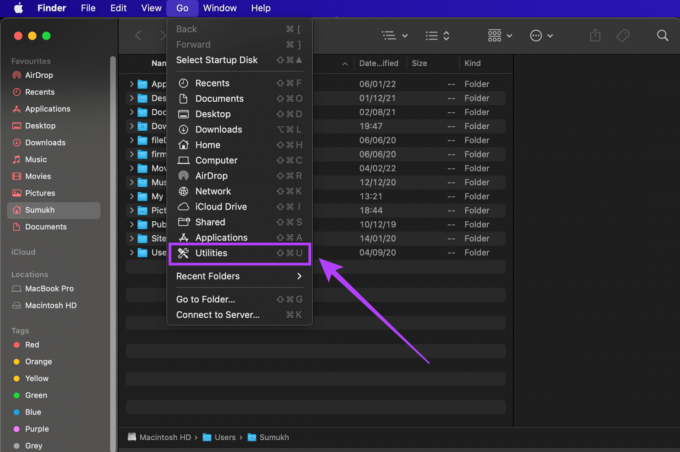
Etapa 4: Haga doble clic en 'Disk Utility.app' para iniciar el programa Disk Utility.

Paso 5: Encontrará todas sus unidades, internas y externas, enumeradas en el panel izquierdo de la aplicación. Seleccione la unidad que desea formatear.
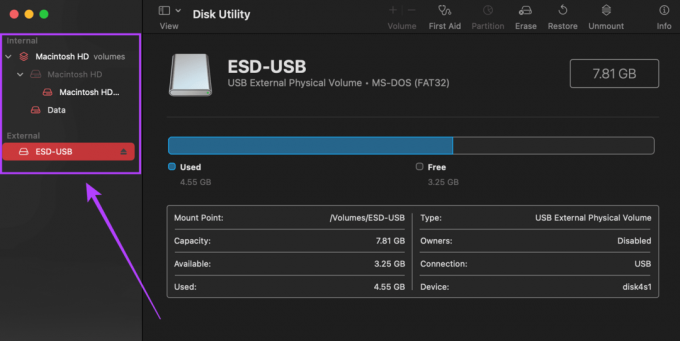
Paso 6: Al seleccionar una unidad, se enumerarán sus propiedades, incluida la capacidad y el formato de archivo actual. Tome nota del formato actual si desea conservar el mismo.
Paso 7: Haga clic en la opción "Borrar" en la parte superior derecha de la aplicación Disk Utility.
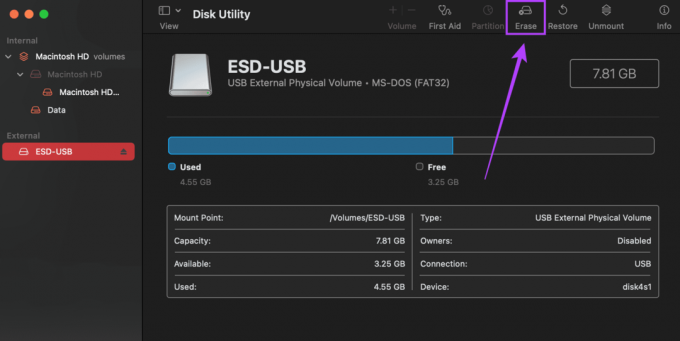
Paso 8: Aparecerá un cuadro de diálogo en el que deberá ingresar el nombre que desea asignar a la unidad y seleccionar el formato. Consulte la sección anterior para obtener más información sobre qué formato usar.
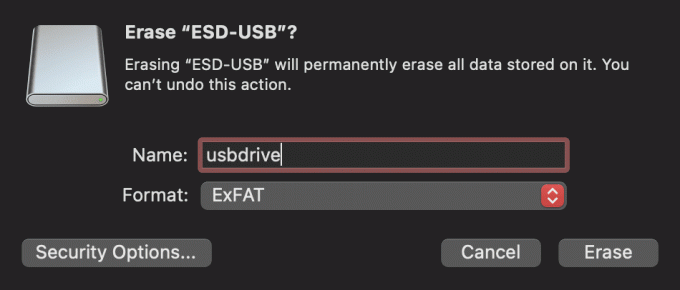
Paso 9: También hay otro botón titulado "Opciones de seguridad". Haga clic en él y verá un control deslizante. Si va a usar la unidad personalmente y no se la va a dar a nadie más, puede elegir la opción "Más rápida". Si planea vender la unidad o dársela a otra persona, seleccione la opción "Más segura". Será más difícil recuperar el contenido eliminado de la unidad.
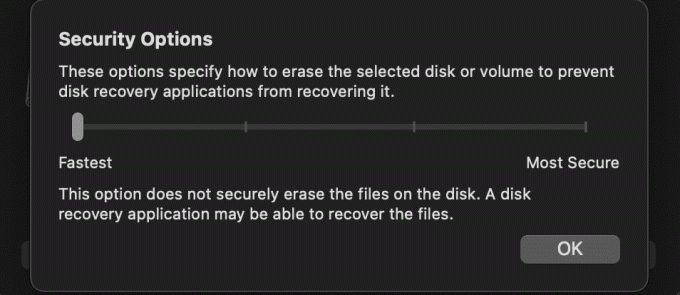
Paso 10: Una vez que haya seleccionado todas las opciones relevantes, haga clic en 'Borrar'. Ahora tiene una unidad formateada limpia.

Formatee sus unidades con facilidad
Gracias a Disk Utility, puede formatear sus unidades internas y cualquier unidad externa que desee sin necesidad de una aplicación o software de terceros. Esto incluye sus pendrives, discos duros externos, SSD, o incluso tarjetas SD de su cámara.
Última actualización el 02 marzo, 2022
El artículo anterior puede contener enlaces de afiliados que ayudan a respaldar a Guiding Tech. Sin embargo, no afecta nuestra integridad editorial. El contenido sigue siendo imparcial y auténtico.