Arreglar 0xC00D36D5 No hay cámaras conectadas en Windows 10
Miscelánea / / March 04, 2022
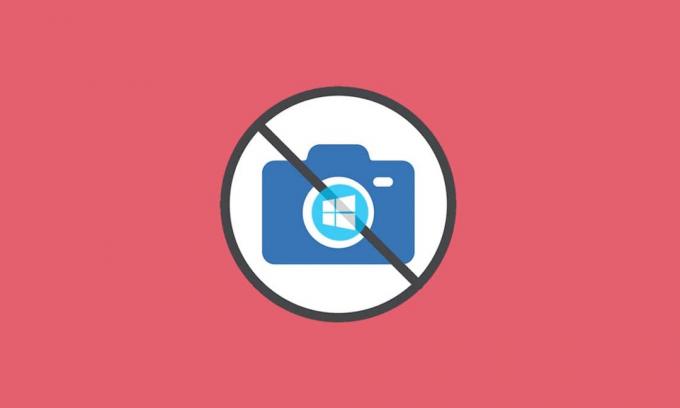
La cultura del trabajo desde casa ha hecho que las cámaras de las PC sean la herramienta integrada más utilizada en los tiempos modernos. No es una sorpresa ya que todas las reuniones personales y profesionales se llevan a cabo de manera virtual. Pero, ¿qué sucede si su cámara no funciona en medio de una reunión? A veces puede enfrentar no hay cámaras conectadas error al usar las utilidades de su cámara web. Varios usuarios enfrentan el error 0xC00D36D5 sin cámara conectada. Si también enfrenta el mismo problema, ¡está en el lugar correcto! Traemos una guía perfecta que lo ayudará a corregir el código de error 0xC00D36D5. ¡Así que prepárate y sigue leyendo!

Contenido
- Cómo arreglar 0xC00D36D5 No hay cámaras conectadas en Windows 10
- Método 1: reiniciar la aplicación
- Método 2: asegúrese de que la cámara esté encendida
- Método 3: salir de otras aplicaciones de acceso a la cámara
- Método 4: permitir el acceso a la cámara
- Método 5: ejecutar análisis de malware
- Método 6: deshabilitar antivirus (temporalmente)
- Método 7: aplicación de la lista blanca en el cortafuegos
- Método 8: actualizar/retroceder los controladores de la cámara
- Método 9: reinstalar los controladores de la cámara
- Método 10: reparar la tienda de Microsoft
- Método 11: restablecer la aplicación de la cámara
- Método 12: Reiniciar PC
Cómo arreglar 0xC00D36D5 No hay cámaras conectadas en Windows 10
Cuando se trata de una reunión importante o una llamada, se encuentra con el siguiente error:
No podemos encontrar tu cámara.
Verifique que esté conectado e instalado correctamente, que no esté bloqueado por un software antivirus y que los controladores de su cámara estén actualizados.
Si lo necesita, aquí está el código de error: 0xC00D36D5
El mensaje de error detalla el motivo del problema. En términos simples, aquí hay algunas razones posibles que pueden ser causando este problema en tu computadora
- La cámara está siendo utilizada por otras aplicaciones o programas en la PC.
- Anticuado controladores de cámara
- Antivirus/Cortafuegos está bloqueando el acceso de su cámara a la aplicación.
- La aplicación de la cámara no está instalada correctamente en su computadora.
- Presencia de programa malicioso/virus.
Ahora, pase a la siguiente sección para conocer los pasos de solución de problemas para resolver el problema.
En esta sección, hemos compilado una lista de métodos de solución de problemas que lo ayudarán a corregir el error discutido. Se recomienda seguir los métodos en el mismo orden para lograr resultados perfectos.
Método 1: reiniciar la aplicación
Como paso básico de solución de problemas, se recomienda reiniciar la aplicación de videoconferencia cuando se presente el error. Salga de la aplicación y cierre todos sus procesos relacionados. Si puede, reinicie su PC y reinicie la aplicación. Finalmente, verifique si 0xC00D36D5 no se corrigió el error de cámaras conectadas.
Método 2: asegúrese de que la cámara esté encendida
A veces, tu la cámara puede estar girada desactivado o configurado como inactivo. Entonces, antes de seguir cualquier método avanzado, verifique que su cámara esté encendida. Puedes hacerlo siguiendo estos pasos:
1. presione y mantenga Teclas Windows + I juntos para abrir Configuración de Windows.
2. Haga clic en Intimidad como se destaca.

3. Seleccione Cámara opción en el panel izquierdo.
4. Ahora, en el panel derecho, verifique si la cámara está encendida.
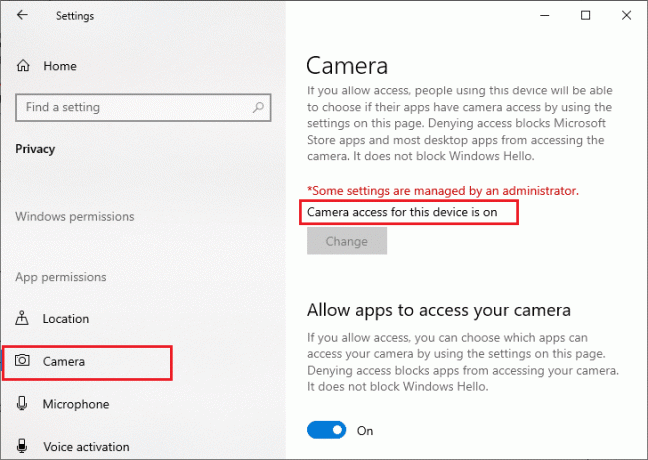
Si esto es APAGADO luego cámbialo a EN. Compruebe si ha solucionado el error 0xC00D36D5 sin cámaras conectadas.
Lea también:Solucionar el uso elevado de la CPU del proceso de mantenimiento del host DISM
Método 3: salir de otras aplicaciones de acceso a la cámara
La cámara de su PC solo puede ser utilizada por un programa a la vez. Asegúrese de no estar en una videollamada/conferencia en otras aplicaciones cuando acceda a su cámara. Para cerrar todas las demás aplicaciones que se ejecutan en segundo plano, siga los pasos que se mencionan a continuación.
1. Lanzamiento Administrador de tareas golpeando Teclas Ctrl + Mayús + Esc simultaneamente.
2. En la ventana del Administrador de tareas, haga clic en el Procesos pestaña.
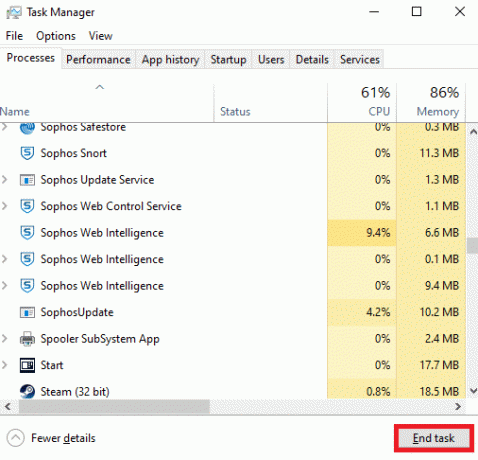
3. Ahora busque programas de acceso a la cámara innecesarios que se estén ejecutando en segundo plano y selecciónelos.
4. Hacer clic Tarea final como se muestra en la imagen de arriba.
Esto cerrará todas las demás aplicaciones de acceso a la cámara y ahora puede verificar si se resolvió el error 0xC00D36D5 sin cámaras conectadas.
Método 4: permitir el acceso a la cámara
Hay una lista particular de aplicaciones y programas a los que se les otorgan permisos de cámara. Si su aplicación (en caso de una reunión) no está en esa lista, es posible que se enfrente a un problema de 0xC00D36D5 sin cámara conectada. Para habilitar los permisos de la cámara, siga los pasos mencionados a continuación.
1. Lanzamiento Configuración de Windows presionando Teclas Windows + I juntos.
2. Haga clic en Intimidad como se representa.
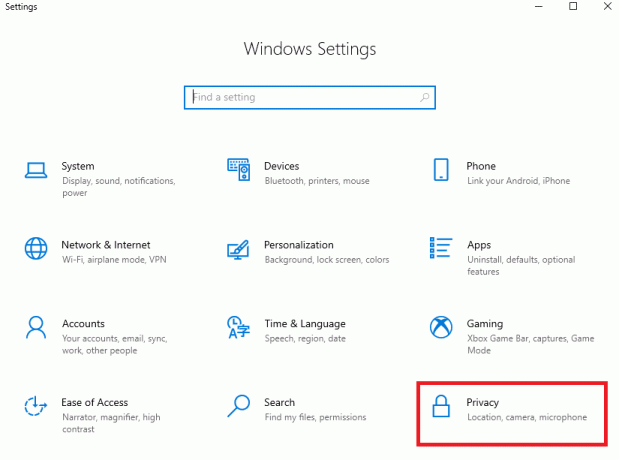
3. Desplácese hacia abajo en el panel izquierdo y haga clic en Cámara opción. Garantizar Permita que las aplicaciones accedan a su cámara la opción está habilitada como se muestra.

4. Desplácese hacia abajo en el panel derecho y asegúrese de que videoconferencia la aplicación está activada en la sección Elija qué aplicaciones de Microsoft Store pueden acceder a su cámara como se representa. Aquí, Zoom se toma como ejemplo.

5. Si no puede encontrar su aplicación en la lista, visite este enlace para mas detalles.
Lea también:Cómo arreglar ninguna cámara encontrada en Google Meet
Método 5: ejecutar análisis de malware
Los expertos sugieren que debe escanear su PC periódicamente para que esté libre de virus. Un virus y otras entidades similares pueden entrometerse en su software, incluida la aplicación de su cámara, y afectar el funcionamiento del sistema de Windows. Siga los pasos mencionados a continuación para ejecutar un análisis de seguridad de Windows en su PC con Windows 10.
1. presione el Teclas Windows + I simultáneamente para abrir Ajustes.
2. Haga clic en Actualización y seguridad, como se muestra.
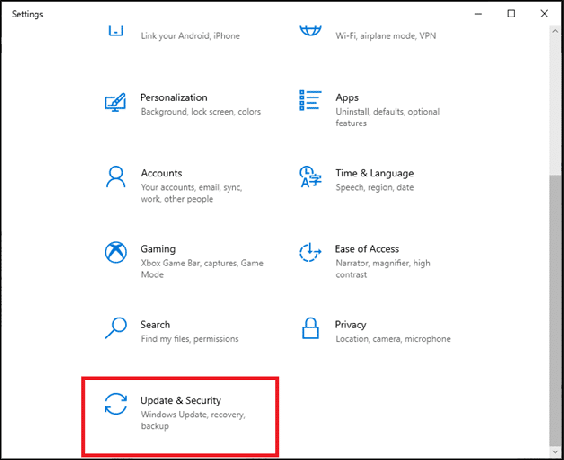
3. Haga clic en Seguridad de Windows en el panel izquierdo.
4. A continuación, seleccione el Protección contra virus y amenazas opción bajo Áreas de protección.

5. Haga clic en Opciones de escaneo, como se muestra.
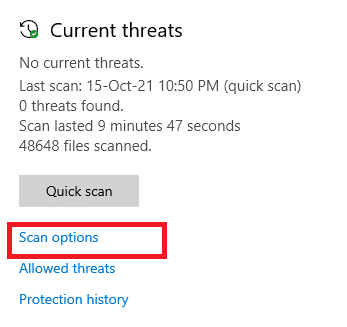
6. Escoger Análisis rápido o Análisis completo opción según su preferencia y haga clic en Escanear ahora.
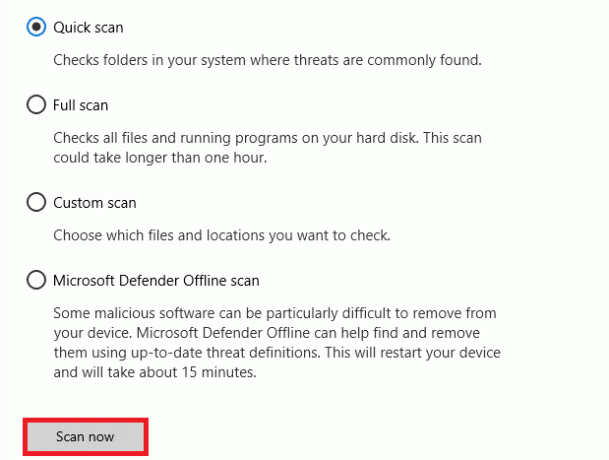
7A. Después de que se complete el escaneo. Todas las amenazas serán alistadas. Haga clic en Iniciar acciones bajo Amenazas actuales para eliminar o reparar las amenazas.
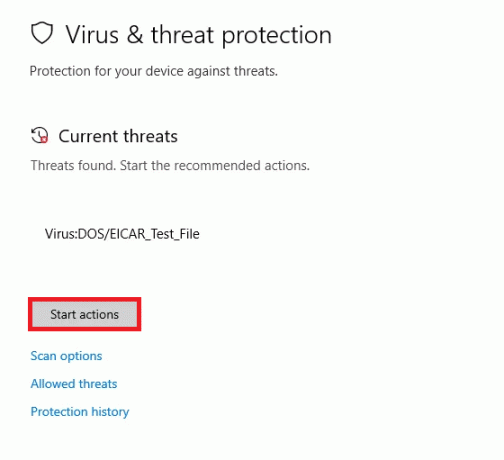
7B. Si no tiene ninguna amenaza en su sistema, Sin amenazas actuales se mostrará como se resalta a continuación.
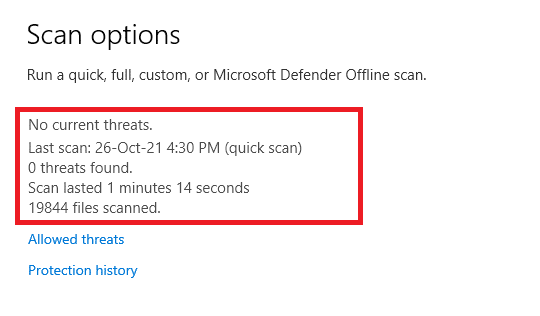
El Firewall de Windows Defender solucionará todos los problemas relacionados con virus y podrá comprobar si se ha resuelto el error 0xC00D36D5 sin cámaras conectadas.
Método 6: deshabilitar antivirus (temporalmente)
El paquete de protección antivirus es un componente esencial, ya que defiende su PC de ataques de malware y virus. En algunos casos, algunos programas ven algunas aplicaciones o sitios como amenazas y los bloquean, lo que le impide acceder a sus funciones. Puede evitar que el programa antivirus bloquee la aplicación de videoconferencia o deshabilitar la protección antivirus temporalmente si se trata de un caso extremo. Siga los pasos que se indican a continuación:
Nota: Los diferentes programas antivirus tendrán diferentes configuraciones para este método. Como ejemplo estamos usando Avast Antivirus gratuito.
Opción I: aplicación de lista blanca en antivirus
1. Vaya al menú de búsqueda, escriba Avast y haga clic en Menú opción en la esquina superior derecha como se muestra.

2. Ahora, haga clic en Ajustes de la lista desplegable.
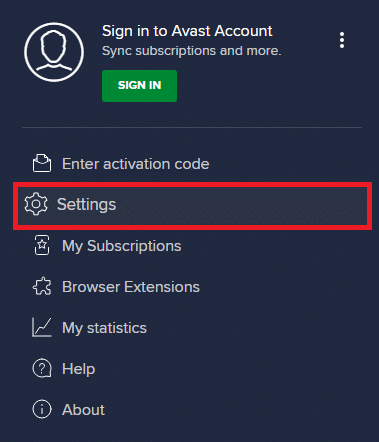
3. En el Pestaña General, Hacer clic Aplicaciones bloqueadas y permitidas pestaña y haga clic en PERMITIR APLICACIÓN bajo la Lista de aplicaciones permitidas sección. Consulte la imagen que se muestra a continuación.
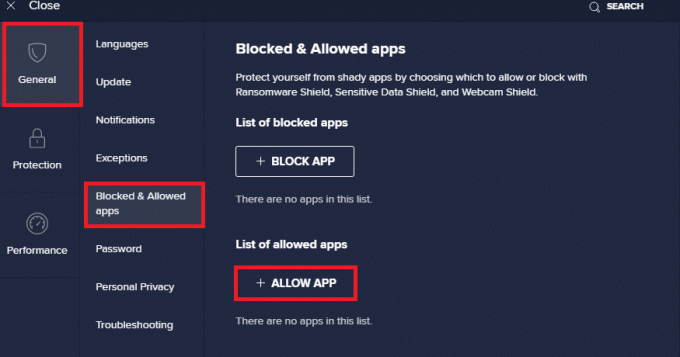
4. Haga clic en AÑADIR > opción junto a su videoconferencia app para agregar la aplicación a la lista blanca.
Nota: También puede buscar la ruta de la aplicación seleccionando el SELECCIONE LA RUTA DE LA APLICACIÓN opción.
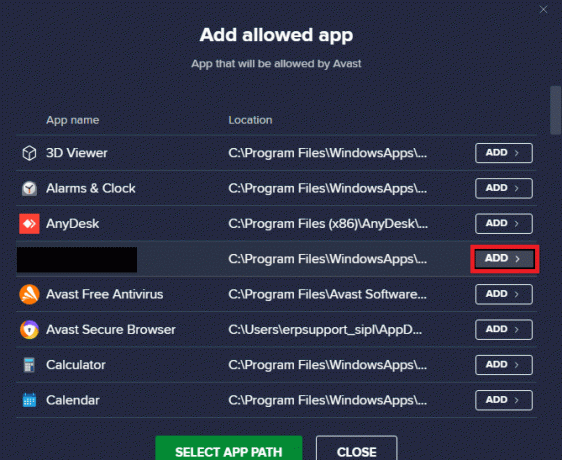
5. Finalmente, haga clic en AGREGAR para confirmar el mensaje y su aplicación se agrega a Avast Whitelist.
6. Si desea eliminar la aplicación/programa de la lista blanca de Avast, haga clic en el icono de tres puntos en la ventana principal de Configuración. Verás dos opciones aquí.
- Cambiar funciones permitidas – Esta opción le permitirá cambiar las funciones que ha habilitado al incluir el programa en la lista blanca.
- Eliminar - Esta opción eliminará el programa de la lista blanca de Avast.

7. Reinicie su PC y verifique si se enfrenta a 0xC00D36D5, no hay cámaras conectadas de nuevo. De lo contrario, puede desactivar el programa antivirus como se indica a continuación.
Lea también: Solucionar error de dispositivo de E/S en Windows 10
Opción II: Deshabilitar Antivirus
1. Navegar a la antivirus icono en la barra de tareas y botón derecho del ratón en eso.
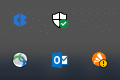
2. Seleccione Control de escudos Avast opción y puede deshabilitar temporalmente Avast usando las siguientes opciones:
- Desactivar durante 10 minutos
- Deshabilitar por 1 hora
- Deshabilitar hasta que se reinicie la computadora
- Deshabilitar permanentemente
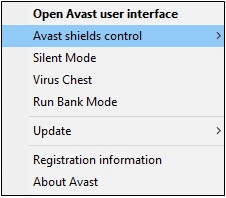
3. Elija la opción según su conveniencia y confirme el mensaje que se muestra en la pantalla.
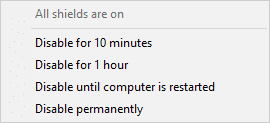
4. En la ventana principal verás la nota Todos tus escudos están apagados. indicando que ha desactivado el antivirus. Para activarlo de nuevo, haga clic en ENCENDER.
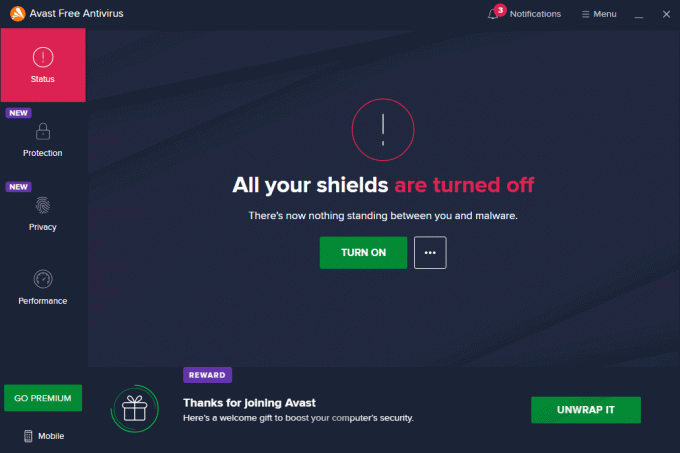
Método 7: aplicación de la lista blanca en el cortafuegos
Al igual que el Antivirus, el Firewall de Windows Defender podría bloquear la aplicación, lo que provocaría un error de cámara adjunta. Aquí hay algunos pasos para incluir en la lista blanca cualquier aplicación en el Firewall de Windows Defender. Con este método, puede incluir en la lista blanca su aplicación de videoconferencia en Firewall.
1. Golpea el tecla de Windows y tipo Cortafuegos de Windows Defender. Haga clic en Abierto.
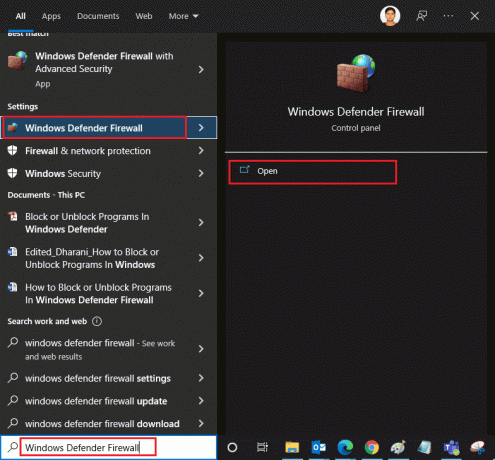
2. En la ventana emergente, haga clic en Permitir una aplicación o función a través del Firewall de Windows Defender presente en el panel izquierdo.
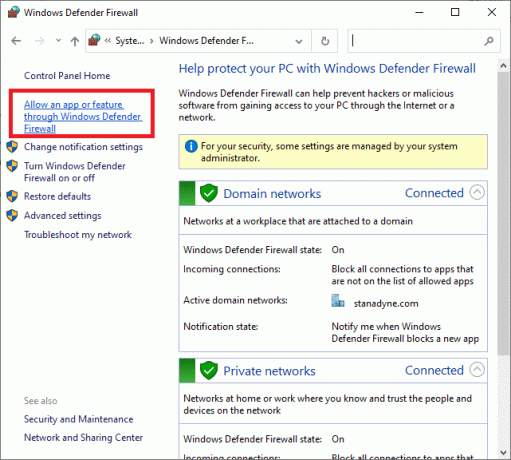
3. Hacer clic Cambiar ajustes y consulta por tu conferencia aplicación permitido a través del Firewall.
Nota: Puedes hacer clic en Permitir otra aplicación... para navegar por su aplicación si no está en la lista.
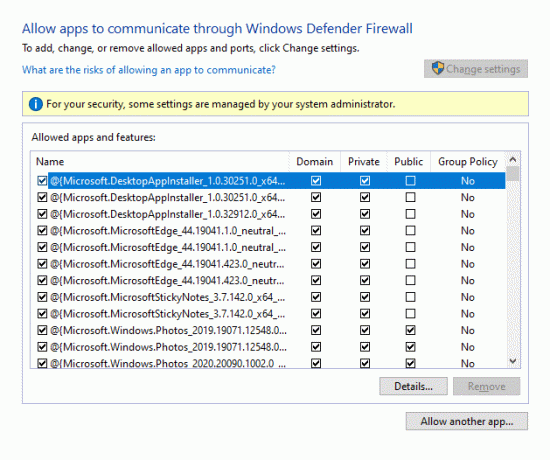
4. Hacer clic OK para guardar los cambios.
Método 8: actualizar/retroceder los controladores de la cámara
Este problema puede ocurrir si tiene controladores de cámara obsoletos en su computadora. Puede crear problemas de compatibilidad. En muchos casos, actualizar los controladores lo ayudará a solucionar el problema. También puede reinstalarlos, si es necesario.
Opción I: Actualizar Controladores
Para resolver problemas de incompatibilidad con controladores obsoletos, actualice los controladores de la cámara como se indica a continuación.
1. Escribe Administrador de dispositivos en el menú de búsqueda de Windows 10. Hacer clic Abierto.
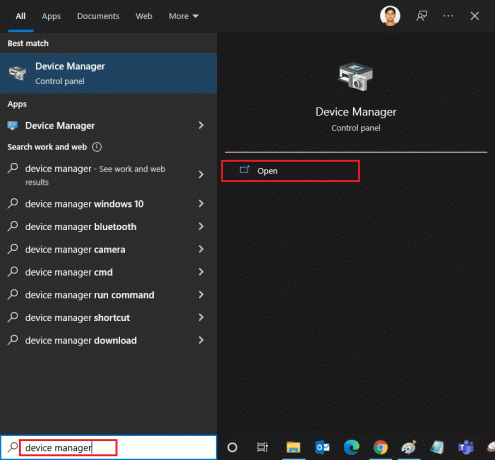
2. Ya verás Cámaras en el panel principal. Haga doble clic en él para expandirlo.
3. Haga clic derecho en tu conductor (p.ej. HP TrueVisionHD) y haga clic Actualizar controlador.
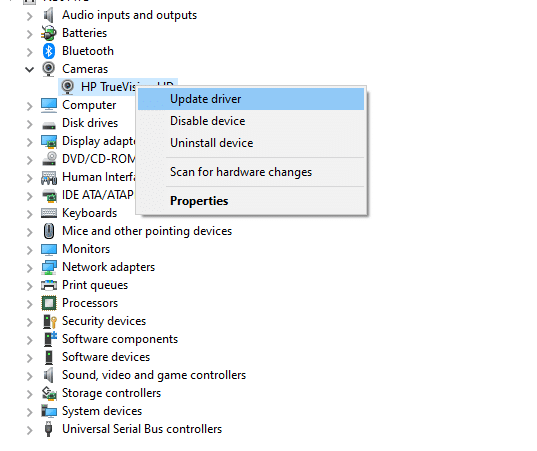
4. Haga clic en Buscar automáticamente controladores Opción para instalar el controlador automáticamente.
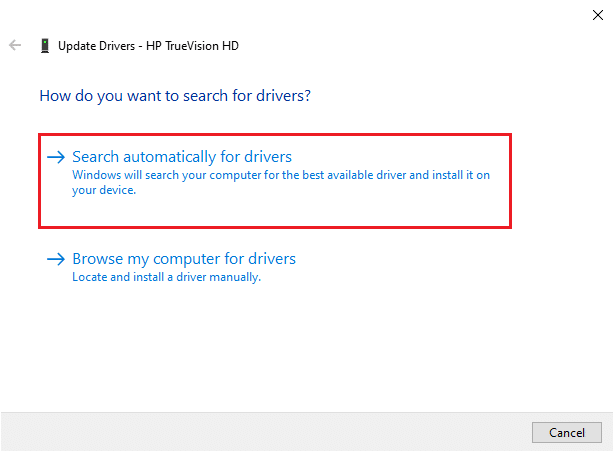
5A. Ahora, los controladores se actualizarán a la última versión, si no están actualizados.
5B. Si ya están actualizados, recibirá el siguiente mensaje: Los mejores controladores para su dispositivo ya están instalados.

6. Haga clic en Cerrar para salir de la ventana.
Reiniciarla computadora y verifique si ha solucionado el problema 0xC00D36D5 sin cámaras conectadas.
Lea también:¿Qué es un controlador de dispositivo? ¿Como funciona?
Opción II: controladores de reversión
Si todavía se enfrenta a un error de cámara adjunta o código de error 0xC00D36D5 después de una actualización del controlador, podría significar que la nueva versión del controlador es incompatible con el sistema. En ese caso, puede revertir los controladores a su versión anterior como se indica a continuación.
1. Siga los pasos 1 y 2 del Método 8A.
2. Haga clic derecho en el campo expandido > Propiedades, como se muestra a continuación.
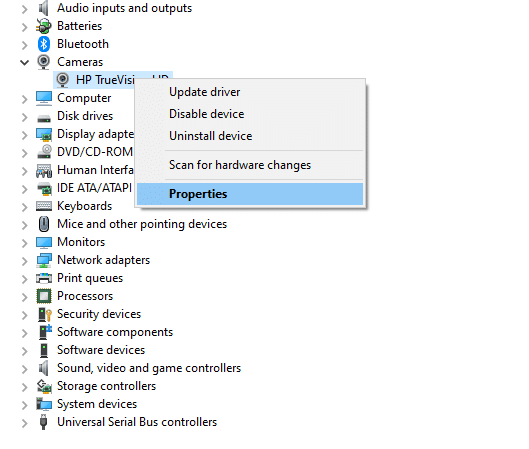
3. Cambiar a la Pestaña de conductor y seleccione Conductor retroceder, como se destaca.
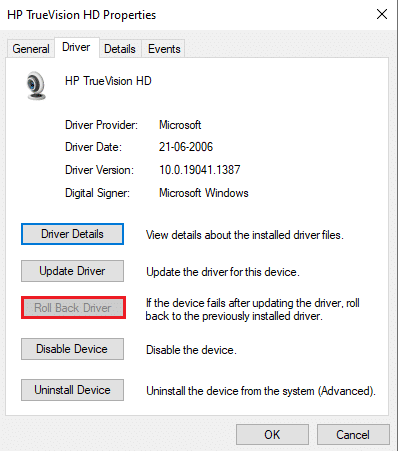
4. Haga clic en OK para aplicar este cambio.
5. Finalmente, haga clic en sí en el mensaje de confirmación y reiniciar su sistema para que la reversión sea efectiva.
Nota: Si la opción para Revertir el controlador está atenuada en su sistema, indica que su sistema no tiene los archivos del controlador preinstalados o que faltan los archivos del controlador original. En ese caso, pruebe los métodos alternativos discutidos en este artículo.
Método 9: reinstalar los controladores de la cámara
Si la actualización de los controladores no soluciona el problema, puede reinstalarlos. Siga los pasos mencionados a continuación para implementar lo mismo.
1. Siga los pasos 1 y 2 del Método 8A.
2. Ahora, haga clic derecho en el conductor y seleccione Desinstalar dispositivo.
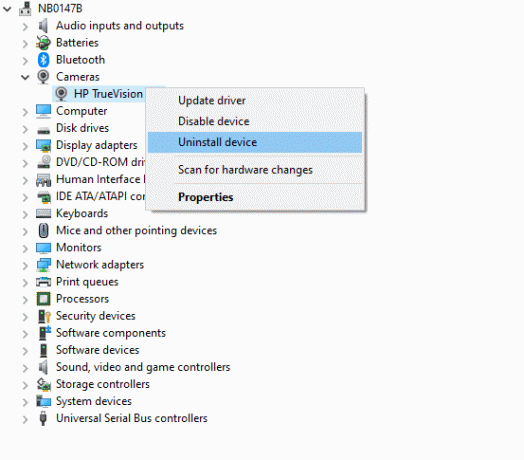
3. Ahora, se mostrará un mensaje de advertencia en la pantalla. Confirme el mensaje haciendo clic en Desinstalar.
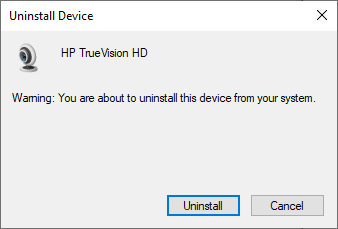
4. Ve a la sitio web del fabricante.

5. Encontrar y Descargar los controladores correspondientes a la versión de Windows en tu computadora
6. Una vez descargado, haga doble clic en el archivo descargado y siga las instrucciones dadas para instalarlo.
Método 10: reparar la tienda de Microsoft
Solucione dicho error ejecutando la herramienta de solución de problemas y luego usando los comandos del símbolo del sistema para reparar Microsoft Store como se indica a continuación.
Paso I: Ejecute el Solucionador de problemas de aplicaciones de la Tienda Windows
1. Golpea el tecla de Windows y tipo Solucionar problemas de configuración en la barra de búsqueda.
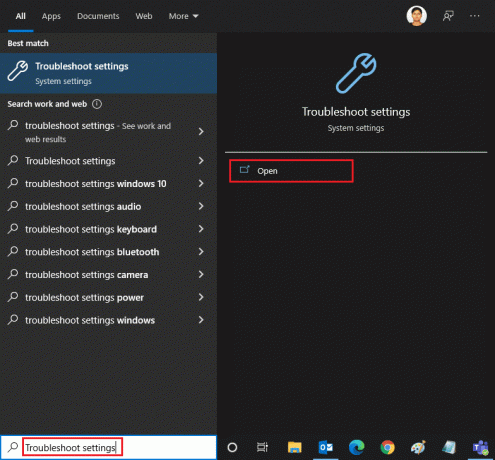
2. Haga clic en Solucionadores de problemas adicionales como se muestra a continuación.
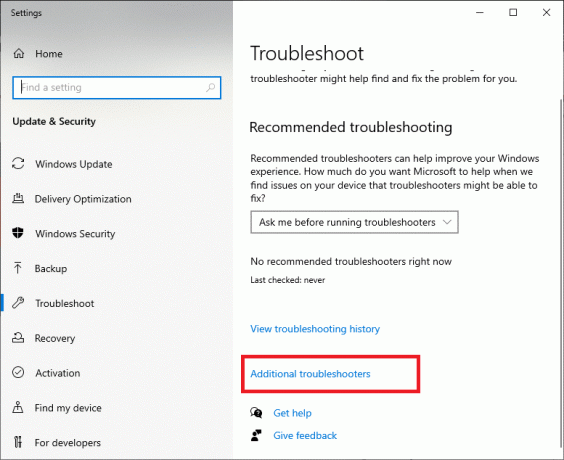
3. Ahora, selecciona Aplicaciones de la Tienda Windows que se muestra debajo de la Encuentre y solucione otros problemas sección como se muestra.

4. Seleccione Ejecute el solucionador de problemas y el solucionador de problemas de aplicaciones de la Tienda Windows se iniciará ahora.
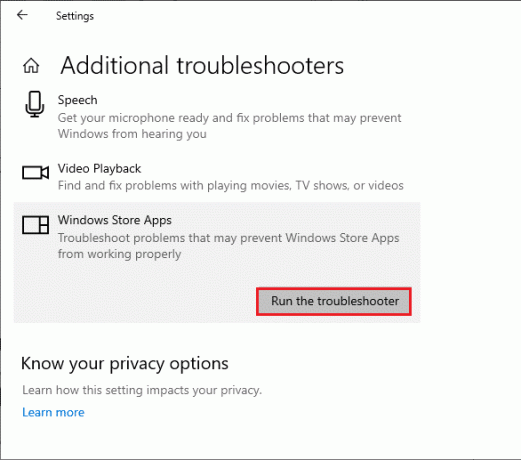
5. Espere a que se complete el proceso de selección. Si encuentra algún problema, haga clic en Aplicar esta revisión y siga las instrucciones dadas en las indicaciones sucesivas.
Lea también:Cómo arreglar la cámara Omegle que no funciona
Paso II: use el símbolo del sistema
También puede usar líneas de comando para reparar Microsoft Store como se indica a continuación.
1. Lanzar el símbolo del sistema escribiendo cmd o símbolo del sistema en el menú de búsqueda. Abra el símbolo del sistema con derechos de administrador.

2. Escribe lo siguiente comandos uno por uno y golpear Introducir clave después de cada comando.
parada neta appidsvcparada neta cryptsvcDel "%ALLUSERSPROFILE%\Application Data\Microsoft\Network\Downloader\*.*"rmdir %systemroot%\Distribución de software /S /Qrmdir %systemroot%\system32\catroot2 /S /Qregsvr32.exe /s atl.dllregsvr32.exe /s urlmon.dllregsvr32.exe /s mshtml.dllrestablecimiento de netsh winsockproxy de restablecimiento de netsh winsockbits de inicio netoinicio neto wuauservappidsvc de inicio netoinicio neto cryptsvc
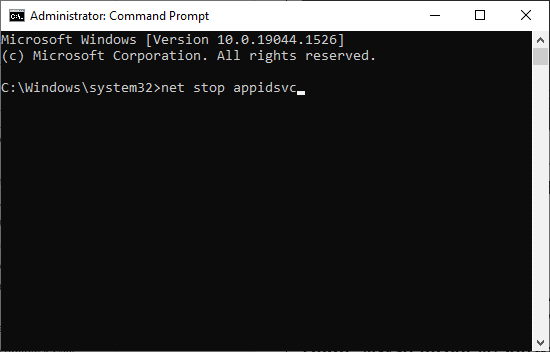
3. Espere a que se ejecuten los comandos y verifique si se resuelve el error 0xC00D36D5.
Método 11: restablecer la aplicación de la cámara
Cualquier cambio o problema en la aplicación de cámara predeterminada puede generar un error 0xC00D36D5 sin cámara conectada. Para devolver la configuración de la cámara al estado predeterminado, siga los pasos mencionados a continuación y reinicie la aplicación de la cámara.
1. Escribe Cámara en el menú de búsqueda y haga clic en Ajustes de Aplicacion como se muestra.
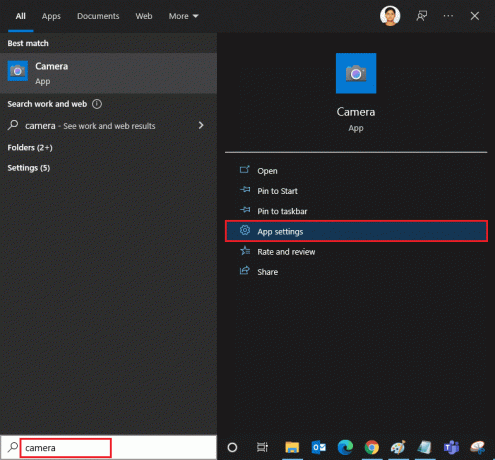
2. Desplácese hacia abajo en la pantalla y seleccione el Reiniciar opción como se resalta.
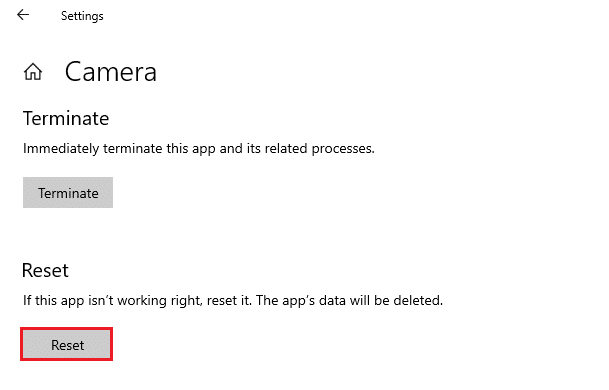
3. Confirme el siguiente mensaje haciendo clic en Reiniciar como se muestra.
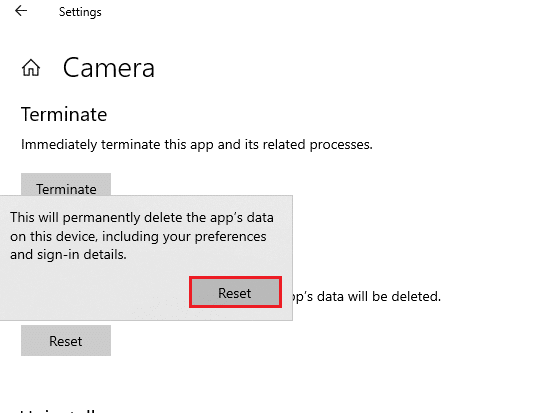
4. Cierra el Ajustes aplicación y verifique si ha solucionado el problema de que no hay cámaras conectadas.
Lea también:Arreglar la cámara del portátil no detectada en Windows 10
Método 12: Reiniciar PC
Si ninguno de los métodos anteriores funciona para usted, entonces este es el último recurso. Puede restablecer su PC para corregir y finalmente corregir este error. Aquí está cómo hacerlo.
1. Siga los pasos 1 y 2 del Método 5.
2. Selecciona el Recuperación opción del panel izquierdo y haga clic en Empezar en el panel derecho.

3. Ahora, elija cualquiera de los dados opción desde Restablecer esta PC ventana.
- Guardar mis archivos - Eliminará aplicaciones y configuraciones, pero conservará sus archivos personales.
- Quitar todo - Eliminará todos sus archivos personales, aplicaciones y configuraciones.
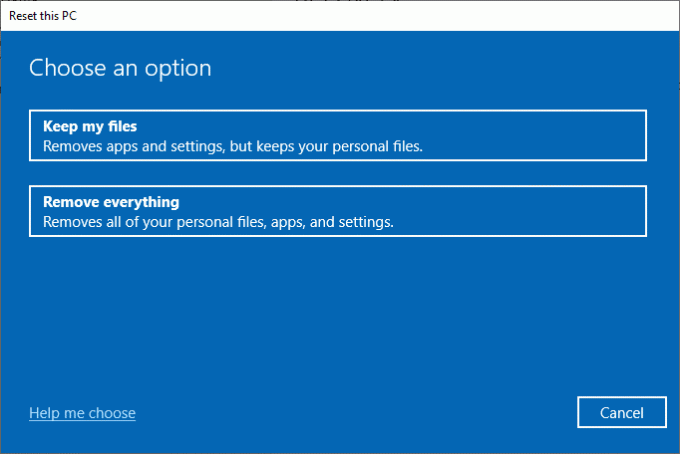
4. Finalmente, siga las instrucciones en pantalla para completar el proceso de reinicio.
Recomendado:
- Arreglar el brillo de Windows 10 no funciona
- Cómo descargar Google Maps para Windows 11
- Solucionar el error de actualización de Windows 10 0x80070103
- Cómo arreglar la cámara Discord que no funciona
Esperamos que esta guía haya sido útil y puedas solucionar 0xC00D36D5 no hay cámaras conectadas error en Windows 10. Háganos saber qué método funcionó para usted y si tiene alguna consulta/sugerencia con respecto a este artículo, no dude en dejarla en la sección de comentarios.



