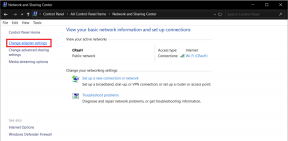Cómo configurar Windows 11 sin iniciar sesión en su cuenta de Microsoft
Miscelánea / / March 09, 2022
Mientras Microsoft ha estado arreglando muchos problemas en Windows 11, parece que también están añadiendo más temas. Después de hacer difícil cambiar el navegador predeterminado en Windows 11, Microsoft también está dificultando la configuración de su nueva PC. Si compra una PC nueva con Windows 11 o realiza una nueva instalación, deberá iniciar sesión con su cuenta de Microsoft. Eso no es exactamente lo que todos quieren.
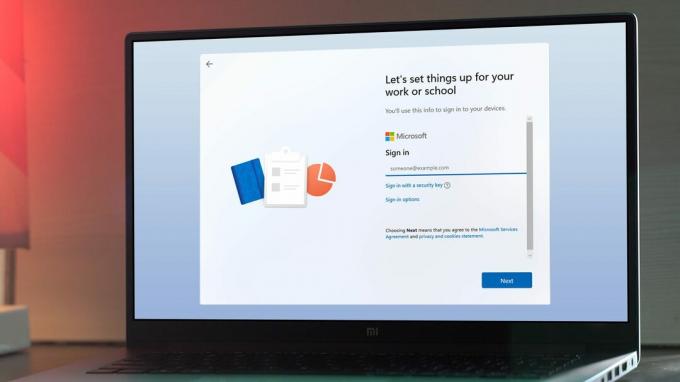
Bueno, si se pregunta cómo configurar su PC con Windows 11 con una cuenta sin conexión, ha venido al lugar correcto. En esta guía, le mostraremos cómo omitir fácilmente la solicitud de Windows 11 para iniciar sesión con su cuenta de Microsoft y crear una cuenta fuera de línea. Hagámoslo.
Windows 11 requerirá una conexión a Internet y una cuenta de Microsoft en la configuración
Microsoft lanzó recientemente Versión preliminar 22557 de Windows 11 Insider Preview para sus probadores. Además de un par de cambios, la nueva versión confirma que los usuarios deberán asegurarse de que su sistema esté conectado a Internet cuando lo configuren por primera vez. Además, también deberá iniciar sesión con su cuenta de Microsoft. Anteriormente, esta restricción se aplicaba solo a los usuarios de Windows 11 Home. Los titulares de la licencia Pro tenían la capacidad de crear una cuenta sin conexión. Sin embargo, está claro que Microsoft planea eliminar esa función para todos.
Eso definitivamente no es un cambio deseable. Muchos usuarios, incluyéndome a mí, valoran su privacidad. Como tal, verme obligado a conectar mi sistema a Internet para configurarlo no es algo que apruebe. Algunos usuarios sugieren apagar el enrutador WiFi después de conectarse, o simplemente desconectar el cable de ethernet de su sistema. Desafortunadamente, esos métodos ya no funcionan. Sin embargo, afortunadamente, aquí hay un truco simple para eludir las reglas de Microsoft.
Cómo crear una cuenta sin conexión en Windows 11
Paso 1: Inicie su PC con Windows 11 y realice los pasos iniciales para elegir la región y seleccionar una distribución de teclado.
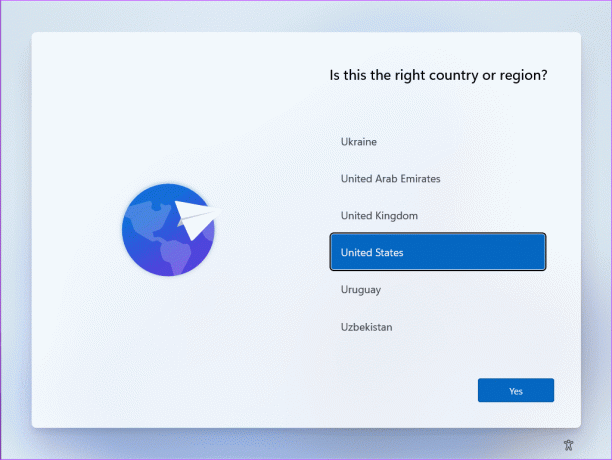
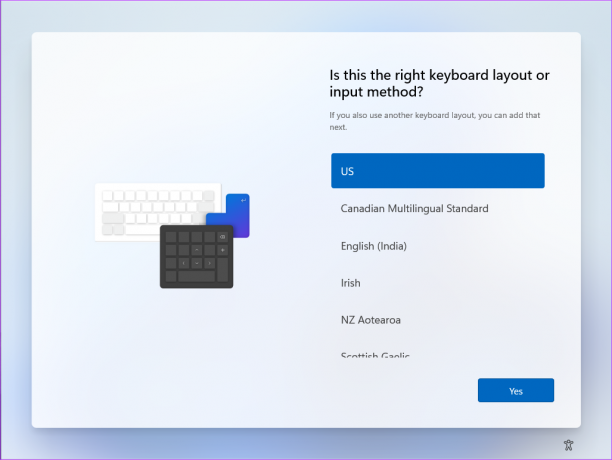
Paso 2: La configuración ahora le presentará la página Vamos a conectarlo a una red. Aquí es donde ocurre el truco.
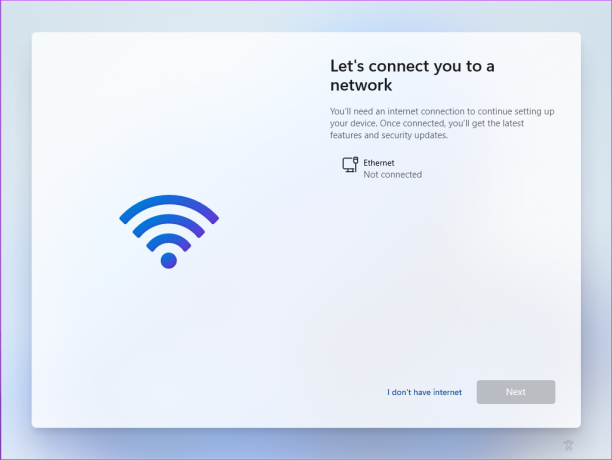
Paso 3: Presione las teclas Shift + F10 en su teclado. Esto abrirá una ventana del símbolo del sistema.
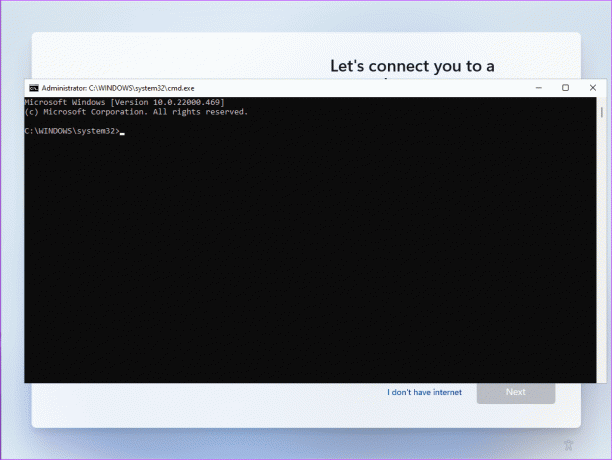
Etapa 4: Escribir administrador de tareas y presione Entrar. La ventana del Administrador de tareas ahora debería abrirse.
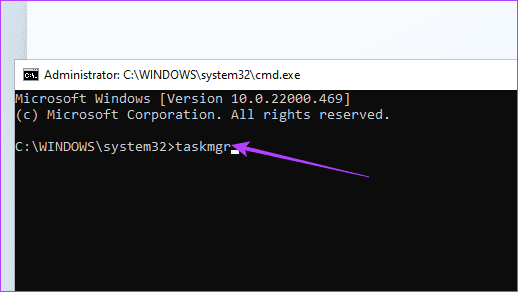
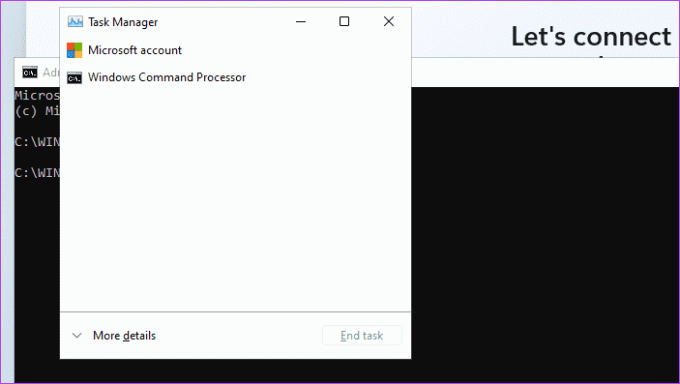
Paso 5: Toque Más detalles para expandir la ventana del Administrador de tareas. Ahora debería ver una lista completa de los procesos que se ejecutan dentro de su PC.

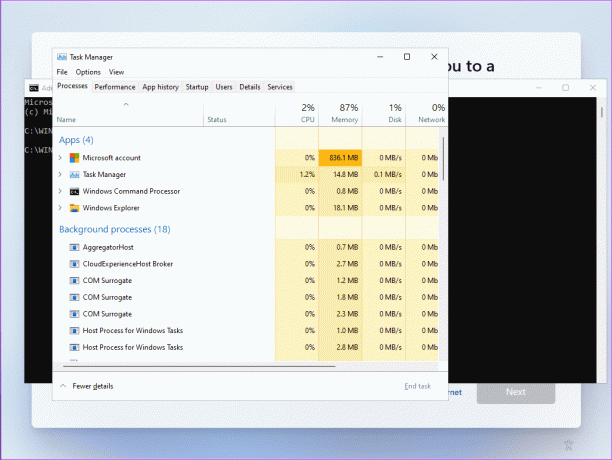
Paso 6: Desplácese hacia abajo y seleccione el proceso Flujo de recopilación de red haciendo clic en él.
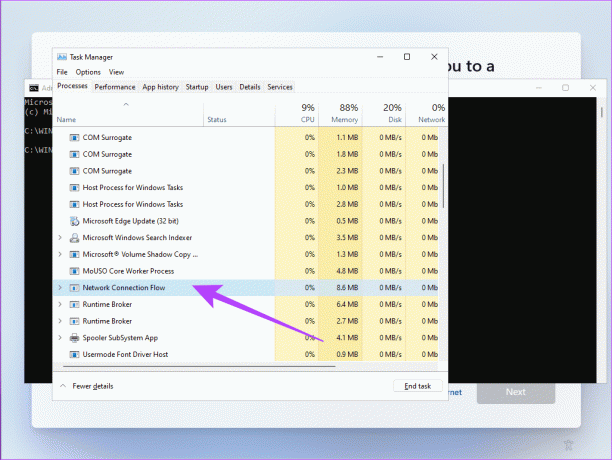
Paso 7: Haga clic en Finalizar tarea para finalizar el proceso.

Paso 8: Y eso es. Ahora puede cerrar el Administrador de tareas y la ventana del símbolo del sistema. La página de configuración de Windows le pedirá que ingrese el nombre de la cuenta sin conexión.

Luego puede continuar con el resto de la configuración de Windows 11.
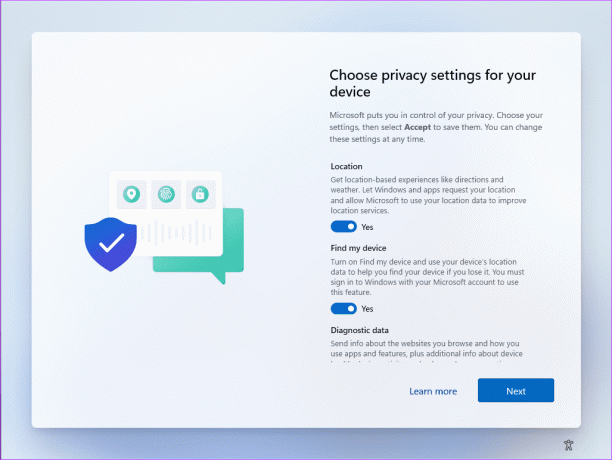
No es necesario iniciar sesión con una cuenta de Microsoft
Si bien la idea de Microsoft de que los usuarios inicien sesión con su cuenta de Microsoft tiene sentido si también usa sus otros servicios, no es para todos. Muchos usuarios se preocupan por su privacidad, por lo que optan por una cuenta sin conexión. Pero, en este escenario, se verá obligado a conectar el sistema a Internet para configurarlo. Tener que iniciar sesión con una cuenta de Microsoft le quita la elección al usuario final. Afortunadamente, nuestra guía debería ser suficiente para usted, ya sea un usuario de Windows 11 Home o Windows 11 Pro.
Última actualización el 01 marzo, 2022
El artículo anterior puede contener enlaces de afiliados que ayudan a respaldar a Guiding Tech. Sin embargo, no afecta nuestra integridad editorial. El contenido sigue siendo imparcial y auténtico.

Escrito por
El jefe de contenido de los canales de YouTube de Guiding Tech, Varun, también contribuye al sitio web de procedimientos y explicaciones. Además, Varun ya no quiere escribir una biografía, así que podrías comunicarte con él en Twitter si quieres saber más sobre él.