Reparar el código de error de MHW 50382-MW1
Miscelánea / / November 28, 2021
Monster Hunter World es un popular juego multijugador cuyas funciones avanzadas de acción y rol han atraído a una gran audiencia. Fue desarrollado y publicado por Capcom y ha ganado una inmensa popularidad entre sus usuarios en todo el mundo. Sin embargo, pocos usuarios encuentran No se pudo conectar con los miembros de la sesión. Código de error: 50382-MW1 en Monster Hunter World. Este código de error MHW 50382-MW1 ocurre en PS4, Xbox One y PC con Windows por igual. Este es principalmente un problema relacionado con la conectividad y se puede rectificar fácilmente siguiendo los métodos que se enumeran en esta guía.

Contenido
- Cómo reparar el código de error MHW 50382-MW1 en Windows 10
- Método 1: resolver problemas de conectividad de red
- Método 2: crear un acceso directo al juego con el parámetro -nofriendsui
- Método 3: menor valor de ping en Steam
- Método 4: Actualiza Monster Hunter World.
- Método 5: verificar la integridad de los archivos del juego en Steam.
- Método 6: cambiar la dirección del servidor DNS
- Método 7: reenvío de puertos
- Método 8: actualizar / deshacer los controladores de red
- Método 9: reinstalar los controladores de red
Cómo reparar el código de error MHW 50382-MW1 en Windows 10
Tras analizar varios informes, podemos concluir que este error se produce por los siguientes motivos:
- UPnP no es compatible con el enrutador - Si el enrutador no es compatible con UPnP o está desactualizado, entonces puede enfrentar dicho problema. En este caso, se recomienda abrir algunos puertos manualmente.
- Cable Wi-Fi y Ethernet conectados al mismo tiempo - Pocos usuarios informaron que puede enfrentar el código de error 50382-MW1 de Monster Hunter World cuando el Wi-Fi y el cable de red desestabilizan su conexión a Internet. Esto ocurre en las computadoras portátiles con más frecuencia.
- Inconsistencia entre los servidores Capcom y su conexión de red - Si los servidores de Capcom no pueden coordinarse con su conexión de red, es posible que deba agregar algunos parámetros de inicio adicionales para estabilizarla.
- Sobrecargado con la tasa de ping - Si su conexión de red no puede tolerar la configuración predeterminada de Steam de 5000 pings / minuto, puede enfrentarse a este problema.
Método 1: resolver problemas de conectividad de red
Asegúrese de que su conexión a Internet sea estable. Cuando su conectividad a Internet no es óptima o inestable, la conexión se interrumpe con más frecuencia, lo que genera el código de error MHW 50382-MW1. Por lo tanto, realice la resolución de problemas básica de la siguiente manera:
1. Ejecutar un prueba de velocidad (p.ej. Speedtest por Ookla) para conocer la velocidad de su red. Compre un paquete de Internet más rápido de su proveedor de red, si su velocidad de Internet no es óptima para ejecutar este juego.

2. Cambiar a un Conexión ethernet podría darle una solución para estos problemas. Pero asegúrese de desactivar primero el Wi-Fi para que no haya conflicto entre los dos.

Método 2: crear un acceso directo al juego con el parámetro -nofriendsui
Si se enfrenta al código de error 50382-MW1 de Monster Hunter World en el cliente Steam PC, puede corregir este error creando un acceso directo en el escritorio y utilizando una serie de parámetros de inicio. Estos nuevos parámetros de inicio harán que el cliente Steam emplee la interfaz de usuario de Friends y el protocolo TCP / UDP antiguos en lugar de los nuevos WebSockets. Siga las instrucciones que se mencionan a continuación para implementar lo mismo:
1. Lanzamiento Steam> BIBLIOTECA>Monster Hunter: Mundo.
2. Haga clic derecho en el Juego y seleccione Administrar> Agregar acceso directo al escritorio opción.
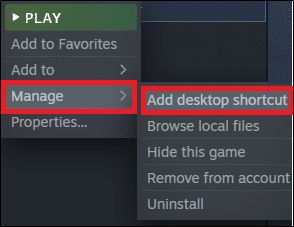
Nota: Si hubiera marcado la casilla Crear un acceso directo de escritorio mientras instalas el juego, no es necesario que lo hagas ahora.
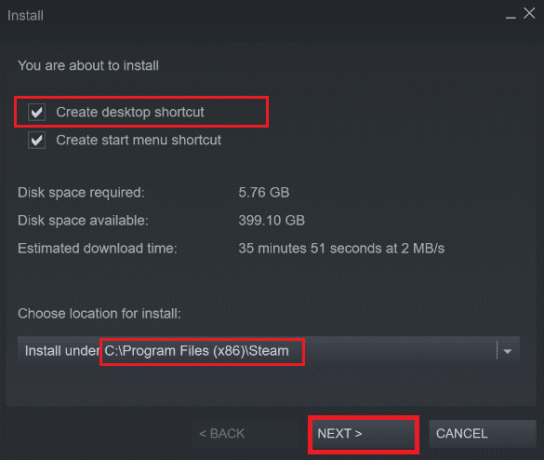
3. A continuación, haga clic derecho en el acceso directo de escritorio para MHW y seleccione Propiedades, como se muestra.
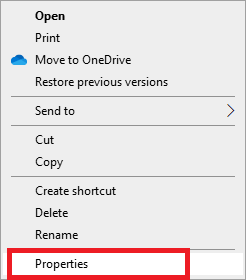
4. Cambie al Atajo pestaña y agregue el término -nofriendsui -udp en el Objetivo campo, como se resalta.
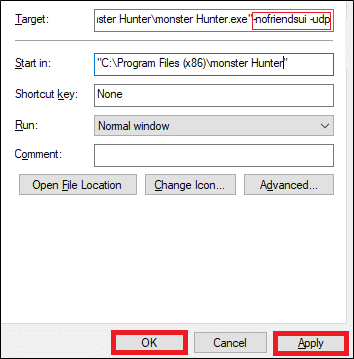
5. Haga clic en Aplicar> Aceptar para guardar los cambios.
6. Ahora, relanzar el juego y compruebe si el problema está resuelto.
Nota: Alternativamente, puede agregar el parámetro -nofriendsui -tcp como se muestra, para solucionar este problema.
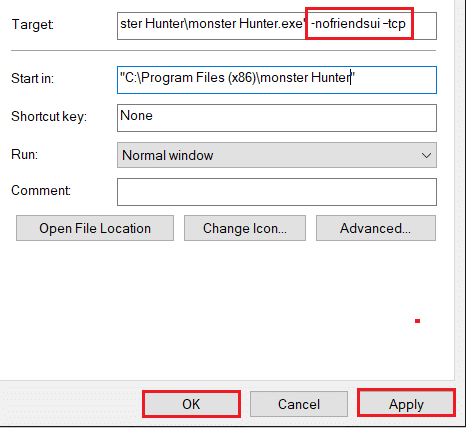
Leer también:Corregir el error de carga de la aplicación Steam 3: 0000065432
Método 3: menor valor de ping en Steam
El alto valor de pings en Steam también contribuye al código de error MHW 50382-MW1. A continuación, se explica cómo resolver este error reduciendo el valor de Pings:
1. Lanzamiento Vapor y haga clic en Vapor en la esquina superior izquierda. Luego, haga clic en Ajustes.

2. Ahora, cambie al En el juego pestaña en el panel izquierdo.
3. Selecciona el bajo valor (por ejemplo, 500/1000) desde Pings / minuto del navegador del servidor menú desplegable, como se destaca a continuación.
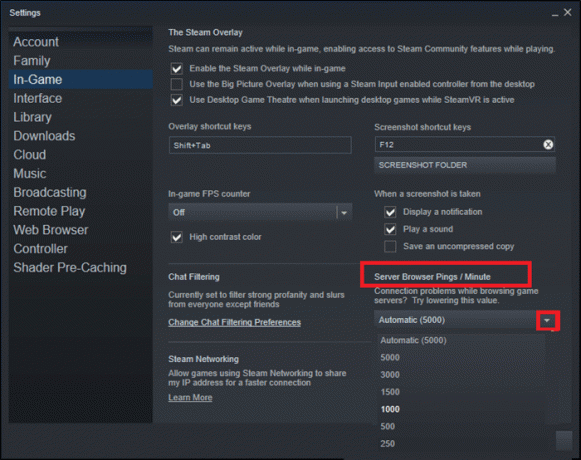
4. Finalmente, haga clic en OK para guardar estos cambios y reiniciar el juego.
Método 4: actualizar Monster Hunter World
Siempre es fundamental que tu juego se ejecute en su última versión para evitar conflictos. Hasta que se actualice el juego, no podrá iniciar sesión en los servidores correctamente y se producirá el código de error MHW 50382-MW1. Hemos explicado los pasos para actualizar Monster Hunter World en Steam.
1. Lanzamiento Vapor. En el BIBLIOTECA pestaña, seleccione la Monster Hunter World juego, como antes.
2. Luego, haga clic derecho en el juego y seleccione el Propiedades... opción.
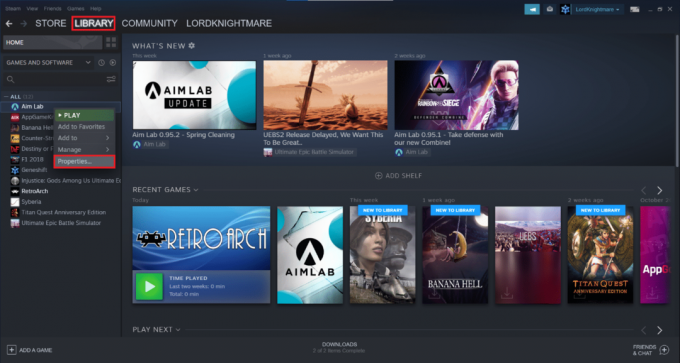
3. Cambiar a ACTUALIZACIONES opción en el panel izquierdo.
4. Debajo ACTUALIZACIONES AUTOMÁTICAS menú desplegable, seleccione Mantén siempre este juego actualizado opción, resaltada a continuación.
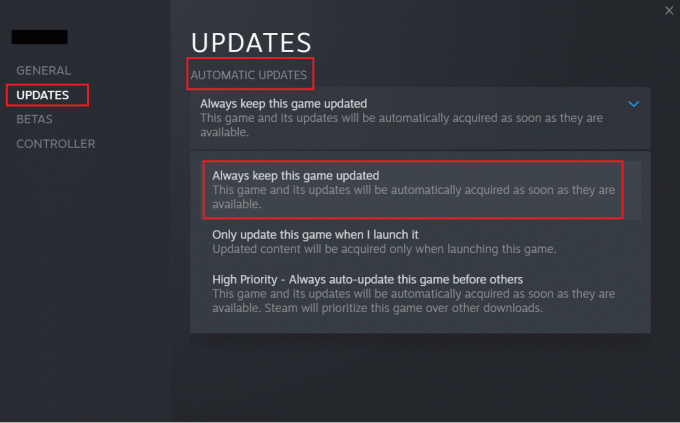
Leer también:5 formas de reparar el cliente de Steam
Método 5: verificar la integridad de los archivos del juego en Steam
Este método es una solución simple para todos los problemas asociados con los juegos de Steam y ha funcionado para la mayoría de los usuarios. En este proceso, los archivos de su sistema se compararán con los archivos del servidor Steam. Y la diferencia encontrada se subsanará con la reparación o sustitución de archivos. Le sugerimos que haga uso de esta increíble función en Steam. Por lo tanto, para verificar la integridad de los archivos del juego, lea nuestra guía en Cómo verificar la integridad de los archivos del juego en Steam.
Método 6: cambiar la dirección del servidor DNS
Puede corregir el código de error MHW 50382-MW1 cambiando la configuración del servidor DNS, de la siguiente manera:
1. presione el Teclas Windows + R simultáneamente para lanzar Correr caja de diálogo.
2. Ingrese el comando: ncpa.cpl y haga clic en OK.

3. En el Conexiones de red ventana, haga clic derecho en el conexión de red y haga clic en Propiedades.
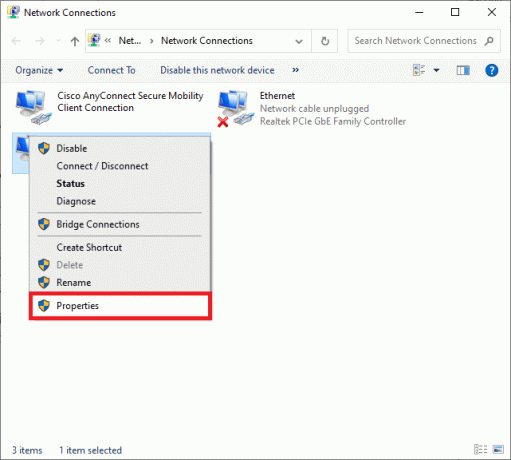
4. En el Propiedades de Wi-Fi ventana, seleccione Protocolo de Internet versión 4 (TCP / IPv4) y haga clic en Propiedades.
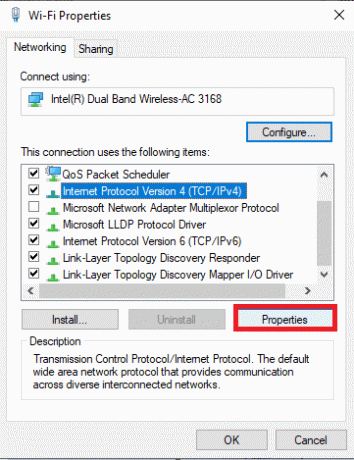
5. Seleccione Utilice las siguientes direcciones de servidor DNS opción.
6. Luego, ingrese los valores mencionados a continuación:
Servidor DNS preferido: 8.8.8.8
Servidor DNS alternativo: 8.8.4.4
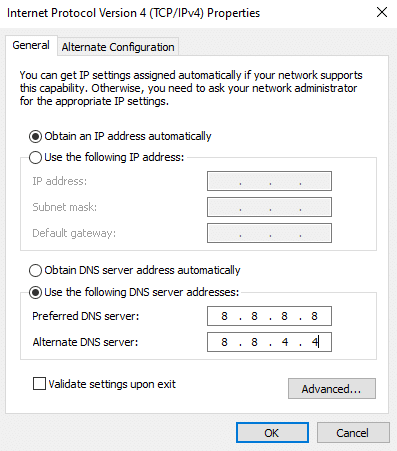
7. A continuación, marque la casilla Validar configuraciones al salir y haga clic en OK para guardar estos cambios.
Esto debería corregir el código de error 50382-MW1 de Monster Hunter World. Si no es así, pruebe la siguiente solución.
Leer también:Cómo reparar el error del servidor DNS que no responde
Método 7: reenvío de puertos
Monster Hunter World está configurado para usar Plug and Play universal o función UPnP. Pero, si el enrutador bloquea los puertos de su juego, se enfrentará al problema mencionado. Por lo tanto, siga las técnicas de reenvío de puertos dadas para resolver el mismo.
1. presione el Ventanas clave y tipo cmd. Haga clic en Ejecutar como administrador almorzar Símbolo del sistema.

2. Ahora, escriba el comando ipconfig / all y golpea Ingresar.
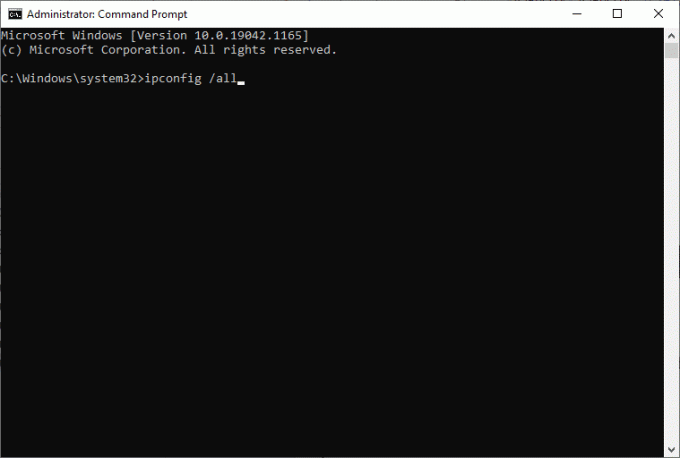
3. Anote los valores de Puerta de enlace predeterminada, Máscara de subred, MAC, y DNS.
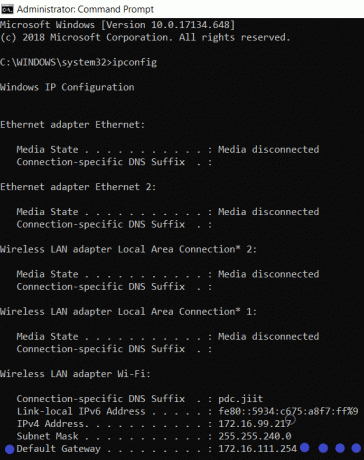
4. Lanzar cualquier navegador web y escribe tu dirección IP abrir Configuración del enrutador.
5. Entra tu Credenciales de acceso.
Nota: La configuración de Reenvío de puertos y DHCP variará según el fabricante y el modelo del enrutador.
6. Navegar a Habilitar la asignación manual debajo Configuración básica, y haga clic en el sí botón.
7. Aquí, en el Configuración de DHCP, entra tu Dirección Mac, dirección IP, y Servidores DNS. Luego, haga clic en Ahorrar.
8. A continuación, haga clic en Reenvío de puertos o Servidor virtual opción, y escriba el siguiente rango de puertos para abrir bajo Comienzo y Fin los campos:
TCP: 27015-27030, 27036-27037UDP: 4380, 27000-27031, 27036

9. Ahora, escriba el Dirección IP estática que ha creado en su sistema y asegúrese de que el Habilitar la opción está marcada.
10. Finalmente, haga clic en Ahorrar o Solicitar para guardar los cambios.
11. Luego, Reinicie su enrutador y su PC. Compruebe si el problema está resuelto ahora.
Método 8: actualizar / deshacer los controladores de red
Opción 1: actualizar el controlador de red
Si los controladores actuales en su sistema son incompatibles / desactualizados, entonces enfrentará el código de error MHW 50382-MW1. Por lo tanto, le recomendamos que actualice sus controladores para evitar dicho problema.
1. Clickea en el Barra de búsqueda de Windows y escriba Administrador de dispositivos. Pegar Introducir clave para lanzarlo.

2. Haga doble clic en Adaptadores de red.
3. Ahora, haga clic derecho en controlador de red (p.ej. Intel (R) inalámbrico de doble banda AC 3168) y haga clic en Actualizar controlador, como se representa.

4. Aquí, haga clic en Buscar conductores automáticamente opciones para descargar e instalar un controlador automáticamente.

5A. Los controladores se actualizarán a la última versión, si no están actualizados.
5B. Si ya están actualizados, obtendrá Los mejores controladores para su dispositivo ya están instalados mensaje, como se muestra.
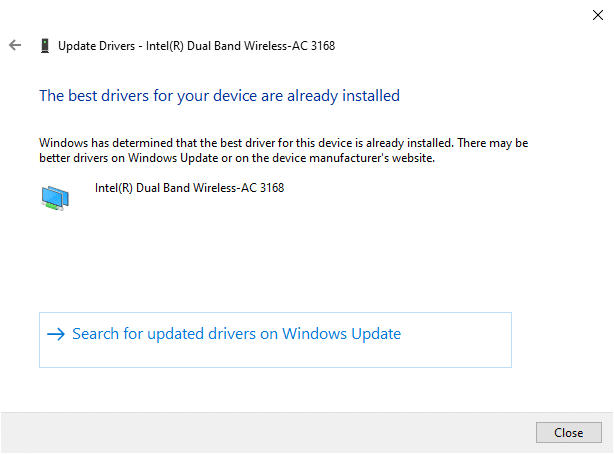
6. Haga clic en Cerrar para salir de la ventana, reinicie su PC y verifique si ha corregido el código de error MHW 50382-MW1 en su computadora de escritorio / computadora portátil con Windows 10.
Opción 2: Controladores de reversión
Si su sistema había estado funcionando correctamente y comenzó a funcionar mal después de una actualización, puede ser útil deshacer los controladores de red. La reversión del controlador eliminará las actualizaciones actuales del controlador instaladas en el sistema y las reemplazará con su versión anterior. Este proceso debería eliminar cualquier error en los controladores y potencialmente solucionar dicho problema.
1. Navega al Administrador de dispositivos> Adaptadores de red como se ha mencionado más arriba.
2. Haga clic derecho en controlador de red (p.ej. Intel (R) inalámbrico de doble banda AC 3168) y haga clic en Propiedades, como se representa.
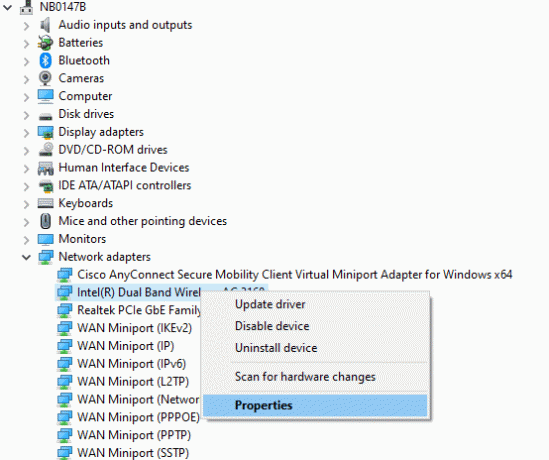
3. Cambie al Pestaña controlador y seleccione Controlador de retroceso, como se muestra.
Nota: Si la opción de Revertir el controlador está atenuada en su sistema, indica que no tiene ningún archivo de controlador actualizado.

4. Haga clic en OK para aplicar este cambio.
5. Finalmente, haga clic en sí en el mensaje de confirmación y reiniciar su sistema para que la reversión sea efectiva.
Leer también:Problemas con el controlador del adaptador de red, ¿qué hacer?
Método 9: reinstalar los controladores de red
Si la actualización de los controladores no le brinda una solución, puede reinstalarlos de la siguiente manera:
1. Lanzar el Administrador de dispositivos> Adaptadores de red como se indica en Método 8.
2. Haga clic derecho en Intel (R) inalámbrico de doble banda AC 3168 y seleccione Desinstalar dispositivo, como se ilustra.

3. En el mensaje de advertencia, marque la casilla marcada Elimina el software del controlador para este dispositivo y haga clic en Desinstalar.
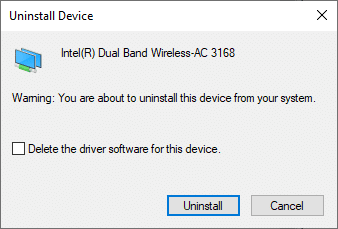
4. Busque y descargue el controlador desde sitio web oficial de Intel correspondiente a su versión de Windows.
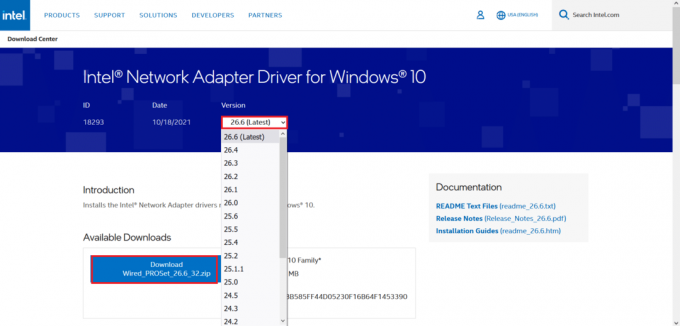
5. Una vez descargado, haga doble clic en el archivo descargado y siga las instrucciones dadas para instalarlo.
Recomendado:
- Cómo ver lo visto por última vez en Instagram
- Reparar la pantalla negra de League of Legends en Windows 10
- 8 formas de arreglar el multijugador de Risk of Rain 2 no funciona
- Cómo cambiar el nombre del invocador de League Of Legends
Esperamos que hayas podido repararCódigo de error de MHW 50382-MW1 en Windows 10. Háganos saber qué método funcionó para usted. Además, si tiene alguna consulta / sugerencia con respecto a este artículo, no dude en dejarla en la sección de comentarios.



