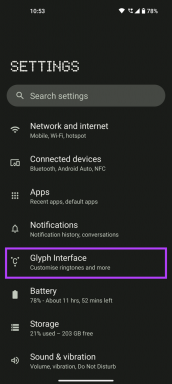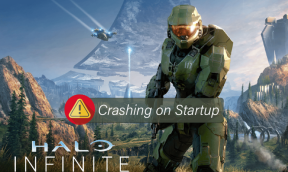Cómo cambiar el plan de energía en Windows 10
Miscelánea / / March 12, 2022

Windows proporciona a los usuarios varias opciones de configuración de energía del sistema para la personalización de acuerdo con tareas específicas. Luego, los usuarios pueden utilizar la potencia del sistema al ritmo que deseen. A veces es mejor planificar la utilización de energía del sistema con la función de cambio de plan de energía proporcionada por Windows. Hace que sus tareas sean más significativas y productivas en lugar de simplemente arrastrarlas. Siga leyendo para explorar este elemento puesto a disposición por Windows para editar el plan de energía y hacer que la experiencia de su sistema sea más personalizada.

Cómo cambiar el plan de energía en Windows 10
Es posible que desee utilizar diferentes planes de energía para realizar diferentes tareas en su ventanas 10 computadora:
- Ahorrador de energíamodo cuando no está realizando tareas pesadas y desea ahorrar energía del sistema durante un tiempo prolongado.
- Mientras juegas, necesitas tener la energía de Windows opciones alto rendimiento configurado para jugar los juegos a una velocidad suave y sin demoras.
- y luego el equilibradomodo cuando desea una velocidad decente con menos consumo de energía durante tareas moderadas en el sistema.
Puede optar por cualquiera de los planes de energía mencionados con entradas personalizadas y el nombre del plan. En este artículo, hemos redactado el método de cambio de plan de energía con los pasos para usarlo y personalizarlo. Siga los próximos pasos de este método para volver a imaginar la experiencia de su sistema y sacarle el máximo partido.
1. Golpea el ventanasllave y haga clic en el engranajeicono para abrir Configuración.
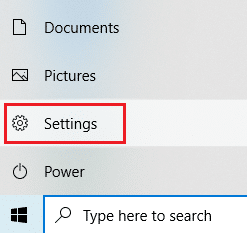
2. Localiza y selecciona el Sistema opción como se destaca en la Ajustes ventana.
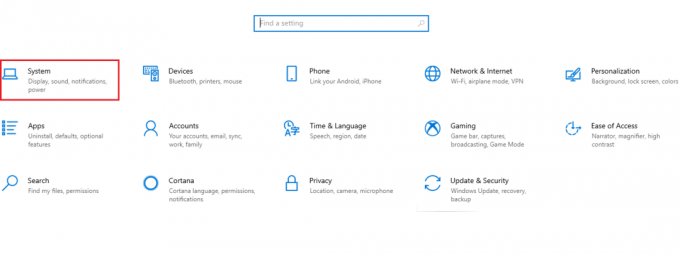
3. Selecciona el Energía y sueño opción en el panel izquierdo.
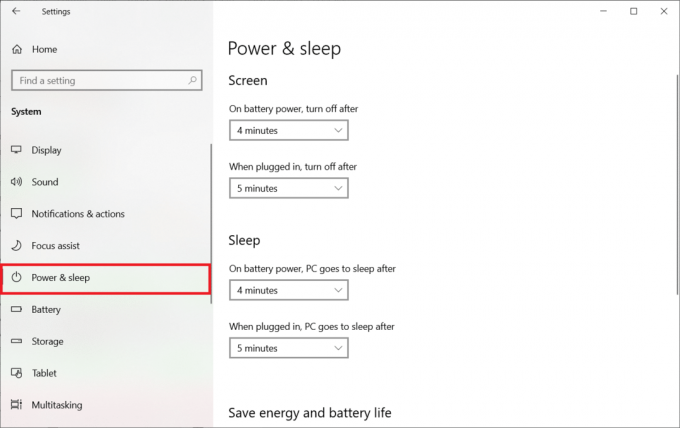
4. Para cambiar el plan de energía, haga clic en el Configuraciones de energía adicionales como se muestra debajo Configuraciones relacionadas.

5. Luego, seleccione Crear un plan de energía opción como se ilustra en la Opciones de poder ventana.

6. Ahora, seleccione el Alto rendimiento opción en el Crear un plan de energía página y haga clic Próximo para seguir adelante.
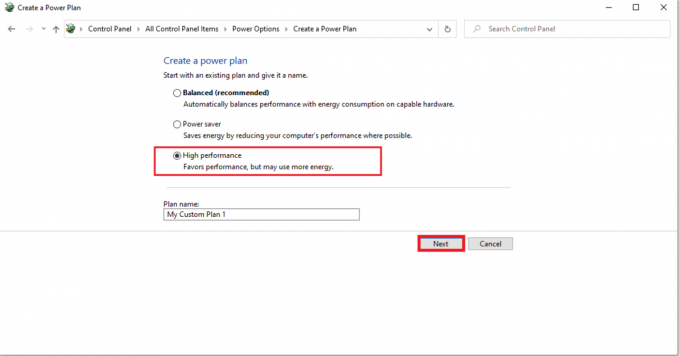
7. Elija las opciones requeridas en el Editar la configuración del plan pantalla y haga clic en el Crear botón para completar los cambios para aumentar el rendimiento.

Después de seguir estos pasos, ha aprendido a cambiar el plan de energía junto con cómo editar el plan de energía según sus preferencias. Ahora puede continuar disfrutando de cualquier tarea en su sistema con la máxima eficiencia.
Preguntas frecuentes (FAQ)
Q1. ¿Cuál es la diferencia entre los planes de alto rendimiento, ahorro de energía y energía balanceada?
Respuesta Puede usar el plan de ahorro de energía cuando ahorro de energía del sistema es la prioridad sobre rendimiento. Por el contrario, elija alto rendimiento cuando necesite tener el rendimiento más fluido. Puedes optar por la equilibrado plan de energía cuando los otros dos planes mencionados no son adecuados.
Q2. ¿Puede haber algún daño en el dispositivo con el uso de la función de cambio de plan de energía?
Respuesta No hay daño a su dispositivo si utiliza esta función. Se recomienda utilizar el dispositivo en el modo de plan de energía apto para obtener mejores resultados. Y esta característica es disponible para optimizar el dispositivo rendimiento de acuerdo con la tarea que se está realizando en el propio sistema.
Recomendado:
- Los 15 mejores servicios gratuitos de buzón virtual
- Cómo habilitar o deshabilitar el ahorro de batería en Windows 10
- Cómo elegir la fuente de alimentación para PC
- Arreglar Actualmente no hay opciones de energía disponibles
Así que este fue el método para aprender Cómo cambiar el plan de energía en Windows 10. Esperamos que este artículo le haya resultado útil y que haya podido cambiar y editar el plan de energía a su gusto. Háganos saber si este método funcionó mejor para usted. Y déjenos cualquier pregunta o comentario en el espacio a continuación.