Cómo solucionar problemas de conectividad de red en Windows 10
Miscelánea / / March 12, 2022

Mientras usa la computadora en cualquier momento, puede experimentar problemas con la conexión a Internet en su PC. De hecho, es una experiencia frustrante cuando no puede acceder a las redes cableadas o inalámbricas disponibles a su alrededor cuando es necesario. Es por eso que Windows proporciona a los usuarios una herramienta que puede usarse para solucionar esos problemas de conexión. Aprendamos más sobre cómo solucionar problemas de conectividad de red con el solucionador de problemas de red de Windows 10, restablecer TCP/IP y otros métodos.

Contenido
- Cómo solucionar problemas de conectividad de red en Windows 10
- Método 1: Ejecute el Solucionador de problemas de red
- Método 2: cambiar la configuración del adaptador de red
- Método 3: Restablecer TCP/IP
- Método 4: reiniciar o restablecer el enrutador y el módem
- Método 4A: reiniciar el enrutador/módem
- Método 4B: restablecer el enrutador
- Método 4C: Restablecer módem
Cómo solucionar problemas de conectividad de red en Windows 10
Los siguientes son algunos de los usos de la solución de problemas de red para solucionar los problemas relacionados con la red en
ventanas sistemas:- La resolución de problemas de la red le ayuda diagnosticar y resolver problemas dentro de la red informática.
- Todos los problemas relacionados con las operaciones de la red serán analizado por el solucionador de problemas, y el se mostrarán los problemas en la pantalla.
- Este método elimina los síntomas potenciales del error de conexión a la red y evita que vuelva a ocurrir.
Pasemos a discutir los diferentes métodos que explican cómo solucionar los problemas de conectividad de red que puede estar enfrentando en este momento.
Método 1: Ejecute el Solucionador de problemas de red
Siga los métodos a continuación para ejecutar un solucionador de problemas de red desde la aplicación de configuración para solucionar problemas de red problemas de conectividad en su PC con Windows 10:
1. Golpea el tecla de Windows y tipo Solucionar problemas de configuración en la barra de búsqueda. Hacer clic Abierto como se muestra.

2. Haga clic en Solucionadores de problemas adicionales.
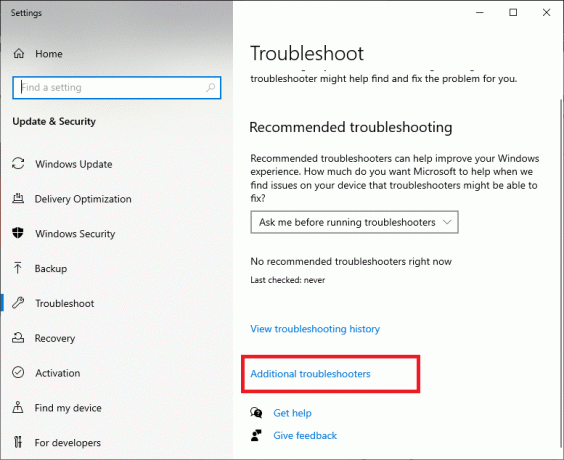
3. Seleccione Adaptador de red y haga clic en Ejecute el solucionador de problemas para ejecutar este solucionador de problemas de red en Windows 10.
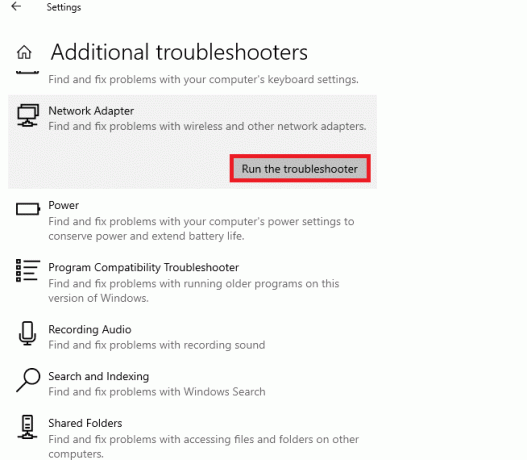
4. Seleccione el adaptador de red para diagnosticar de las opciones dadas y haga clic en Próximo.
- Wifi
- ethernet
- Todos los adaptadores de red

5. Espere a que el solucionador de problemas detecte los problemas.
6A. si el resultado es Solución de problemas no pudo identificar el problema, haga clic en Cerrar el solucionador de problemas.
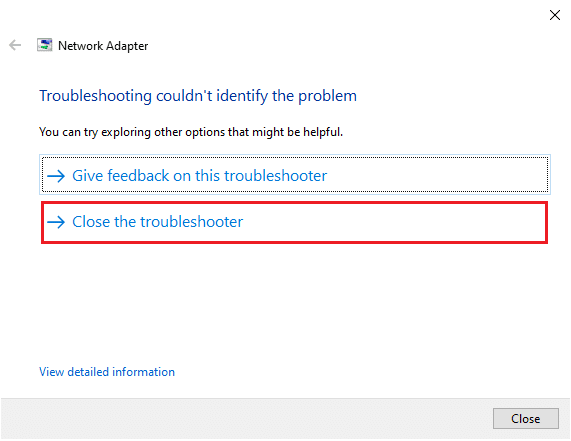
6B. Si el solucionador de problemas ha identificado un problema, siga las instrucciones en pantalla para solucionar los posibles problemas de red.
Lea también:Solucionar error de conexión de red 0x00028002
Método 2: cambiar la configuración del adaptador de red
Las razones más típicas por las que el adaptador de red no funciona con el problema de Windows 10 incluyen una pila TCP/IP fallida, una dirección IP o un caché de resolución de cliente DNS. Por lo tanto, cambie la configuración del adaptador de red de Windows 10 para resolver el problema, de la siguiente manera:
1. Lanzamiento Panel de control a través de Barra de búsqueda de Windows, como se muestra.

2. Colocar Ver por > Iconos grandes y haga clic en Redes y recursos compartidos.

3. Haga clic en Cambiar la configuración del adaptador, como se muestra.

4. Seleccione Propiedades desde el adaptador inalambrico wifi menú contextual haciendo clic derecho sobre él.

5. Buscar Protocolo de Internet versión 4 (TCP/IPv4) en la lista de opciones que aparece y desmárcala para desactivarla.

6. Para que los cambios permanezcan, haga clic en OK y reiniciartu computador.
Lea también:Cómo habilitar DNS sobre HTTPS en Chrome
Método 3: Restablecer TCP/IP
Pocos usuarios han informado que podrías arreglar la conectividad de red problemas restableciendo la configuración de TCP/IP. Implemente los pasos mencionados a continuación para restablecer TCP/IP para una conectividad de red fluida en el futuro:
1. Golpea el tecla de Windows, escribe Símbolo del sistemay haga clic en Ejecutar como administrador.

2. Ahora escribe lo siguiente comandos uno por uno y golpear Ingresar después de cada comando:
ipconfig /liberaripconfig / allipconfig /flushdnsipconfig/renovar

3. Finalmente, espere a que se ejecuten los comandos y reinicia tu PC. Habrá completado el proceso de restablecimiento de TCP/IP.
Lea también:Cómo cambiar el servidor DNS en Windows 11
Método 4: reiniciar o restablecer el enrutador y el módem
Al reiniciar o restablecer el enrutador y el módem, puede resolver los problemas de conectividad de la red y actualizar su conexión a Internet.
Método 4A: reiniciar el enrutador/módem
Reiniciar el enrutador/módem reiniciará la conectividad de la red. Pocos usuarios han informado que todos los cambios marcados en los ajustes de configuración serán efectivos cuando reinicie el enrutador/módem. Por lo tanto, siga los pasos mencionados a continuación para hacerlo:
1. Encuentra el Botón de encendido en la parte posterior de su enrutador/módem.
2. presiona el botón una vez para apagarlo.

3. Ahora, desconectarel cable de alimentación del enrutador/módem y espere hasta que la energía se haya drenado por completo de los capacitores.
4. Luego, reconectarloscable de energía y enciéndalo después de un minuto.
5. Esperar hasta que se restablezca la conexión de red e intente iniciar sesión nuevamente.
Lea también:¿Cuál es la diferencia entre un enrutador y un módem?
Método 4B: restablecer el enrutador
Antes de probar las siguientes instrucciones, debe tener en cuenta algunos puntos:
Nota 1: Se borrarán todas las configuraciones y configuraciones como puertos reenviados, conexiones en lista negra, credenciales, etc. Por lo tanto, asegúrese de mantener una cuenta de estos antes de continuar con las instrucciones que se describen a continuación.
Nota 2: Después de reiniciar, el enrutador volverá a su configuración predeterminada y contraseña de autenticación. Por lo tanto, use sus credenciales predeterminadas para iniciar sesión después del reinicio.
1. Abre el configuración del enrutador utilizando el dirección IP de la puerta de enlace predeterminada. Luego, use sus credenciales para Lorigen como se muestra.

2. Anote todos los ajustes de configuración. Los necesitará después de reiniciar el enrutador, ya que puede perder sus credenciales de ISP si usa un P2P protocolo (Protocolo punto a punto a través de Internet)
3. Ahora, sostenga el Botón de reinicio en su enrutador durante 10-30 segundos.
Nota: Es posible que deba usar dispositivos señaladores como un alfiler, o palillo de dientes para presionar el botón RESET en algunos enrutadores.

4. El enrutador se apagará automáticamente y se volverá a encender. Puede suelte el botón cuando las luces comienzan a parpadear.
5. Volver a entrar endetalles de configuración para el enrutador en la página web.
Lea también:Cómo encontrar la dirección IP de mi enrutador
Método 4C: Restablecer módem
Si el problema no se resuelve incluso después de reiniciar/restablecer el enrutador, intente restablecer el módem. Es uno de los métodos efectivos para resolver cómo solucionar problemas de conectividad de red.
Nota: Tenga en cuenta que al restablecer el módem también se restablecerán todas las configuraciones de su dispositivo. El restablecimiento del módem se puede hacer de las siguientes maneras:
Opción 1: usar el botón de reinicio
Al presionar el botón de reinicio disponible en la parte posterior del módem, puede restablecer la configuración del módem.

Opción 2: Uso del navegador web
1. Escribe 192.168.1.1 o 192.168.1.2 en la barra de direcciones del navegador web.

2. Escriba su cartas credenciales y golpear Ingresar clave para iniciar sesión.
Nota: Diferentes enrutadores tienen diferentes credenciales de inicio de sesión predeterminadas.
3. Seleccione Ajustes >Sistema > Mantenimiento.
4. Escoger Restaurar la configuración predeterminada y esperar a que se complete el proceso.

5. Una vez finalizado el restablecimiento, el módem reiniciar sí mismo.
Preguntas frecuentes (FAQ)
Q1. ¿Qué hace un solucionador de problemas de red en Windows 10?
Respuesta Cuando ejecuta el solucionador de problemas de red en su sistema, identifica los problemas de red y conexión mediante el análisis de los componentes y las operaciones de la red. Además, el solucionador de problemas soluciona los problemas dentro de unos pocos pasos. Es la forma más segura y confiable de saber qué problemas de red enfrenta su dispositivo y solucionar los problemas al instante.
Q2. ¿Cualquier dispositivo puede enfrentar problemas de red?
Respuestasí, cualquier dispositivo puede enfrentar problemas de red una o más veces, ya que un sistema informático puede no configurarse con la red disponible para formar una conexión adecuada. Sin embargo, es solucionable en cuanto a cómo solucionar problemas de conectividad de red. Los métodos se mencionan para solucionar este problema en este artículo.
Q3. ¿Es difícil solucionar problemas de red en Windows 10?
RespuestaNo, es fácil. Windows ha proporcionado las formas más fáciles para que los usuarios identifiquen y resuelvan problemas de red. Siga los métodos anteriores cuidadosamente para saber cómo solucionar problemas de conectividad de red.
Recomendado:
- Cómo actualizar los controladores del adaptador de red en Windows 10
- Inicio de sesión en el enrutador Xfinity Cómo iniciar sesión en un enrutador Xfinity de Comcast
- Cómo ocultar el nombre de la red WiFi en Windows 11
- Arreglar el dispositivo Amazon KFAUWI que aparece en la red
Así que estos fueron los métodos sobre cómo solucionar problemas de conectividad de red en Windows 10. Háganos saber si este método funcionó mejor para usted. Y déjenos cualquier pregunta o comentario en el espacio a continuación.



