Cómo proteger con contraseña archivos o carpetas en una Mac
Miscelánea / / February 08, 2022
A veces, es posible que esté trabajando en documentos confidenciales y otros archivos que no desea que los ojos errantes vean. La mejor manera de evitar que otros usuarios de su computadora accedan a sus archivos es protegerlos con una contraseña.

Muchas personas no son conscientes de esto, pero es posible proteger con contraseña documentos individuales y grupos más grandes de archivos en su Mac (así como en otras plataformas.) Los documentos individuales pueden protegerse con contraseña usando una función oculta en Pages, mientras que un montón de archivos pueden vivir en una unidad protegida con contraseña almacenada directamente en su Mac. Así es, estas funciones están disponibles sin ningún software ni compras.
Proteja documentos individuales con páginas
Si no le importa proteger con contraseña grandes grupos de archivos o cualquier cosa fuera de los documentos estándar, puede usar la aplicación Pages de Apple para hacer el trabajo
para archivos individuales. Pages es el procesador de texto de Apple que viene con cada Mac, así que no hay necesidad de gastar dinero en software como Microsoft Word.
En Pages, simplemente inicie un nuevo documento o abra uno existente. Antes de cerrarlo o guardarlo, haga clic en Archivo en la barra de menú. Luego mueva el mouse hacia abajo para Configurar la clave… y haga clic en él.

Esto le pedirá que cree una contraseña para este documento. Introduzca la misma contraseña en el Verificar campo. Si bien es solo opcional, también se recomienda crear una pista de contraseña en caso de que olvide la contraseña. Una vez que haya terminado, no podrá volver a ingresar a este documento sin conocer la contraseña.
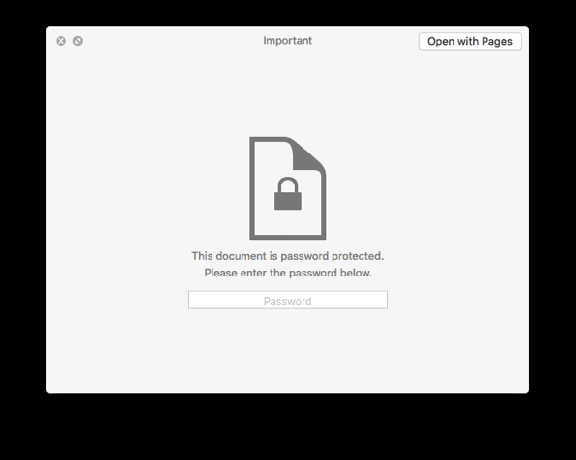
Cuando esté listo, haga clic en Configurar la clave. Notará que después de guardar el documento y ubicarlo en Finder, el ícono ahora tiene un candado para indicar que está protegido con contraseña. Cuando intente abrirlo en el futuro, se le pedirá que ingrese la contraseña que configuró.
Nota: Sin la contraseña del documento, nadie puede ver o realizar cambios en su documento con una excepción. Puede cambiar el nombre del documento en Finder sin la contraseña. El contenido del documento sigue siendo inaccesible incluso después de cambiar el nombre, pero tenga en cuenta que el título del documento en sí siempre se puede modificar.
Crear una imagen de disco protegida por contraseña
Para proteger con contraseña grandes grupos de archivos, varios tipos de archivos diferentes o varias carpetas, es mejor que solo cree uno grande. imagen de disco protegida por contraseña para guardar todo adentro. Esto es básicamente como crear un disco duro virtual que vive en su disco duro real. No es necesario conectar ningún dispositivo externo.
Nota: Asegúrese de tener algo de espacio libre para dedicar a la imagen del disco antes de crearla. La cantidad que necesitará depende de la cantidad de archivos que desee almacenar. Si solo necesita almacenar documentos, piense en megabytes. En general, alrededor de 100 MB deberían ser suficientes. Si necesita proteger con contraseña grupos de imágenes o videos, tal vez considere 1 GB o 2 GB de almacenamiento en su lugar.

Para crear la imagen protegida con contraseña, deberá utilizar el Utilidad de disco aplicación en tu Mac. Ábrelo desde el Aplicaciones carpeta en Finder o simplemente búsquelo usando Spotlight. Desde aquí, haga clic en Archivo en la barra de menú, Nueva imagen y luego Imagen en blanco… Esto creará una imagen en blanco desde cero.

Asigne un nombre a su imagen de disco y elija la ubicación para almacenarla. Luego, debajo de los campos principales, tiene opciones para personalizarlo. Introduzca el tamaño en el campo correspondiente. (Si no está seguro del tamaño, pruebe con 100 MB por ahora y vea cómo le conviene). Mantenga el formato predeterminado OS X extendido (registrado).
Para el tipo de cifrado, seleccione el Cifrado AES de 128 bits (recomendado) opción. Se le pedirá que establezca su contraseña aquí, así que elija algo seguro, pero lo suficientemente fácil de recordar.

Después de eso, deje todo lo demás sin cambios: "Partición única - Mapa de partición GUID" para Particiones y "leer/escribir imagen de disco" para Formato de imagen.
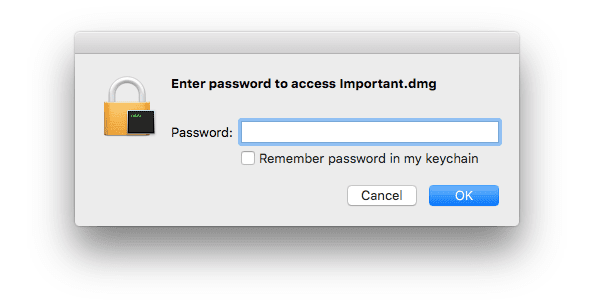
Ahora querrá abrir la imagen de su disco haciendo doble clic en Finder e ingresando su contraseña. Mueva todos los archivos o carpetas que desee proteger a la imagen del disco. Haga clic en el Expulsar en la barra lateral del Finder cuando haya terminado para salir.
¿Suficientemente asegurado?
La próxima vez que desee acceder a estos archivos, la imagen del disco requerirá que ingrese la contraseña de antemano. Únase a nosotros en los foros si tiene preguntas.
Última actualización el 03 febrero, 2022
El artículo anterior puede contener enlaces de afiliados que ayudan a respaldar a Guiding Tech. Sin embargo, no afecta nuestra integridad editorial. El contenido sigue siendo imparcial y auténtico.

Escrito por
George Tinari ha escrito sobre tecnología durante más de siete años: guías, procedimientos, noticias, reseñas y más. Por lo general, está sentado frente a su computadora portátil, comiendo, escuchando música o cantando en voz alta con dicha música. También puede seguirlo en Twitter @gtinari si necesita más quejas y sarcasmo en su línea de tiempo.



