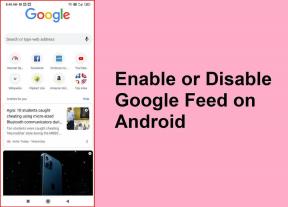Cómo arreglar la barra lateral que falta en el Finder
Miscelánea / / March 12, 2022
Descubridor es una gran herramienta en Mac que te ayuda a organizar tus archivos y carpetas. Es básicamente como el Explorador de archivos en Windows Además de ser un administrador de archivos, Finder también incluye Utilidades y una barra lateral para mostrar unidades y accesos directos.

Si bien la barra lateral está habilitada de forma predeterminada, es posible que a veces desaparezca de un Finder. Esto es bastante inconveniente ya que dificulta la navegación entre varias carpetas y directorios en su Mac.
Si falta su barra lateral en Finder, así es como puede recuperarla y resolver el problema.
¿Qué es la barra lateral en Finder?
Si alguna vez usó Finder en una Mac, lo que seguramente haría si está leyendo este artículo, habrá visto que hay una columna a la izquierda de la ventana de Finder. Esta columna alberga sus carpetas y directorios favoritos, unidades internas y externas, unidades iCloud, etc.

También puede encontrar varias categorías en la barra lateral, como Recientes, Aplicaciones, Descargas, Imágenes, etc. Estas categorías facilitan la navegación y la búsqueda de los archivos relevantes que está buscando. Esta es exactamente la razón por la cual la barra lateral es un componente importante de Finder.
Cómo recuperar la barra lateral
Si la ventana del Finder ya no muestra la barra lateral, puede recuperarla siguiendo unos sencillos pasos.
Paso 1: Inicie una ventana del Finder en su Mac.
Paso 2: La barra de menú en la parte superior de la pantalla ahora tendrá opciones para Finder. Haga clic en la opción Ver.
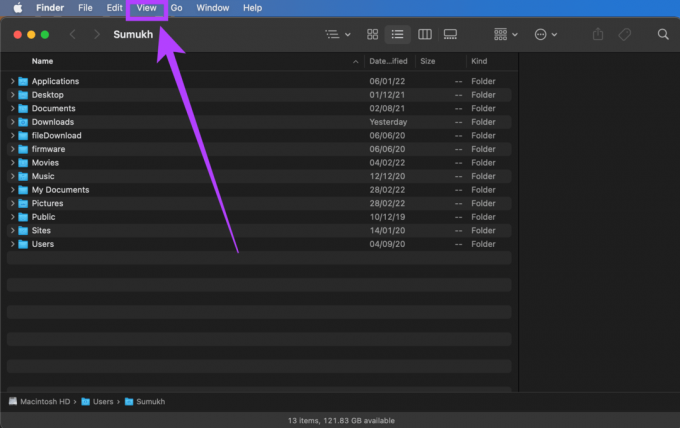
Paso 3: Seleccione la opción Mostrar barra lateral, y esto traerá de vuelta la columna izquierda en su ventana del Finder.

Ahora que la barra lateral principal está de vuelta en Finder, podrá navegar fácilmente entre las distintas carpetas de su Mac. Sin embargo, restaurar la barra lateral no significa que restaure las opciones requeridas en la barra lateral.
A veces, las opciones de la barra lateral pueden desaparecer, lo que es igualmente molesto. Por lo tanto, no verá carpetas ni unidades en Favoritos, Ubicaciones y Etiquetas. Si ese es el problema al que se enfrenta, así es como puede recuperar esas opciones en la barra lateral.
Cómo restaurar carpetas y unidades faltantes en la barra lateral
¿Quiere agregar las carpetas y unidades que faltan en la barra lateral? Esto es lo que debe hacer.
Paso 1: Abre una ventana del Finder en tu Mac.
Paso 2: Asegúrese de que la barra lateral esté habilitada primero utilizando el método anterior.
Paso 3: Encontrará varias categorías enumeradas en la barra lateral. Esto incluye Favoritos, Ubicaciones, iCloud y Etiquetas. Cuando pase el puntero del mouse sobre estas opciones, verá una pequeña flecha al lado de cada opción. Haga clic en esta flecha para restaurar todas las opciones ocultas.

Etapa 4: Si desea ocultar las opciones en una determinada categoría, pase el mouse sobre ella y haga clic en la flecha que apunta hacia abajo junto a ella.

Siguiendo estos dos métodos, puede recuperar su barra lateral y restaurar todos los elementos que estaban presentes en ella. Sin embargo, hay un aspecto más que puede ser importante para muchas personas: personalizar los elementos en la barra lateral.
No todos pueden usar todas las opciones o ubicaciones en la barra lateral. Por lo tanto, tener varios directorios enumerados allí en todo momento puede resultar confuso o distraer. Por otro lado, algunos usuarios pueden querer que aparezcan más ubicaciones en la barra lateral. La buena noticia es que puede personalizar la barra lateral según sus preferencias.
Cómo agregar o eliminar elementos de la barra lateral
¿Quieres una apariencia más limpia en la barra lateral del Finder? Sigue estos pasos.
Paso 1: Abre una ventana del Finder en tu Mac.
Paso 2: Haga clic en la opción Finder en la barra de menú en la parte superior de su pantalla.

Paso 3: Seleccione Preferencias.

Etapa 4: Navega a la pestaña de la barra lateral.

Paso 5: Aquí, verá una lista de todos los elementos que se pueden mostrar en la barra lateral. Selecciona solo los que necesites. Puede anular la selección de opciones que no utiliza con frecuencia como iCloud, Discos duros, Servidores conectados, Almacenamiento en la nube, Etiquetas recientes, etc. Esto aclarará un poco el desorden.

Paso 6: Cierra la ventana de Preferencias y macOS aplicará tu configuración.
Ahora tiene una barra lateral personalizada que se adapta mejor a sus necesidades específicas. Si descubrió que faltaba una hora en particular que estaba buscando en la barra lateral, ahora puede agregarla para facilitar su trabajo.
Restaurar la barra lateral
Así es como puede recuperar la útil barra lateral en Finder y cambiar rápidamente entre sus carpetas y directorios favoritos. Si copia archivos entre varias carpetas o usa etiquetas para separar diferentes tipos de archivos, la barra lateral es un elemento importante que debe tener. Incluso enumera los dispositivos externos que ha conectado a su Mac.
Última actualización el 02 marzo, 2022
El artículo anterior puede contener enlaces de afiliados que ayudan a respaldar a Guiding Tech. Sin embargo, no afecta nuestra integridad editorial. El contenido sigue siendo imparcial y auténtico.