Cómo usar la cámara instantánea en Google Meet
Miscelánea / / March 22, 2022
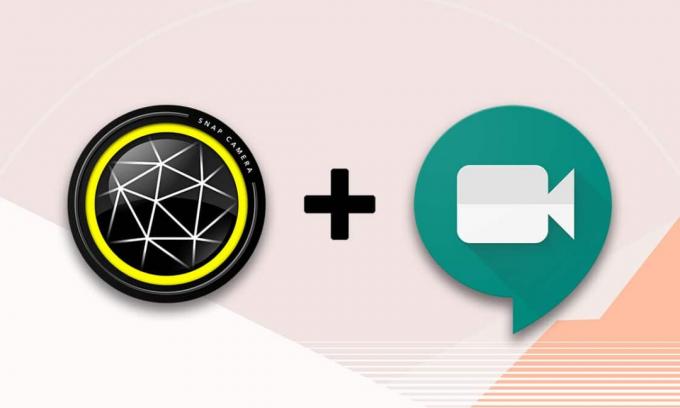
Si está teniendo una videollamada con sus amigos en Google Meet y desea mostrarles su rostro como un buen avatar. ¿Te acordaste de una aplicación favorita llamada Snapchat que se usa para dar filtros y hacerte lucir diferente? Uno de los productos de Snapchat es la aplicación Snap Camera. La característica especial de la aplicación es usar esta aplicación y agregar filtros a su llamada de Google Meet. ¿Te preguntas cómo usar Snap Camera en Google Meet? Nunca se preocupe. Este artículo lo ayudará a usar Snap Camera en Google Meet. Por lo tanto, continúe leyendo para realizar la descarga gratuita de Snap Camera y utilícela en Google Meet.
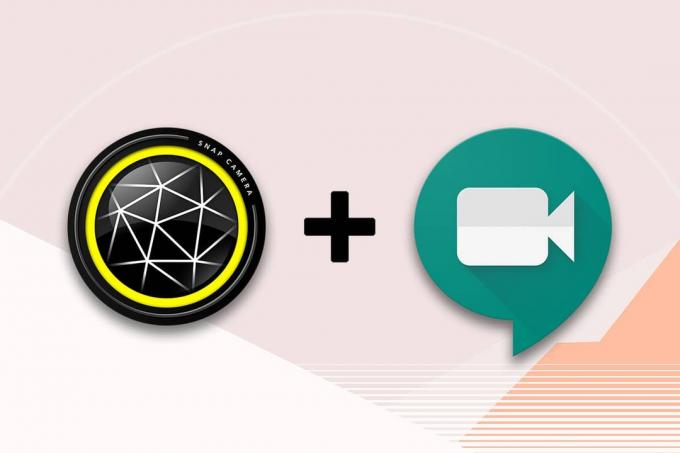
Contenido
- Cómo usar la cámara instantánea en Google Meet
- Paso I: Descarga Snap Camera
- Paso II: configurar la cámara instantánea
Cómo usar la cámara instantánea en Google Meet
El método de usar Snap Camera en Google Meet se analiza en esta sección. Para el método mencionado en el artículo, debe tener instalada la aplicación Snap Camera y Google Chrome en su PC.
Nota: El método descrito aquí usa la cámara integrada en su PC. Puede utilizar una cámara externa conectada a través de un Puerto USB en su PC como alternativa.
Paso I: Descarga Snap Camera
Antes de aprender a usar Snap Camera en Google Meet, permítanos informarle sobre el proceso de descarga. Siga las instrucciones a continuación para realizar la descarga gratuita de Snap Camera.
1. Visita el Cámara instantáneaPágina Oficial.

2. Comprobar el Cuadro de política de privacidad e ingresa tu Dirección de correo electrónico.
Nota 1: Asegúrese de que su sistema cumpla con los requisitos del sistema para instalar y usar Snap Camera en su sistema.
Nota 2: Una vez que marque la casilla Política de privacidad, obtendrá un reCAPTCHA para confirmar que no eres un robot.

3. Una vez el reCAPTCHA está verificado, haga clic en Descargar para PC.

4. Ahora, haga clic en el archivo de instalación descargado en el fondo.

5. Hacer clic sí en el Control de cuentas del usuario inmediato.
6. Hacer clic Próximo en el Ventana de configuración.
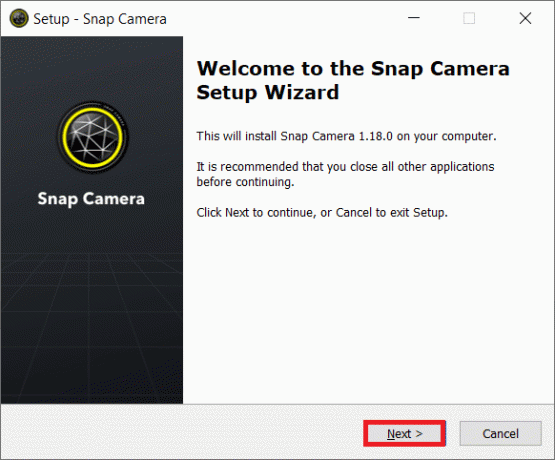
7. Escoge un ubicación para instalar el software y haga clic en Próximo.
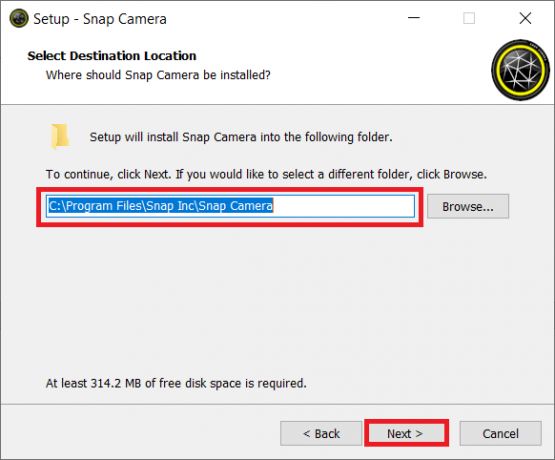
8. De nuevo, haga clic en Próximo en la siguiente ventana.
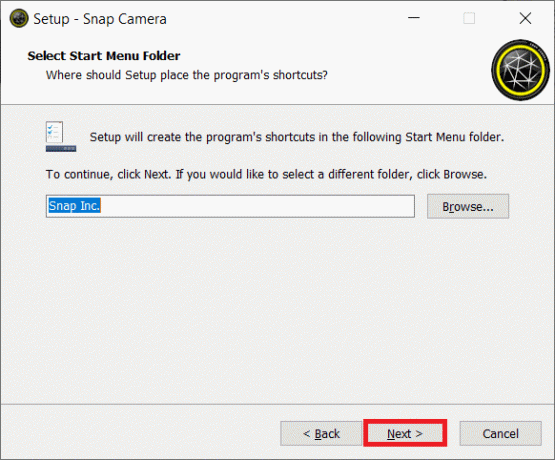
9. Marque la opción Crear un acceso directo de escritorio y haga clic Próximo.
Nota: Si no desea crear un acceso directo en el escritorio, haga clic en Próximo en esta ventana sin seleccionar la opción.

10. Hacer clic Instalar en pc.
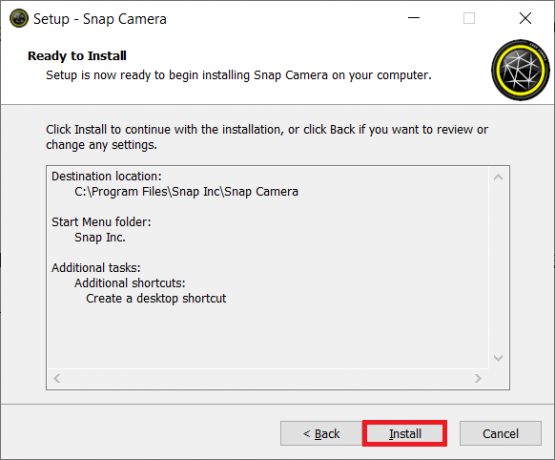
11. Finalmente, haga clic en Finalizar para completar la configuración e iniciar la aplicación.

Lea también:Cómo cambiar tu nombre en Google Meet
Paso II: configurar la cámara instantánea
Después de descargar la aplicación gratuita Snap Camera, aprendamos cómo usar Snap Camera en Google Meet. Siga los pasos a continuación.
1. Haga clic en Comienzo, escribe Cámara instantánea y golpea el Introducir clave.
Nota: Snap Camera debe iniciarse en su sistema antes de usarlo en cualquier aplicación.

2. Después de que se abra la aplicación, elija un lente desea aplicar.
Nota: Verá una parte central dedicada a la entrada de la cámara. A efectos explicativos, el Corazones rotos se eligió la lente.

3. presione el tecla de Windows, escribe cromo y golpea el Introducir clave.

4. Clickea en el Google Apps icono y seleccione Reunirse en el menú para abrir Reunión de Google en tu computadora
Nota: También puedes abrir Reunión de Google haciendo clic en el enlace del sitio web oficial.

5. Clickea en el nueva reunión botón para iniciar una reunión con su equipo.
Nota: Si la reunión ya estaba programada, debe ingresar el código o enlace en el Introduce un código o enlace barra junto a la nueva reunión botón en la página y presione Ingresar.

6. En el menú desplegable, haga clic en Iniciar una reunión instantánea para iniciar una reunión con su equipo.
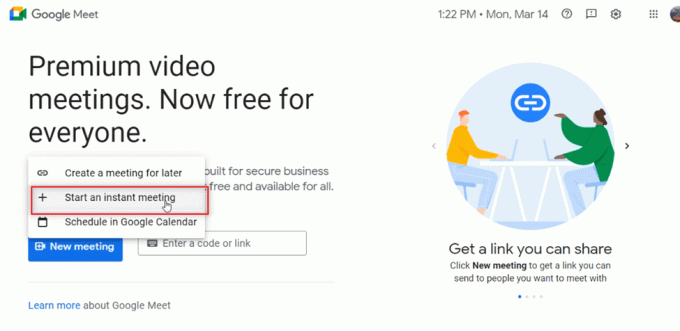
7. Una vez que pueda acceder a la reunión, encienda el audio y el video haciendo clic en el Permitir botón.
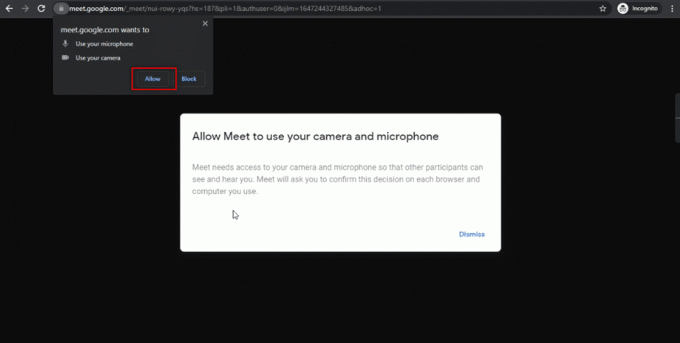
8. Verás tu cara con el elegido Lente de la cámara a presión en Google Meet.

Lea también:Cómo arreglar ninguna cámara encontrada en Google Meet
Siga los pasos básicos a continuación si no puede encontrar la cámara instantánea integrada en Google Meet.
1. Clickea en el Más opción indicada por tres puntos verticales en la parte inferior de la ventana de llamada.
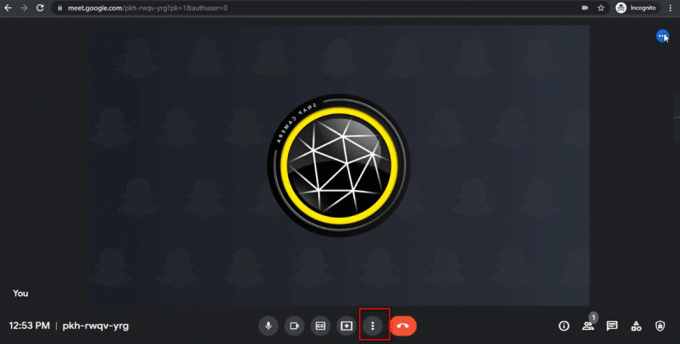
2. En el menú que se muestra, haga clic en el Ajustes opción para abrir la página Configuración de la reunión.
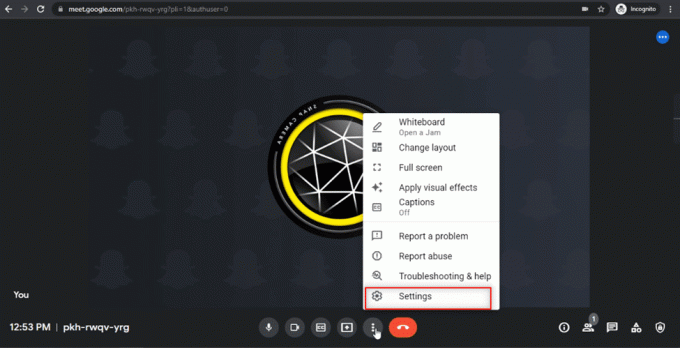
3. Navegar a la Video pestaña en el panel izquierdo de la ventana Configuración.
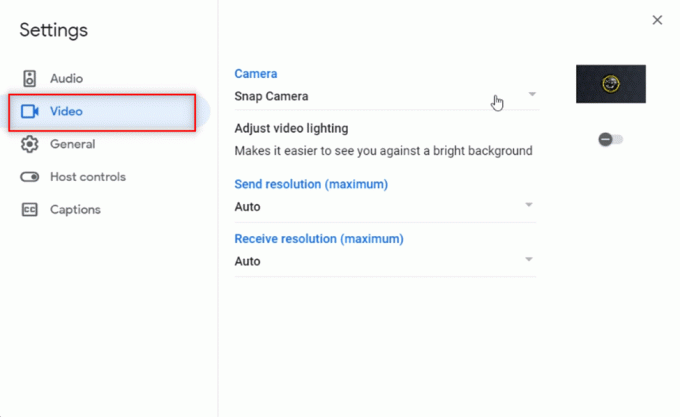
4. Haga clic en el menú desplegable debajo de la Cámara ajuste.
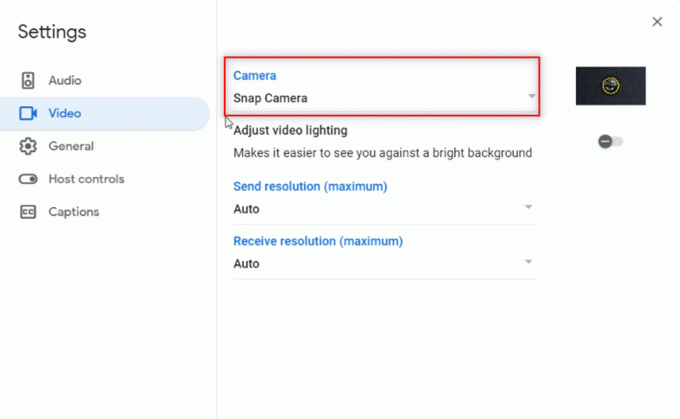
5. Haga clic en Cámara instantánea en la lista disponible para seleccionarla como su cámara predeterminada.

6. Clickea en el Cerrar botón para impartir la nueva configuración.

7. Ahora, puedes ver tu cara con el elegido Lente de la cámara a presión en Google Meet.

Preguntas frecuentes (FAQ)
Q1. ¿Puedo usar Snap Camera en Zoom?
Respuestasí, Puede usar Snap Camera en Zoom, la condición principal es que Snap Camera debe ser una aplicación instalada en su PC. El método de usar Snap Camera on Zoom es similar al método discutido en este artículo. Del mismo modo, puede usar Snap Camera en Discordia y Omegle.
Q2. ¿Puedo usar Snap Camera para Google Meet en mi teléfono inteligente?
RespuestaNo, no puede usar Snap Camera en Google Meet en su teléfono inteligente, ya sea Android o iPhone.
Q3. La cámara de mi portátil no funciona. ¿Hay alguna alternativa para usar la cámara para conectarse en Google Meet?
Respuesta Si la cámara de su computadora portátil (cámara integrada) no funciona, puede usar otros dispositivos de entrada. Puede usar una cámara externa conectándola con su computadora portátil o usar un dispositivo de entrada de terceros como Canon mediante el uso de un servicio de utilidad web. También puede dar la oportunidad de usar Snap Camera en Google Meet.
Recomendado:
- Solucionar el error del sistema de archivos 2147219196
- Cómo usar la cámara instantánea en Zoom
- Arreglar la videollamada de Microsoft Teams que no funciona
- Cómo eliminar la cuenta de Google de Chrome
Esperamos que este artículo sobre cómo usar Snap Camera en Google Meet fue útil y respondió a su pregunta sobre cómo usar Snap Camera con Google Meet. Con la ayuda de este artículo, use su lente favorito en su rostro y tenga una reunión divertida con sus amigos en Google Meet. Deje sus valiosas sugerencias o publique sus consultas en la sección de comentarios para que podamos responder. Además, cuéntanos qué quieres aprender a continuación.



