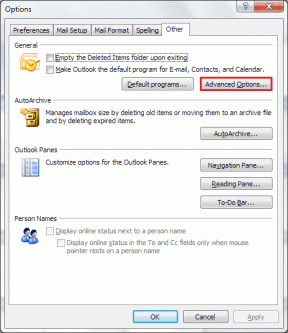Las 10 mejores formas de arreglar el micrófono que no funciona en el iPad
Miscelánea / / March 25, 2022
Debido a su portabilidad, el iPad es un dispositivo ideal para realizar videollamadas, participar en conferencias virtuales y ser parte de llamadas grupales. Con la línea Pro, Apple también ha mejorado la configuración de la cámara principal. Sin embargo, seguramente se encontrará con problemas técnicos si el micrófono del dispositivo deja de funcionar.

Hay varios factores detrás de un micrófono disfuncional en iPhone. Primero, verifique el micrófono usando la aplicación de la cámara y luego comience con los métodos de solución de problemas.
1. Comprobar micrófono en iPad
Para verificar el micrófono del dispositivo, puede abrir la aplicación de la cámara en su iPad y grabar un video. Intente capturar el sonido circundante en el video.
Abre la aplicación Fotos y y reproduce el video. Si puede escuchar el sonido, entonces el micrófono funciona bien en el iPad. Es posible que el problema se limite a una aplicación de terceros que está intentando usar. Si el iPad no puede grabar audio en el video, el micrófono del dispositivo no funciona.
2. Eliminar caso
Es posible que algunos fabricantes de carcasas no ofrezcan recortes precisos para que los micrófonos de iPad funcionen con normalidad. Inspeccione de cerca la funda del iPad que está utilizando y verifique si la funda está bloqueando los orificios del micrófono o no.

Puede quitar el estuche y grabar un video para verificar si el micrófono funciona o no.
3. Desconectar dispositivos Bluetooth
Mientras que la mayoría TWS (estéreo inalámbrico total) desconectar cuando se coloca en el caso, algunos pueden seguir funcionando como se esperaba. Si su iPad está conectado a uno de estos auriculares TWS o Bluetooth, continuará usando el micrófono del dispositivo conectado para realizar el trabajo.
Deslice hacia abajo desde la esquina superior derecha y abra el menú del Centro de control. Compruebe si algún dispositivo está conectado a través de Bluetooth y desconéctelo.

4. Asegúrese de que la aplicación tenga permiso de micrófono
Las aplicaciones como Zoom, Meet y Teams solicitarán permiso para el micrófono al iniciarse. Si ha denegado el permiso accidentalmente, la aplicación no podrá utilizar el micrófono del dispositivo para funcionar como se esperaba.
Puede permitir el permiso requerido desde el menú de configuración del iPad.
Paso 1: Abra Configuración en iPad.
Paso 2: Desplácese hacia abajo hasta la aplicación en la que tiene problemas con el micrófono.
Paso 3: Se abrirá el menú "Permitir acceso a la aplicación". Habilite la alternancia del micrófono.

Repita lo mismo para todas las aplicaciones necesarias en el iPad.
5. Reiniciar ajustes
Un ajuste de configuración incorrecto en su iPad puede provocar que el micrófono no funcione. iPadOS le permite restablecer la configuración a la configuración predeterminada.
Paso 1: Inicie Configuración en iPad.
Paso 2: Vaya al menú General.

Paso 3: Seleccione Transferir o Restablecer iPad.

Etapa 4: Toque Restablecer y seleccione Restablecer todas las configuraciones.

6. Limpiar el micrófono del iPad
Si hay una construcción en progreso cerca de su casa, existe una gran posibilidad de que el polvo se asiente en el micrófono del iPad.

Puede usar un cepillo de cerdas suaves o cinta de pintor para limpiar el micrófono del iPad.
7. Activar micrófono
aplicaciones como Google Meet y Zoom vienen con un botón de silencio dedicado para deshabilitar las funciones del micrófono en la aplicación. Esa característica está diseñada para evitar molestar a alguien o momentos embarazosos en la llamada.
La mayoría de los usuarios silencian el micrófono durante una videollamada hasta que llega su turno. Debe activar el micrófono en las videollamadas antes de comenzar a hablar. De lo contrario, nadie podría escucharte en la llamada.

8. Actualizar la aplicación problemática
¿Tiene problemas con el micrófono solo en una aplicación específica? Es posible que deba instalar la última actualización de la aplicación desde la App Store de iPad.
Abra App Store en su iPad y toque la imagen de la cuenta en la parte superior. Instale la actualización pendiente y vuelva a comprobar el micrófono.

9. Saque el iPad del 'Modo de auriculares atascados'
Aunque haya quitado los auriculares con cable del conector de 3,5 mm, es posible que su iPad se atasque en el modo de auriculares. El iPad continuará tomando la entrada de audio de los micrófonos del dispositivo conectado.
Debe limpiar el conector de los auriculares y sacar su iPad del modo de auriculares.
10. Actualizar iPadOS
Para obtener el mejor rendimiento y una experiencia de sistema operativo libre de errores en iPad, debe actualizar iPadOS a la última versión.
Abra Configuración y vaya al menú General. Seleccione Actualización de software e instale la actualización pendiente para corregir fallas menores en el sistema operativo.

Disfruta de videollamadas nítidas
Está preparado para una experiencia no deseada cuando el micrófono del iPad deja de funcionar. Antes de apresurarse al centro de servicio de Apple más cercano, use los trucos anteriores y solucione el problema en poco tiempo. Mientras lo hace, háganos saber acerca de los trucos que funcionaron para usted.
Última actualización el 21 de marzo de 2022
El artículo anterior puede contener enlaces de afiliados que ayudan a respaldar a Guiding Tech. Sin embargo, no afecta nuestra integridad editorial. El contenido sigue siendo imparcial y auténtico.

Escrito por
Parth trabajó anteriormente en EOTO.tech cubriendo noticias tecnológicas. Actualmente trabaja de forma independiente en Guiding Tech escribiendo sobre comparación de aplicaciones, tutoriales, consejos y trucos de software y profundizando en las plataformas iOS, Android, macOS y Windows.