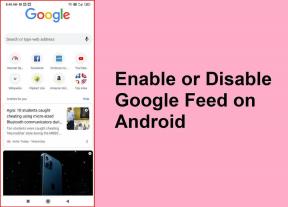Las 7 formas principales de resolver el mensaje Necesitamos corregir el mensaje de su cuenta en Windows 11
Miscelánea / / March 28, 2022
Mientras trabaja, las frecuentes ventanas emergentes de "necesitamos arreglar su cuenta" en Windows pueden ser una distracción. Puede interrumpir su flujo de trabajo y obligarlo a autenticar su cuenta de Microsoft. Solucionemos el problema de la ventana emergente "Necesitamos arreglar su cuenta" en Windows 11.

A nadie le gusta recibir un banner de autenticación de cuenta constante justo después de iniciar sesión en Windows 11. Arreglemos el problema de una vez por todas.
¿Por qué Windows sigue diciendo "Necesitamos arreglar su cuenta"?
Windows se integra OneDrive, Skype, Office 365 y navegador Edge. Microsoft sincroniza su cuenta con ellos para que estos servicios funcionen sin problemas en segundo plano. Cuando la empresa no puede autenticar las credenciales de la cuenta, muestra el banner "necesitamos arreglar su cuenta".
Básicamente, Microsoft quiere confirmar su cuenta para sincronizar estos servicios nuevamente en la computadora.
1. Eliminar y agregar una cuenta de Microsoft nuevamente
Este truco funcionó para nosotros y muchos otros. El problema de autenticación de la cuenta ocurrió en la aplicación Mail en Windows. Puede eliminar la cuenta de Microsoft y volver a agregarla desde el menú Configuración.
Paso 1: Presione las teclas Windows + I para abrir el menú Configuración.
Paso 2: Haga clic en Cuentas en la columna izquierda y seleccione Correo electrónico y cuentas en el panel derecho.
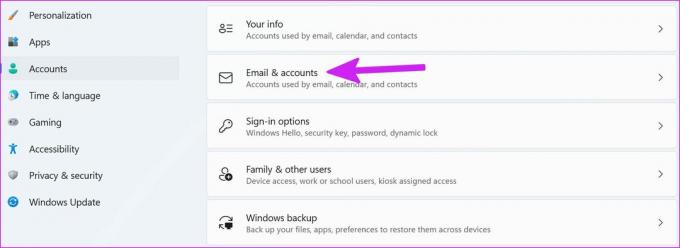
Paso 3: Expanda la cuenta de correo electrónico y seleccione Administrar.
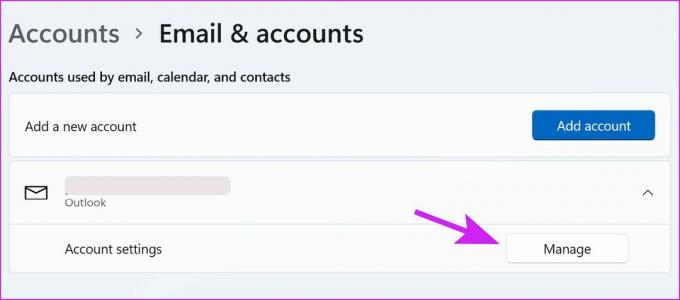
Etapa 4: Seleccione 'Eliminar esta cuenta de este dispositivo' y haga clic en Guardar en la parte inferior.

Paso 5: Vuelva al menú Correo electrónico y cuentas y seleccione Agregar cuenta.

Paso 6: Seleccione Outlook.com y agregue sus datos de inicio de sesión.
2. Desactivar compartir cerca
El uso compartido cercano le permite compartir archivos, fotos y enlaces con dispositivos Windows cercanos. El sistema operativo podría terminar solicitando la autenticación de la cuenta para que el uso compartido cercano funcione sin problemas. Si no tiene otros dispositivos Windows cerca, puede desactivar la función.
Paso 1: Inicie la configuración de Windows con las teclas Windows + I.
Paso 2: Haga clic en Sistema en la columna de la izquierda y seleccione Uso compartido cercano en el panel derecho.
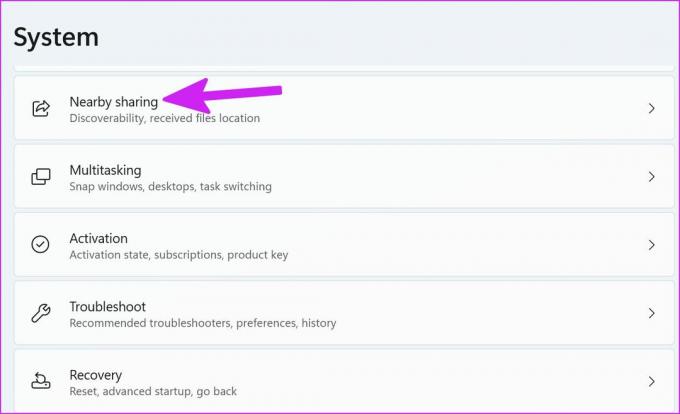
Paso 3: Seleccione el botón de opción junto a la opción Desactivar y cierre Configuración.

3. Iniciar sesión con una cuenta local
Cuando usted iniciar sesión con una cuenta local en Windows, el sistema operativo deja de sincronizar todos los servicios de Microsoft en la computadora. Básicamente, está iniciando sesión con una cuenta fuera de línea aquí.
Paso 1: Abra Configuración de Windows y vaya al menú Cuentas. Seleccione el menú Su información.
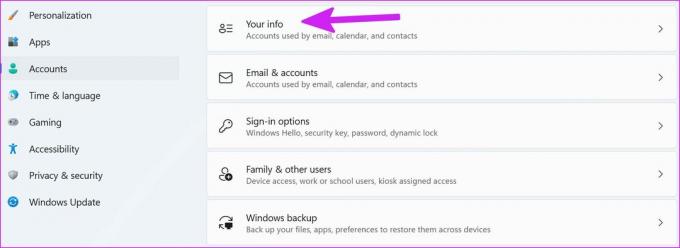
Paso 2: En Configuración de la cuenta, seleccione Iniciar sesión con una cuenta local.

Paso 3: Pulse Siguiente en el menú emergente.

Etapa 4: Agregue nombre de usuario, contraseña, confirme contraseña y agregue pista de contraseña desde el siguiente menú.

Una vez que cree una cuenta local, puede hacer clic en el botón de Windows en la barra de tareas y seleccionar el botón de encendido para reiniciar la computadora. Inicie sesión con una cuenta local y ya no verá el mensaje "necesitamos arreglar su cuenta".
4. Modificar la configuración de privacidad
Puede deshabilitar las aplicaciones de Windows para que no muestren anuncios personalizados para que no sigan pidiéndole su ID de publicidad todo el tiempo.
Paso 1: Inicie la Configuración de Windows y vaya al menú Privacidad y seguridad.

Paso 2: Vaya a General y deshabilite la opción "Permitir que las aplicaciones me muestren anuncios personalizados usando mi ID de publicidad".

5. Restablecer PC
Puede reiniciar la PC y elegir mantener todos los datos durante el proceso. De esa manera, puede conservar todos sus archivos y solucionar el mensaje "necesitamos arreglar su cuenta".
Paso 1: Presione las teclas Windows+I para abrir la Configuración de Windows, seleccione Sistema en la columna izquierda y elija Recuperación en el panel derecho.

Paso 2: Haga clic en el botón Restablecer PC en el menú de opciones de recuperación.

Paso 3: Seleccione la opción 'Conservar mis archivos' y Windows comenzará a reiniciar la PC.

Una vez que Windows 11 reinicie todo, no volverá a molestarlo con las indicaciones de "necesitamos arreglar su cuenta".
6. Eliminar la corrupción de archivos del sistema
Si elimina aleatoriamente archivos y carpetas de aplicaciones de su PC, las conexiones rotas de la aplicación pueden interferir con los servicios de OneDrive, Skype u Office 365. En ese caso, seguirá recibiendo el mensaje "necesitamos arreglar su cuenta". Usemos el menú de Windows PowerShell y eliminemos los archivos corruptos de la PC.
Paso 1: Presione la tecla de Windows y busque PowerShell. Presiona Enter y abre la aplicación.
Paso 2: Escribe sfc /escanear ahora y presione Entrar.
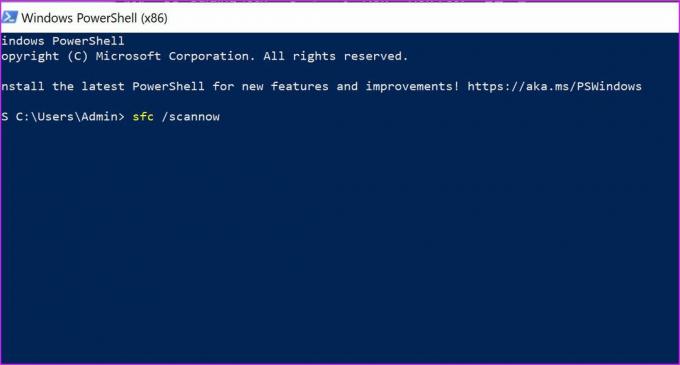
El comando ejecutará el análisis del sistema en su PC para eliminar archivos falsos.
7. Actualizar Windows 11
¿Está ejecutando una compilación obsoleta de Windows 11? Es posible que siga recibiendo tales errores debido a eso.
Dirígete a Configuración de Windows y selecciona Actualización de Windows. Instale la última actualización disponible y reinicie su PC.

Arreglar la autenticación de cuenta en Windows
También debe habilitar 2FA (autenticación de dos factores) para su cuenta de Microsoft. Cuando la empresa detecta que alguien intenta acceder a su cuenta de Microsoft desde un lugar o dispositivo desconocido, intentará verificar su cuenta en el dispositivo principal. No se encontrará con ningún problema de este tipo cuando tenga habilitado 2FA.
¿Qué truco te funcionó para resolver el problema de la cuenta de Microsoft? Comparta sus hallazgos en los comentarios a continuación.
Última actualización el 22 de marzo de 2022
El artículo anterior puede contener enlaces de afiliados que ayudan a respaldar a Guiding Tech. Sin embargo, no afecta nuestra integridad editorial. El contenido sigue siendo imparcial y auténtico.

Escrito por
Parth trabajó anteriormente en EOTO.tech cubriendo noticias tecnológicas. Actualmente trabaja de forma independiente en Guiding Tech escribiendo sobre comparación de aplicaciones, tutoriales, consejos y trucos de software y profundizando en las plataformas iOS, Android, macOS y Windows.