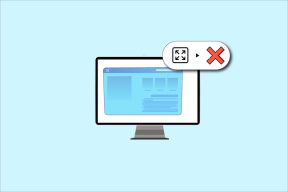Cómo editar un archivo VCF en Windows 10
Miscelánea / / April 22, 2022
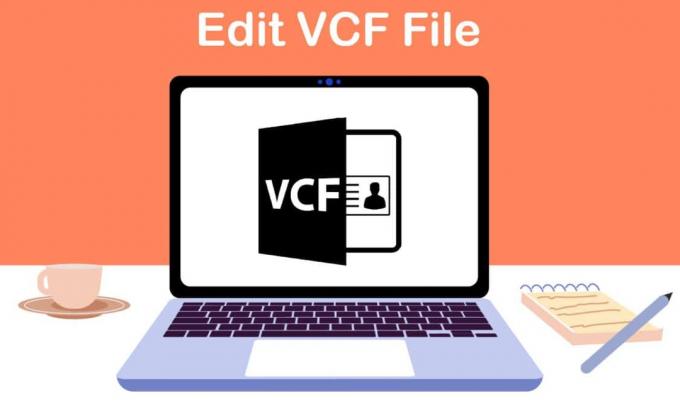
Guardar el número de contacto de una persona en su Smartphone se ha convertido en una práctica. Los contactos se almacenan como un archivo en formato .vcf. Aquí, VCF significa Archivo de contacto virtual y tiene la información almacenada en forma digital. ¿Alguna vez has pensado en la posibilidad de editar archivos VCF? En caso afirmativo, el artículo responderá a esta pregunta básica. En otras palabras, tendrá las soluciones a la pregunta ¿Cómo editar un archivo VCF? Entonces, si ha buscado términos como editor VCF en línea, tiene el resultado correcto. A continuación se enumeran algunos métodos que pueden ayudarlo a editar el archivo VCF.

Contenido
- Cómo editar un archivo VCF en Windows 10
- Método 1: A través del Bloc de notas
- Método 2: a través de MS Excel
- Método 3: a través de la aplicación de cuentas de Google
- Método 4: usar herramientas de terceros
Cómo editar un archivo VCF en Windows 10
A continuación, mostramos todos los métodos posibles para editar archivos VCF en ventanas 10.
Método 1: A través del Bloc de notas
Puede usar la aplicación Bloc de notas para editar información básica como números de teléfono o nombres de contactos. Las entradas de datos para cada contacto están separadas por los comandos BEGIN y END en el archivo. Puede editar la información utilizando la aplicación de edición de texto.
1. presione el tecla de Windows, tipo blocy haga clic en Abierto.

2. presione el Ctrl + tecla O simultáneamente para abrir la Abierto ventana. Seleccione la opción Todos los archivos en el menú desplegable de categoría de archivo.

3. Busque el archivo vcf en la ventana, selecciónelo y haga clic en el Abierto botón para abrir el archivo en el Bloc de notas.

4. Puede ver la entrada de datos en el Bloc de notas para cada contacto individual. Puede editar los detalles como Número de teléfono y Nombre usando la aplicación Bloc de notas.
Nota: Las entradas de datos o contactos están separados por comandos COMENZAR: VCARD y FIN: VTARJETA.
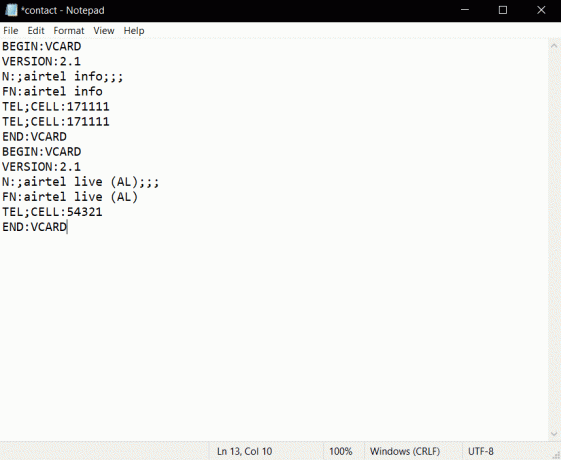
Método 2: a través de MS Excel
Puede usar la aplicación MS Excel para categorizar la información de los contactos en varias columnas. Esto le permite editar la información con menos esfuerzo. Siga los pasos dados sobre cómo editar el archivo VCF a través de MS Excel.
1. Golpea el tecla de Windows, tipo sobresaliry haga clic en Abierto.
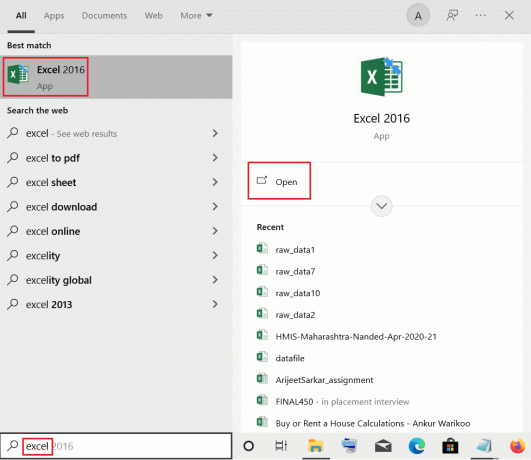
2. presione el Teclas Ctrl + O juntos para iniciar el menú Abrir, luego haga clic en el Navegar opción.

3. Seleccione la opción Todos los archivos en el menú desplegable de categoría de archivo.
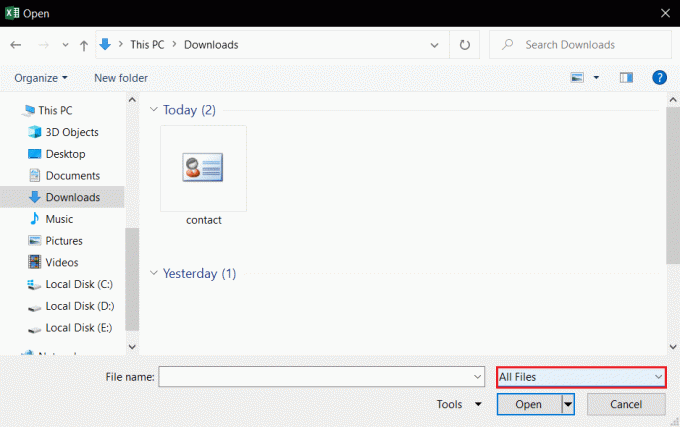
4. Navega y selecciona el archivo vcf, y haga clic en el Abierto botón en la ventana.
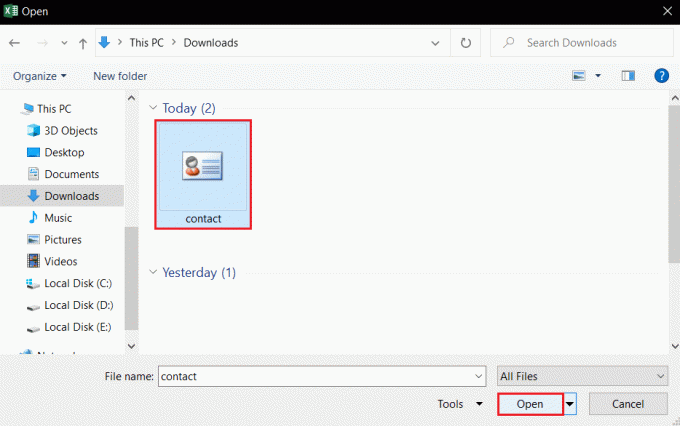
5. En el Asistente de importación de texto, seleccione la opción delimitado y haga clic en el próximo botón.
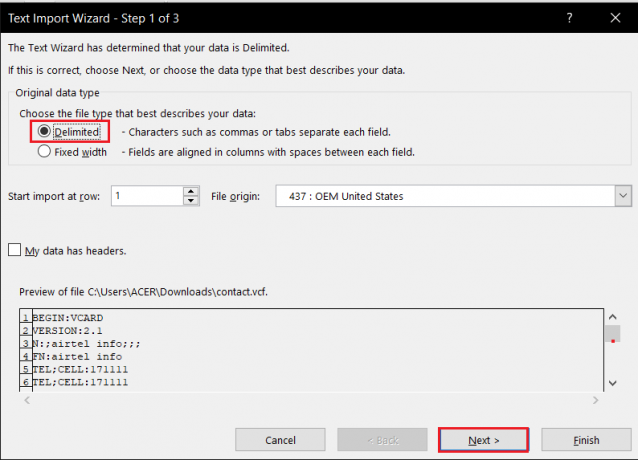
6. En la siguiente ventana, marque las casillas Pestaña, Punto y coma, y Otro opciones En el cuadro junto a la opción Otro, escriba : y haga clic en el próximo botón en la ventana.
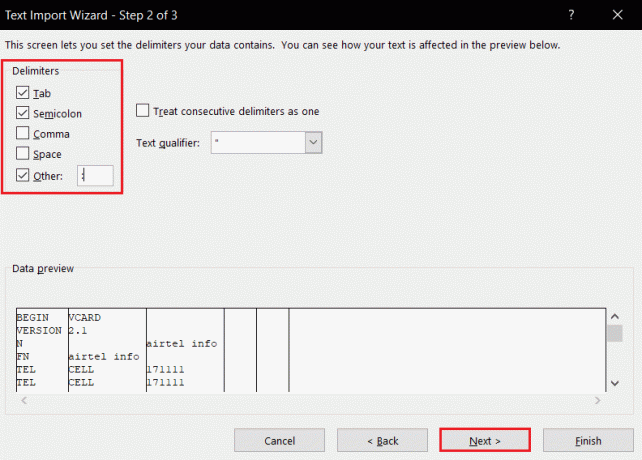
7. Puede ver la vista previa de los datos en la siguiente ventana. Clickea en el Terminar en la ventana para importar la entrada de datos a su archivo de Excel.
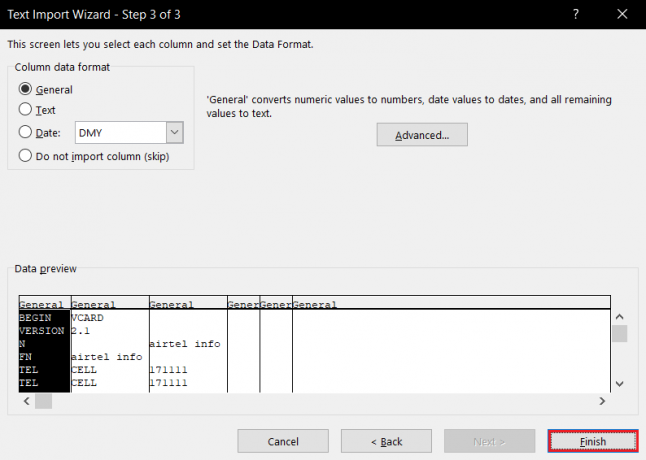
8. Puede ver los contactos categorizados en columnas en el archivo de Excel. Puede editar el número de teléfono y el nombre en la aplicación.

Por lo tanto, esta es la forma de editar un archivo VCF a través de MS Excel.
Lea también:¿Cómo bloquear o desbloquear celdas en Excel?
Método 3: a través de la aplicación de cuentas de Google
Si desea editar la imagen de perfil del contacto además de los detalles básicos, puede usar la aplicación Cuentas de Google en su cuenta de Gmail. Esta aplicación le permite editar la información individualmente y también la almacena en Google Drive. Siga los pasos a continuación para editar el archivo VCF a través de la aplicación Cuentas de Google.
1. Inicie sesión en su cuenta de Gmail con sus credenciales.
2. Clickea en el Google Apps botón y seleccione el Contactos opción en el menú.

3. Clickea en el Importar pestaña en el panel izquierdo de la ventana.
Nota: Si los contactos en su teléfono inteligente están sincronizados con su cuenta de Google, puede ver los contactos en su cuenta fácilmente.
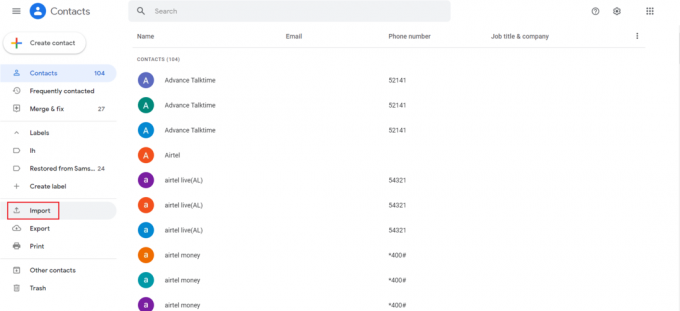
4. Clickea en el Seleccione Archivo en la ventana Importar contactos.
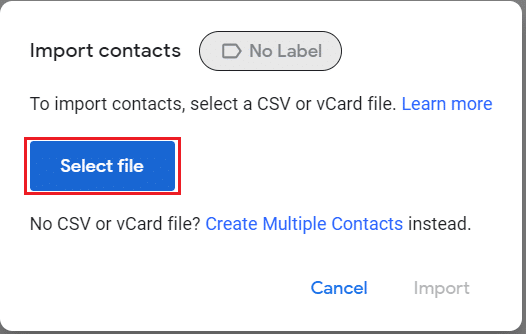
5. Busque el archivo de contacto en su PC, seleccione el archivo VCF y haga clic en el Abierto botón.

6. Clickea en el Importar en la ventana Importar contactos para importar los contactos a su aplicación Cuentas de Google.
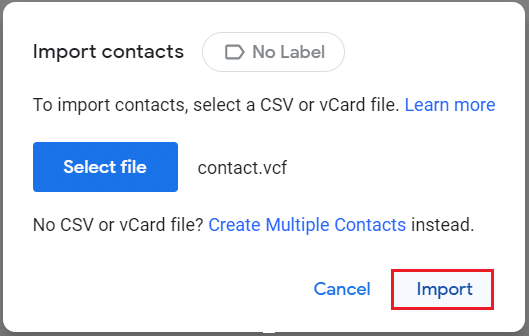
7. Puede ver los contactos enumerados y categorizados en columnas como Números de teléfono.
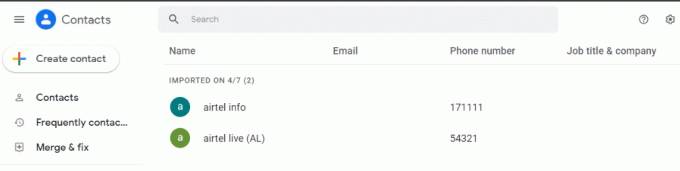
8. Puede editar el contacto en una entrada individual moviendo el cursor sobre él y haciendo clic en el Editar contacto opción.
Nota: La opción de edición se indica mediante un icono de lápiz en el extremo derecho de los datos.
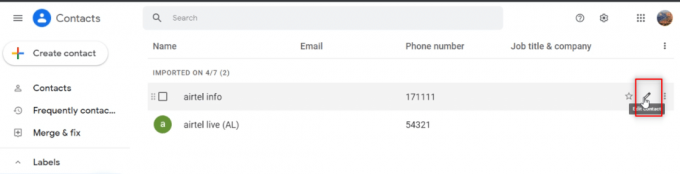
9. Puede cambiar la información como el número de teléfono, el nombre y la imagen de perfil y hacer clic en el Guardar botón para guardar los cambios.

Lea también:¿Cómo convertir un archivo de Excel (.xls) a un archivo vCard (.vcf)?
Método 4: usar herramientas de terceros

puedes instalar Software editor VCF en su PC, cargue su archivo vcf y edítelo en el software. Puede editar toda la información básica como Número de teléfono o Nombre usando el software.
Preguntas frecuentes (FAQ)
Q1. ¿Qué es un archivo VCF?
Respuesta Los contactos se almacenan en forma digital con el formato .vcf en el Smartphone. VCF significa Archivo de contacto virtual y almacena la información de contacto en el archivo.
Q2. ¿Cómo editar el archivo VCF?
Respuesta Puede editar el archivo VCF usando Bloc o ms excel en tu computadora
Q3. ¿Podemos editar la imagen de perfil en el archivo VCF?
Respuesta Para editar la imagen de perfil, debe usar el Cuentas de Google aplicación usando su Gmail Credenciales de cuenta.
Recomendado:
- Cómo obtener este ícono de PC en su escritorio
- Cómo insertar una línea en Word
- Las 15 mejores herramientas de compresión de archivos para Windows
- Cómo abrir archivos JAR en Windows 10
El artículo se enfoca en editar archivos VCF y te enseña a saber cómo editar un archivo VCF. Si ha buscado términos como vcf editor en línea, es posible que este artículo le haya resultado útil. Por favor, siéntase libre de proporcionar sus sugerencias y publicar sus consultas en la sección de comentarios.