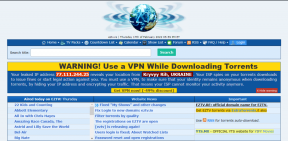Arreglar Realtek Audio Manager que no se abre en Windows 10
Miscelánea / / May 23, 2022

¿Dónde está Realtek Audio Manager y para qué sirve? Bueno, Realtek Audio Manager se usa para modificar la configuración de sonido de los altavoces integrados en su PC. Sin embargo, es posible que no se abra el Realtek Audio Manager. El artículo tiene los métodos para la pregunta de cómo encontrar Realtek Audio Manager y solucionar los problemas con Audio Manager. Puede usar el artículo como respuesta a la pregunta de cómo abrir Realtek HD Audio Manager Windows 10 y solucionar los problemas relacionados con Audio Manager.

Contenido
- Cómo arreglar Realtek Audio Manager que no se abre en Windows 10
- Métodos básicos de solución de problemas
- Método 1: Ejecute el Solucionador de problemas de reproducción de audio
- Método 2: Localice Realtek Audio Manager
- Método 3: habilite la aplicación de inicio Realtek Audio Manager
- Método 4: Actualizar el controlador de audio Realtek
- Método 5: modificar el controlador de audio Realtek
- Método 6: reinstalar el controlador de audio Realtek
Cómo arreglar Realtek Audio Manager que no se abre en Windows 10
Las posibles causas por las que Realtek Audio Manager no funciona en su PC se enumeran aquí en esta sección.
- Falta el icono del Administrador de audio- Si falta el icono del Administrador de audio de Realtek en la barra de tareas, es posible que no pueda usar el Administrador de audio.
- Conflictos con controladores de audio preinstalados- Si los controladores de audio instalados en su PC no están en conflicto con la versión actualizada del controlador de audio, es posible que no pueda usar el Administrador de audio.
- Controlador de audio obsoleto- Si el controlador de audio de su PC está desactualizado, es posible que no pueda usar Audio Manager en su PC.
- Controlador de audio dañado- Si el controlador de audio está dañado en su PC, es posible que no pueda usar el Administrador de audio y modificar la configuración.
- Windows obsoleto- Si está utilizando un Windows obsoleto, es posible que no pueda usar el Administrador de audio en su PC.
- Instalación incorrecta de Realtek Audio Manager- Si los controladores de audio no están correctamente instalados en su PC; es posible que no pueda utilizar Realtek Audio Manager.
Métodos básicos de solución de problemas
Los métodos básicos de solución de problemas descritos en esta sección lo ayudarán a solucionar el problema de Realtek Audio Manager que no abre en su PC.
1. Reiniciar PC
Si hay ciertas fallas en su PC que no le permiten abrir Realtek Audio Manager, puede intentar reiniciar su PC. Para reiniciar su PC, presione el botón ventanas clave, haga clic en el Energía botón en el COMIENZO menú, y haga clic en la opción Reiniciar para reiniciar su PC.

2. Reparar Archivos Corruptos
Puede verificar los archivos del sistema dañados en su PC usando las herramientas de escaneo DISM y SFC para solucionar el problema con Realtek Audio Manager. Lea el artículo sobre cómo reparar archivos de sistema en Windows 10 para comprobar si hay archivos de sistema dañados.

3. Actualizar Windows
Si está utilizando Windows obsoleto en su PC, es posible que no pueda usar ninguna de las funciones de su PC. Para solucionar el problema con Realtek Audio Manager, debe actualizar Windows a la última versión en su PC. Sigue nuestra guía para descargar e instalar las últimas actualizaciones de Windows 10 para solucionar el problema.

4. Restablecer BIOS a la configuración predeterminada
Si ninguno de los métodos funciona para usted, puede intentar restablecer el BIOS a la configuración predeterminada en su PC.
Nota: El método explicado en esta sección se basa en la computadora Lenovo y puede diferir según el tipo de fabricante.
1. En primer lugar, reiniciar la computadora y presione el botón F1llave para ingresar al BIOS en su PC.

2. presione el F9 para cargar la configuración predeterminada del BIOS en su PC y presione la tecla F10 tecla para guardar la configuración.
Ahora, aquí están los métodos avanzados de solución de problemas para solucionar el problema.
Método 1: Ejecute el Solucionador de problemas de reproducción de audio
Puede intentar solucionar los problemas en el controlador de Realtek Audio para solucionar el problema con Realtek Audio Manager. Utilice el enlace proporcionado aquí para solucionar los problemas en el controlador de audio y solucionar el problema.
Nota: También puede utilizar la herramienta de terceros o descargar el corrección del controlador aplicación utilizando la aplicación Google Chrome en su PC.

Lea también: Arreglar Zoom Audio no funciona Windows 10
Método 2: Localice Realtek Audio Manager
A veces, es posible que no haya localizado Realtek Audio Manager en su PC y es posible que el administrador no haya funcionado correctamente. Debe ubicar la aplicación y luego iniciarla para solucionar el problema de que Realtek Audio Manager no abre. Hay 3 opciones para abrir el Administrador de audio en su PC, como se indica a continuación en la sección.
Opción I: A través de la barra de tareas
Puede abrir el Administrador de audio usando los íconos en la barra de tareas que estarían ubicados en la barra de tareas o en el Mostrar iconos ocultos menú emergente. Clickea en el Administrador de audio Realtek para iniciar la ventana de la aplicación en su PC.
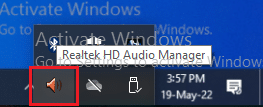
Opción II: A través del Explorador de Windows
Puede iniciar Realtek Audio Manager utilizando Windows Explorer en su PC abriendo la ubicación del archivo de origen.
1. presione el Teclas Windows + E juntas al mismo tiempo para lanzar el Explorador de archivos.
2. Ir a Esta PC > Disco local (C:) > Archivos de programa > Realtek > Audio > HAD carpeta.
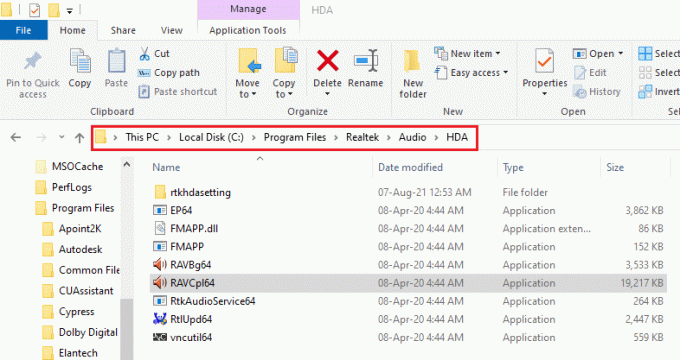
2. Haga doble clic en el RAVCpl64 archivo de la aplicación para abrir Realtek Audio Manager.
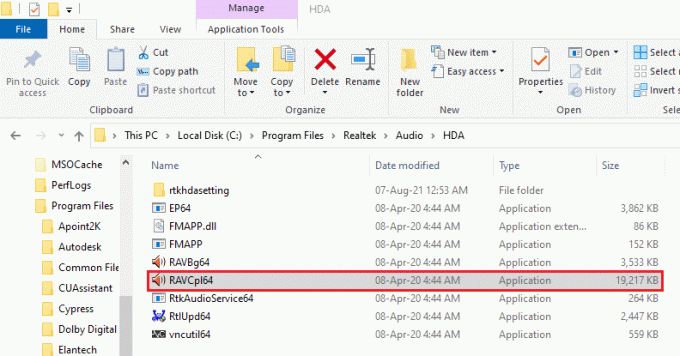
Opción III: A través del Panel de Control
Con la aplicación Panel de control, puede iniciar Realtek Audio Manager en su PC. Aquí se explica cómo abrir Realtek HD Audio Manager en Windows 10.
1. Golpea el tecla de Windows, tipo Panel de control y haga clic en Abierto.

2. Colocar Ver por > Iconos pequeños, luego haga clic en el Administrador de audio Realtek HD.

Por lo tanto, así es como puede abrir Realtek HD Audio Manager en Windows 10.
Método 3: habilite la aplicación de inicio Realtek Audio Manager
Es posible que Realtek Audio Manager se haya desactivado en el Administrador de tareas y es posible que no pueda abrir la aplicación. Debe habilitar la aplicación en el Administrador de tareas para solucionar el problema de que Realtek Audio Manager no abre.
1. presione el tecla de Windows, tipo Administrador de tareasy haga clic en Abierto.

2. Navegar a la Puesta en marcha pestaña, seleccione la Administrador de audio Realtek HD en la lista y haga clic en el Permitir para habilitar Realtek Audio Manager.
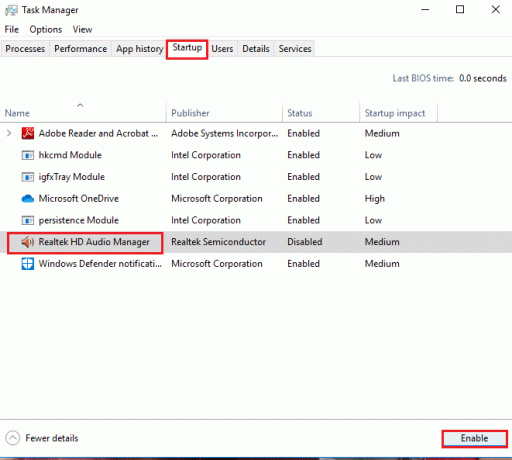
Lea también:Cómo arreglar la tartamudez de audio en Windows 10
Método 4: Actualizar el controlador de audio Realtek
Puede intentar instalar manualmente la última versión del controlador de audio Realtek para solucionar el problema de que Realtek Audio Manager no se abre en su PC. Hay varias opciones para instalar el controlador de audio en su PC para solucionar el problema en esta sección.
Paso I: Mostrar controladores de dispositivos ocultos
En la mayoría de los casos, es posible que no pueda acceder a Realtek Audio Manager en el Administrador de dispositivos si está oculto. Puede usar el método descrito aquí para mostrar los dispositivos ocultos en el Administrador de dispositivos y realizar cambios en ellos.
1. Golpea el tecla de Windows, tipo Administrador de dispositivosy haga clic en Abierto.

2. Clickea en el Vista pestaña en la ventana y haga clic en el Mostrar dispositivos ocultos en el menú para ver todos los dispositivos en el Administrador de dispositivos.
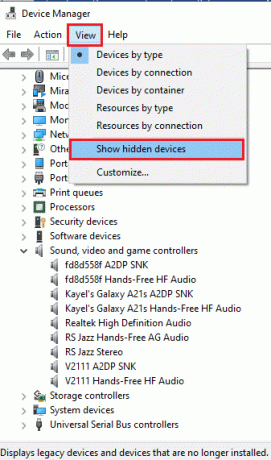
Paso II: Actualizar controlador
Si su controlador de audio Realtek está desactualizado, debe actualizarlo a la última versión para usar el Administrador de audio. Siga cualquiera de los métodos dados para actualizar el controlador.
Opción I: a través del Administrador de dispositivos
Lea el artículo provisto aquí para conocer el método para actualizar el controlador de audio Realtek en tu computadora

Opción II: A través del Catálogo de Microsoft Update
Puede instalar los controladores de audio Realtek desde el catálogo de actualizaciones de Microsoft para solucionar el problema de que Realtek Audio Manager no abre en su PC.
1. lanzar Google Chrome escribiendo en la barra de búsqueda de Windows. Haga clic en Abierto.
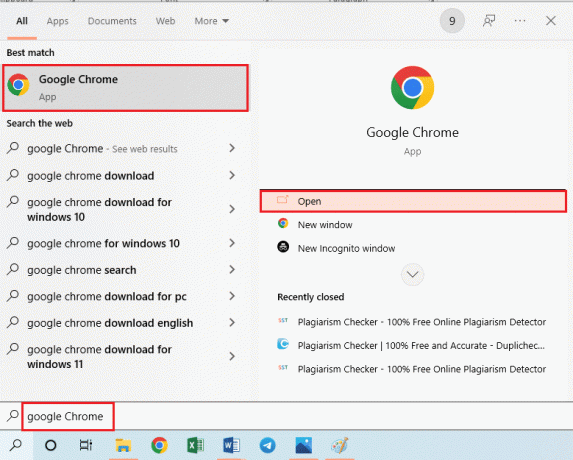
2. Abra el sitio web oficial de la Catálogo de actualizaciones de Microsoft y haga clic en el Descargar botón basado en sus especificaciones de Windows.

3. En el Descargar ventana, haga clic en el enlace disponible para iniciar el proceso de descarga y guardar el archivo a su PC.
4. Haga clic derecho en el archivo descargado y haga clic en la opción Extraer archivos… para extraer los archivos.
5. Finalmente, ejecute el archivo de instalación y sigue el instrucciones en pantalla para instalar las actualizaciones.
Opción III: A través de Fabricantes OEM
Puede instalar el controlador Realtek Audio de los fabricantes OEM directamente en su PC y desinstalar los controladores existentes. Siga los pasos provistos en el método aquí para descargar los controladores de los fabricantes OEM en tu computadora

Opción IV: instalar códecs de audio de alta definición
Puede instalar los controladores de audio Realtek instalando los códecs de audio de alta definición o el software en su PC.
1. Lanzar el Google Chrome navegador.
2. Abra el sitio web oficial de la Códecs de alta definición Realtek y haga clic en el Descargar en la sección de Windows según sus especificaciones de Windows.

3. Ejecute el archivo descargado y siga las instrucciones en pantalla para instalar el controlador Realtek Audio en su PC.
Opción V: A través de la aplicación Driver Support
Si no puede actualizar o instalar los controladores de audio con frecuencia, puede intentar usar una aplicación de reconocimiento automático para encontrar el controlador correcto o la aplicación Driver Support.
1. Abierto Google Chrome navegador.
2. Abra el sitio web oficial de la Asistencia al conductor aplicación y haga clic en el DESCARGAR AHORA botón en la página.
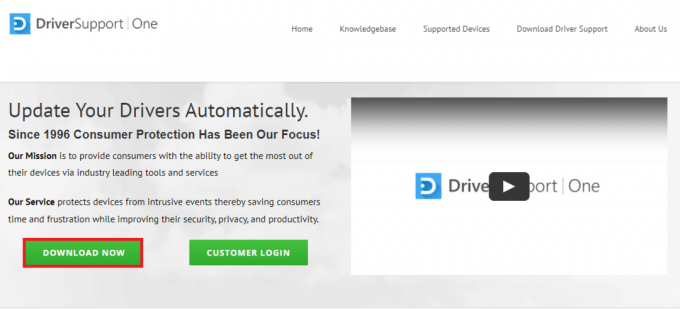
3. Siga las instrucciones en pantalla del asistente de instalación y haga clic en el DE ACUERDO en la ventana Instalar de todos modos.
4. Después de que la aplicación escanee su PC, haga clic en el controlador de audio Realtek y haga clic en el ¡Arreglalo! botón para instalar el controlador actualizado.
Lea también:Arreglar Windows 10 No hay dispositivos de audio instalados
Método 5: modificar el controlador de audio Realtek
Puede utilizar los métodos explicados en esta sección para modificar el controlador de Realtek Audio y corregir el problema de Realtek Audio Manager que no abre en su PC.
Opción I: reversión de actualizaciones de controladores
Si su controlador de audio funcionaba mejor en una versión anterior que en la versión actualizada, puede intentar retroceder a la configuración anterior. Lea el artículo sobre cómo revertir los controladores en Windows 10.
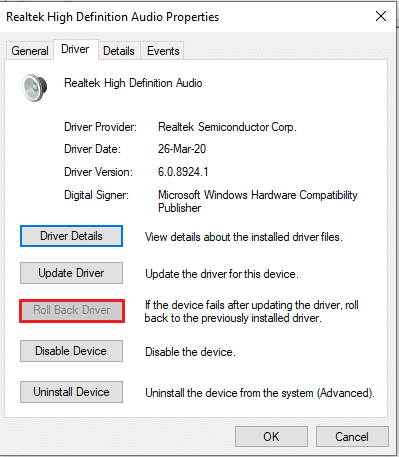
Opción II: agregar hardware heredado
Si no puede solucionar el problema con el controlador de audio Realtek, puede intentar agregar hardware heredado al controlador en el Administrador de dispositivos. Siga estos pasos para agregar hardware heredado para el controlador de audio Realtek.
1. Abra el Administrador de dispositivos y seleccione Controladores de sonido, video y juegos.
2. Luego, haga clic en Acción > Agregar hardware heredado opción.

3. Seleccione Busque e instale el hardware automáticamente (Recomendado) y haga clic en próximo.

Lea también:Cómo arreglar el servicio de audio no ejecuta Windows 10
Método 6: reinstalar el controlador de audio Realtek
Puede desinstalar el controlador de audio Realtek y luego el controlador se reinstalará automáticamente. Lea el artículo para solucionar problemas de audio actualización de los creadores de Windows 10.
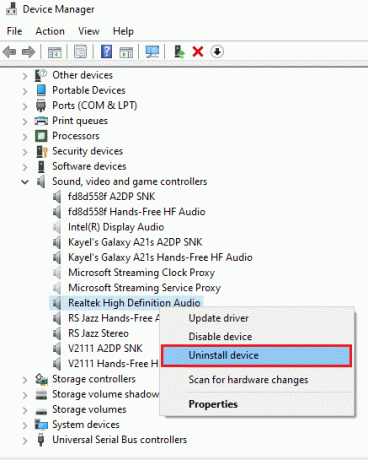
Recomendado:
- Arreglar la pantalla completa que no funciona en Windows 10
- Arreglar No molestar sigue encendiéndose solo en Android
- Arreglar el panel de control de NVIDIA que falta en Windows 10
- Solucionar el error de audio de Windows 10 0xc00d4e86
El artículo analiza los métodos para solucionar el problema de Realtek Audio Manager no se abre en Windows 10. Esperamos que haya obtenido las respuestas a sus consultas sobre cómo encontrar Realtek Audio Manager o dónde está Realtek Audio Manager y cómo abrir Realtek HD Audio Manager en Windows 10. Si tiene alguna sugerencia o consulta sobre el tema tratado, puede dejarla en la sección de comentarios a continuación.