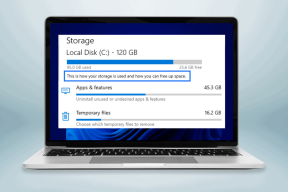Una guía definitiva para usar el control de cambios en las páginas de Apple en Mac
Miscelánea / / April 22, 2022
La colaboración mediante las páginas de Apple es posible y es muy fácil controlar los cambios realizados por cada uno. La función Seguimiento de cambios puede ayudarlo a interactuar con los cambios realizados por los colaboradores en las páginas. Si desea que alguien agregue una información particular en un documento, puede dejarle un comentario.

La función Seguimiento de cambios hace que la colaboración sea un poco más interactiva donde puede dejar comentarios y respuestas. Además, si eres el responsable de finalizar el documento, puedes aceptar o rechazar los cambios pertinentes. Aquí hay una guía para usar el control de cambios en las páginas de Apple en Mac como un profesional.
Habilitar control de cambios en las páginas de Apple
Para usar la función de control de cambios en las páginas de Apple, primero deberá habilitar la función en el documento de su Mac. Solo entonces puede rastrear cada cambio realizado por usted y las otras personas que trabajan en el documento. Así es como puede habilitar el control de cambios en las páginas de Apple.
Paso 1: Usa el atajo de teclado Cmd+Espacio para iniciar Spotlight y buscar Pages. Presiona enter para iniciar la aplicación.

Paso 2: Seleccione el documento que desea abrir en la vista del Finder y haga clic en el botón Abrir en la esquina inferior derecha.

Paso 3: Después de que se abra el documento, seleccione el menú Editar en la barra de menús y seleccione Seguimiento de cambios.

Paso 4: Así es como aparece el documento cuando la opción Seguimiento de cambios está activada.
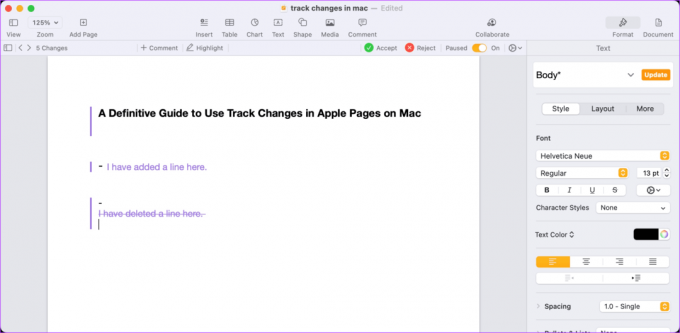
Ver u ocultar seguimiento de cambios
Una vez que habilite la función Control de cambios, Pages resaltará cualquier edición que realice en el documento. Si bien hacer un seguimiento de los cambios ayuda a mantenerse al día con el documento, es posible que desee ocultar los cambios mientras trabaja en el documento para evitar distracciones.
Paso 1: Abre Spotlight usando el atajo de teclado Cmd+Space y busca Pages. Presiona enter para iniciar la aplicación.

Paso 2: Seleccione el documento que desea abrir y haga clic en el botón Abrir en la esquina inferior derecha.

Paso 3: Haga clic en el menú desplegable de engranajes marcado en la imagen a continuación.

Paso 4: Haga clic en la opción Final para ocultar los cambios en el documento.
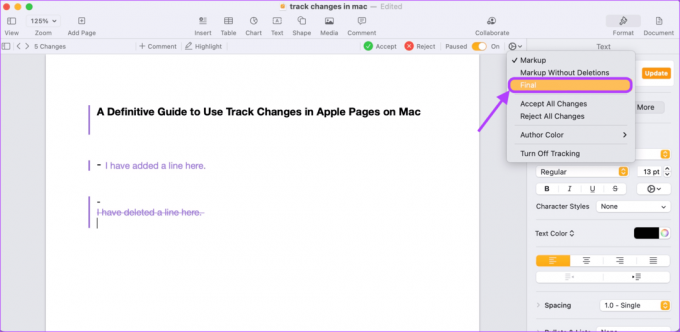
Paso 5: Para ver los cambios nuevamente, haga clic en el menú desplegable del engranaje y haga clic para seleccionar la opción Marcado.

Personalizar el color de las marcas
Apple Pages también le permite elegir de una lista de colores de marcado que puede usar para marcar los cambios en su documento. Si tiene más de dos colaboradores, pueden elegir los diferentes colores para facilitar la identificación de los cambios.
Paso 1: Usa el atajo de teclado Cmd+Espacio para iniciar Spotlight y buscar Pages. Presiona enter para iniciar la aplicación.

Paso 2: Seleccione el documento que desea abrir y haga clic en el botón Abrir en la esquina inferior derecha.

Paso 3: Haga clic en el menú desplegable de engranajes.
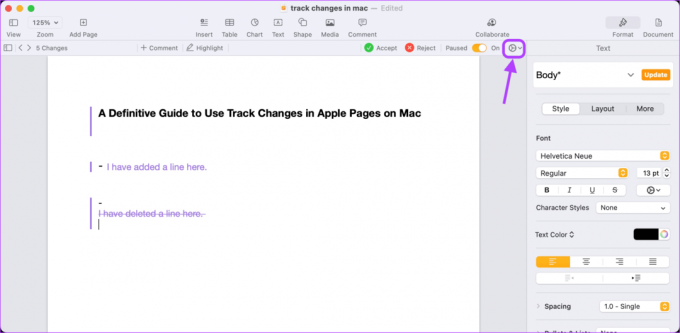
Paso 4: Pase el cursor sobre la opción Color del autor y seleccione el color que desee.
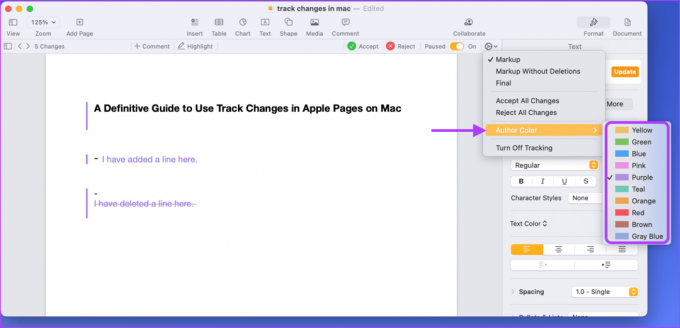
Aceptar o rechazar cambios
Mientras trabaja en un documento o después de que todos hayan terminado, es posible que desee revisar los cambios realizados. Afortunadamente, puede aceptar o rechazar los cambios realizados por otros escritores en las páginas de Apple. Aquí está cómo hacerlo.
Paso 1: Abre Spotlight usando el atajo de teclado Cmd+Space y busca Pages. Presiona enter para iniciar la aplicación.

Paso 2: Seleccione el documento que desea abrir y haga clic en el botón Abrir en la esquina inferior derecha.

Paso 3: Haga clic en el botón de la barra lateral en la parte superior izquierda para ver todos los cambios en un solo lugar.
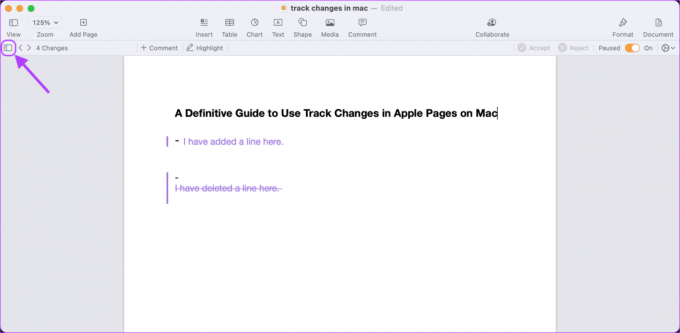
Paso 4: Haga clic en el botón Aceptar para aceptar los cambios y en el botón Rechazar para rechazar los cambios.

Pausar control de cambios
Apple Pages viene con un práctico botón de pausa para pausar el seguimiento de los cambios en el documento. Es útil cuando desea deshabilitar el seguimiento en el documento temporalmente.
Paso 1: Invoca a Spotlight con el atajo de teclado Cmd+Space, busca Pages y presiona enter para iniciar la aplicación.

Paso 2: Seleccione el documento en el que desea trabajar y haga clic en el botón Abrir en la esquina inferior derecha.

Paso 3: Deshabilite el interruptor de Activado a Pausa en la esquina superior derecha para detener el seguimiento de los cambios.
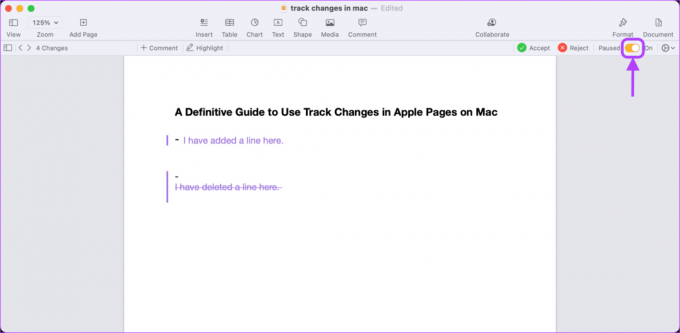
Paso 4: Habilite la misma alternancia nuevamente cuando desee reiniciar el seguimiento de cambios en el documento.
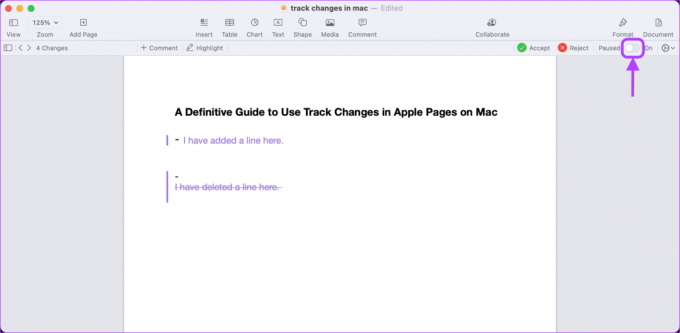
Deshabilitar control de cambios
Una vez que haya terminado de lidiar con los cambios, puede deshabilitar la opción Seguimiento de cambios. Tenga en cuenta que deberá aceptar o rechazar todos los cambios antes de desactivar esta función.
Paso 1: Abra Spotlight usando el atajo de teclado Cmd+Space, busque Pages y presione enter para iniciar la aplicación.

Paso 2: Seleccione el documento que desea abrir y haga clic en el botón Abrir en la esquina inferior derecha.

Paso 3: Haga clic en el botón Editar en la barra de menú y luego en la opción 'Desactivar seguimiento' para desactivar la función Seguimiento de cambios.

Paso 4: Si no acepta o rechaza los cambios realizados en el documento, Pages mostrará un mensaje para pedirle que acepte o rechace todos los cambios a la vez. Elija la opción correcta y, solo entonces, Pages desactivará la función Control de cambios.

Mantenga un registro de las ediciones en las páginas de Apple
Ya sea que trabaje con personas o solo, la función Control de cambios lo ayudará a mejorar los documentos y el flujo de trabajo en las páginas de Apple. Hace que la colaboración sea más fácil de administrar y organizar. Además, puede mantener los comentarios y las respuestas sobre un documento en un solo lugar en lugar de difundirlos por correos electrónicos y mensajes.
Última actualización el 08 abril, 2022
El artículo anterior puede contener enlaces de afiliados que ayudan a respaldar a Guiding Tech. Sin embargo, no afecta nuestra integridad editorial. El contenido sigue siendo imparcial y auténtico.