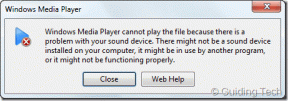Cómo editar imágenes usando la aplicación Fotos en Mac
Miscelánea / / April 22, 2022
La aplicación Fotos de Apple viene con varias funciones integradas para Mac y iPhone. Con las herramientas básicas de edición de imágenes, puede editar fotos en modo retrato, cambie la temperatura del color, el balance de blancos y más.

muchos terceros aplicaciones de edición de fotos prometen más funciones, pero la mayoría de ellas son pagas o vienen con una suscripción. Mientras tanto, la aplicación Fotos es lo suficientemente buena para las necesidades básicas de edición en Mac y crea imágenes dignas de compartir. Aquí se explica cómo editar imágenes usando la aplicación Fotos en Mac.
Edición rápida con mejora automática
La aplicación Fotos viene con una herramienta Mejora automática que ajusta automáticamente el color y el contraste de sus imágenes para que se vean más vibrantes. Si tiene prisa, puede usar esta herramienta para mejorar rápidamente sus imágenes antes de compartirlas.
Paso 1: Inicie la aplicación Fotos y haga doble clic en la foto que desea editar.

Paso 2: Haga clic en el botón Mejora automática en la esquina superior derecha. El botón parece una varita mágica.

Paso 3: Al hacer clic en el botón Mejora automática se aplicarán todos los cambios. Si no está satisfecho con los resultados, vuelva a hacer clic en el botón Mejora automática para revertir los cambios.

Recortar, rotar, enderezar y voltear fotos
La aplicación Fotos te permitirá corregir fácilmente la orientación de una foto o recortar una parte de ella. Aquí está cómo hacerlo.
Paso 1: Haga doble clic en la foto que desea editar en la aplicación Fotos.

Paso 2: Haga clic en el botón Rotar en la esquina superior derecha para rotar la imagen en sentido contrario a las agujas del reloj. Mantenga presionada la opción en el teclado para girar en el sentido de las agujas del reloj.

Paso 3: Para enderezar, recortar o voltear imágenes, primero haga clic en el botón Editar.

Paso 4: Seleccione la herramienta Recortar en la parte superior de la pantalla y haga clic en el botón Voltear en la columna de la derecha para voltear la imagen horizontalmente. Para voltear una imagen verticalmente, mantenga presionada la tecla Opción en el teclado y haga clic en el botón Voltear.

Paso 5: Haga clic y arrastre la herramienta Enderezar para ajustar el ángulo de la imagen.

Paso 6: Para recortar una imagen, primero haga clic en el menú desplegable Aspecto. Puede seleccionar si desea recortar la imagen en forma libre o con una relación de aspecto definida. Por ejemplo, elegir la relación de aspecto Cuadrado es mejor para las imágenes que planea compartir en instagram.

Paso 7: Una vez que haya seleccionado la relación de aspecto, haga clic y arrastre en las esquinas.

Paso 8: Haga clic en el botón Listo cuando esté satisfecho con el resultado.

Use filtros para mejorar sus imágenes
La aplicación Fotos viene con filtros integrados que te permiten mejorar rápidamente tu imagen. Puede usar filtros para hacer que los colores sean más ricos, tenues e incluso usar filtros Mono o Noir para dar a sus imágenes una sensación artística.
Paso 1: Inicie la aplicación Fotos y haga doble clic en la imagen que desea editar.

Paso 2: Haga clic en el botón Editar.

Paso 3: Seleccione la pestaña Filtros y verá una lista de filtros. Haga clic en los filtros para aplicarlos.

Paso 4: Cuando esté satisfecho con la imagen, haga clic en Listo para guardar los cambios.

Ajuste el balance de color y blanco, reduzca el ruido y más
El panel Ajustar en el panel de edición le brinda acceso a una selección de herramientas de retoque que le permiten hacer cosas como ajustar la iluminación y la exposición, reducir el ruido, enfocar y más. Primero, veamos cómo puedes acceder a estas herramientas:
Paso 1: Inicie la aplicación Fotos y haga doble clic en la imagen que desea editar.

Paso 2: Haga clic en el botón Editar.

Paso 3: Seleccione la pestaña Ajustar y verá todas las herramientas que necesita.

Paso 4: Después de realizar los ajustes, haga clic en el botón Listo para guardar los cambios.

Ajustar la iluminación y la exposición
Ajustar la iluminación y la exposición de una imagen lo ayudará a administrar el brillo, los reflejos y las sombras.
Paso 1: Abra la imagen en la aplicación Fotos en su Mac.
Paso 2: En la columna del lado derecho, pase el puntero del mouse sobre la herramienta Luz y haga clic en Automático para ajustar automáticamente la iluminación y la exposición.

Paso 3: Para configurar manualmente la iluminación de su foto, haga clic en la flecha desplegable junto a la opción Luz y arrastre el control deslizante.

Paso 4: Para obtener un control aún más preciso, haga clic en el botón Opciones. Obtendrá herramientas individuales para ajustar el brillo, la exposición, los reflejos, las sombras y más.

Usar correcciones de color
Puede utilizar la herramienta Color para ajustar los colores de sus imágenes. Puedes hacerlos más tenues o hacerlos resaltar.
Paso 1: Abra la imagen que desea ajustar en la aplicación Fotos en Mac.
Paso 2: En la columna del lado derecho, pase el puntero del mouse sobre la opción Color. Luego, haga clic en Automático para aplicar correcciones de color a la imagen.

Paso 3: Para ajustar manualmente los colores, haga clic en la flecha desplegable en el frente de la opción Color en la columna del lado derecho y arrastre el control deslizante hacia la derecha para hacerlos más brillantes o hacia la izquierda para atenuar los colores.

Paso 4: Para un control más preciso del tono de color, haga clic en el botón Opciones en la sección Color. Eso le ofrecerá tres opciones más: saturación, vibración y transmisión.

Utilice la herramienta de retoque para eliminar objetos no deseados
Para eliminar objetos no deseados de las imágenes, puede utilizar la herramienta Retoque. No es perfecto, pero puede ayudarte a eliminar imperfecciones menores.
Paso 1: Abra la imagen que desea editar en la aplicación Fotos.
Paso 2: Haga clic en la herramienta Retoque para mostrar las opciones.

Paso 3: Aquí, arrastre el control deslizante para ajustar el tamaño de su pincel.

Paso 4: Haga clic y arrastre sobre la parte de la imagen que desea eliminar. Por ejemplo, intentemos eliminar la hebra de césped adicional en la foto que estamos usando.

Así es como se ve la imagen eliminando imperfecciones menores.

Reduce el ruido y agudiza las imágenes
Si tomó una imagen en un entorno con poca luz, tenderá a ser granulada y es posible que el sujeto no esté claro. Para aclarar un poco las cosas, puede usar las herramientas Reducir ruido y Formas para eliminar el ruido y mejorar la nitidez de la foto.
Paso 1: Abra la imagen que desea editar en la aplicación Fotos.
Paso 2: Pase el cursor sobre la herramienta Reducción de ruido en la columna del lado izquierdo y haga clic en Automático para permitir que la aplicación reduzca el ruido automáticamente.

Paso 3: Haga clic en la herramienta para mostrar más opciones. Haga clic y arrastre el control deslizante para ajustar la cantidad de procesamiento que desea.

Recuerde que llevar el control deslizante al extremo no siempre es una buena idea, ya que estropeará la imagen de otras maneras.
Paso 4: Del mismo modo, pase el cursor sobre la herramienta Enfocar y haga clic en Automático para permitir que la aplicación ajuste automáticamente la nitidez.

Paso 5: Puede hacer clic en la herramienta para revelar más opciones. Puede ajustar los parámetros Intensity, Edges y Fall off. Juegue con los controles deslizantes y vea qué le da los mejores resultados.

La aplicación Fotos es lo suficientemente potente
Como puede ver, la aplicación Fotos incorporada se ha convertido en un editor de imágenes capaz de realizar los ajustes básicos. Todavía es lo suficientemente potente como para modificar y ajustar las imágenes almacenadas en su Mac.