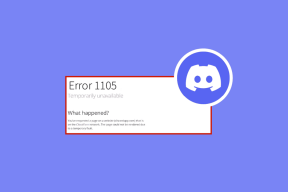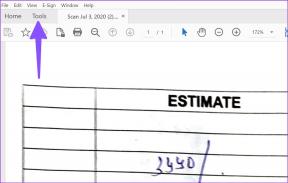Cómo insertar archivos de audio en Microsoft Word
Miscelánea / / April 22, 2022
Aunque Microsoft Word se conoce popularmente como una herramienta de procesamiento de texto, tiene otras capacidades que no se exploran con frecuencia. Las pestañas de la cinta de opciones de Microsoft Word sirven como anfitriones para estas funciones. Una de esas características es la reproducción de audio. Como su nombre lo indica, estos se refieren a archivos de sonido que puede agregar dentro de un archivo de Word.

Para acceder a la función de reproducción de audio, debe insertar el archivo de audio en su documento. El proceso para insertar el audio en su documento es un poco como lo que seguiría para insertar una imagen. Así es como funciona.
Insertar archivos de audio en Microsoft Word
Ahora, si está insertando un archivo de audio en Microsoft Word, lo primero que debe hacer es preparar su archivo de audio. Para PC con Windows, un aplicación grabadora de voz siempre viene con el software operativo y se puede utilizar para grabar audio. Mientras está en Mac, tiene la aplicación Voice Memos.
Si el archivo de audio no es una grabación de sonido, asegúrese de tener el audio guardado en su dispositivo. Estos son los pasos a seguir para insertar el archivo de audio:
Paso 1: En su PC, haga clic en el menú Inicio y busque Word.
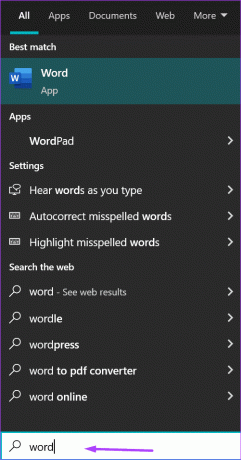
Paso 2: Haga clic en la aplicación de Word de los resultados o en el documento de Word al que necesita agregar audio.

Paso 3: Coloque el cursor en la parte del documento donde necesita insertar su archivo de audio.

Paso 4: Vaya a la cinta y haga clic en la pestaña Insertar.

Paso 5: Dentro del Grupo de texto, haga clic en Objeto.

Paso 6: Haga clic en Objeto en el menú desplegable para iniciar un cuadro de diálogo.

Paso 7: Haga clic en la pestaña Crear desde archivo.

Paso 8: Haga clic en Examinar.
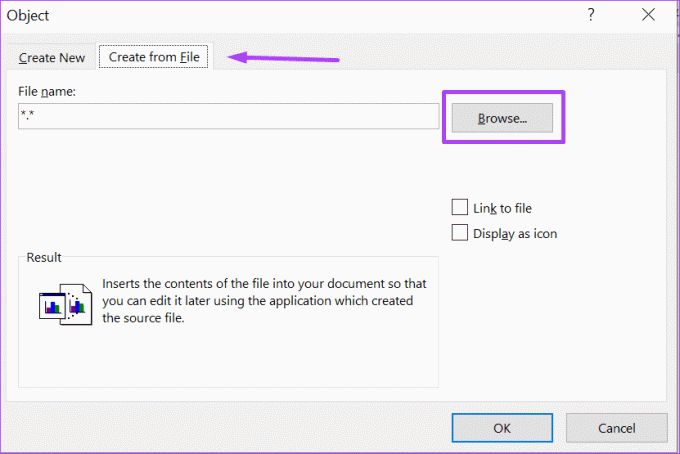
Paso 9: Navegue hasta la ubicación del archivo de audio (generalmente en formato WAV o MP3). Haga clic en el archivo para seleccionarlo y el nombre debería aparecer en el cuadro de texto.
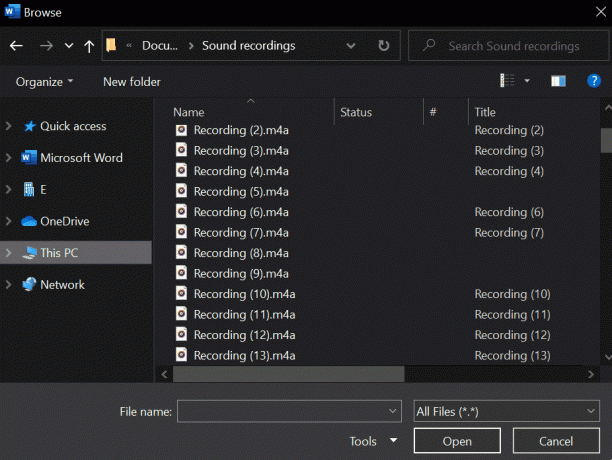
Paso 10: Haga clic en Insertar, ubicado en la esquina inferior derecha del cuadro de diálogo.

Paso 11: De vuelta en el cuadro de diálogo Objeto, marque Vincular a archivo si prefiere crear un vínculo al archivo en lugar de incrustarlo.

Cuando inserta archivos de audio en Microsoft Word usando una PC con Windows, dichos archivos no se reproducen en Word para Mac. Debido a esto, le sugerimos que aloje su fuente de audio en la nube y la vincule en el documento de Word en lugar de incrustar el archivo.
Paso 12: Marque la casilla junto a Mostrar como icono para mostrar el archivo de audio como un icono dentro de su documento en lugar de como un enlace.

Elegir vincular un audio en su archivo de Word en lugar de incrustarlo también ayuda a reducir el tamaño del archivo.
Paso 13: Haga clic en Aceptar una vez que haya terminado.
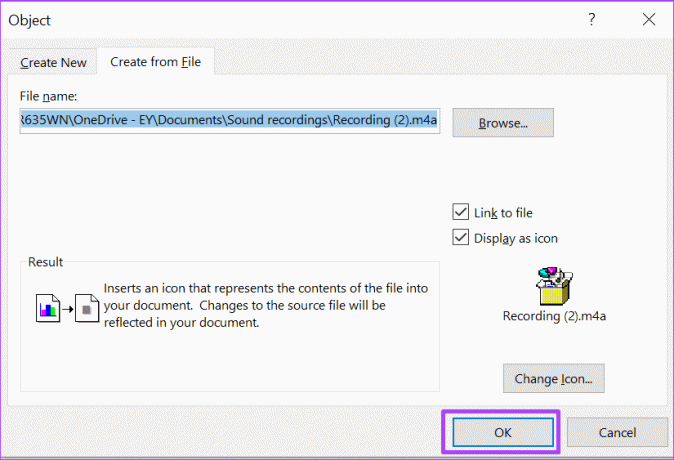
Paso 14: Haga clic en Guardar en Microsoft Word para conservar sus cambios.
Agregar los archivos es una cosa y reproducirlos es un juego de pelota diferente. Consulte la siguiente sección para aprender a reproducir archivos de audio en documentos de Microsoft Word.
Reproducir archivos de audio en Microsoft Word
¿Qué haces cuando alguien comparte un documento de Microsoft Word que contiene un archivo de audio? ¿Cómo se reproducen esos archivos en MS Word? No es tan difícil como crees, y los pasos a continuación te mostrarán qué hacer:
Paso 1: Vaya a la ubicación del archivo de audio en el documento de Word y haga doble clic en el icono o nombre del archivo.

Paso 2: Haga clic en Abrir en el cuadro de diálogo iniciado con la etiqueta Abrir contenido del paquete.

El archivo de audio se reproduce a través de su reproductor multimedia predeterminado una vez que hace clic en Abrir. En Windows, el reproductor multimedia predeterminado es Windows Media Player o Groove Music. En Mac, el reproductor multimedia predeterminado es QuickTime Player.
Paso 3: Controle la reproducción del archivo de audio con los botones de control de su reproductor multimedia. Hacer esto lo ayuda a reproducir, pausar, detener, avanzar rápidamente, rebobinar y cerrar el archivo según sus propósitos.
Inserción de varios archivos de audio
Ahora sabe cómo insertar y reproducir archivos de audio en Microsoft Word. Cuanto archivos de audio se puede insertar en un solo documento de Word? Puede insertar tantos como desee utilizando el método anterior, y el destinatario del archivo puede escuchar los archivos uno tras otro. Pero tenga en cuenta que agregar más archivos solo hará que el archivo de Word sea más gordo. Sin embargo, los archivos de audio hacen que sus documentos sean únicos y fáciles de entender.
Última actualización el 08 abril, 2022
El artículo anterior puede contener enlaces de afiliados que ayudan a respaldar a Guiding Tech. Sin embargo, no afecta nuestra integridad editorial. El contenido sigue siendo imparcial y auténtico.
SABÍAS
Audacity, el editor de audio digital gratuito, se lanzó el 28 de mayo de 2000.