Las 9 formas principales de reducir la temperatura de la CPU en la PC
Miscelánea / / April 22, 2022
Es importante verificar la temperatura de la PC con regularidad, especialmente en los veranos. Si el hardware interno funciona con temperaturas anormalmente altas, podría provocar un experiencia de escritorio con errores. Además, los componentes críticos pueden sufrir daños irreversibles y permanentes. Afortunadamente, hay varias formas de verificar la temperatura de su PC.

Cuando tiene la última tarjeta gráfica, RAM de gama alta y SSD súper rápido instalados en la PC, controlar la temperatura de la PC es más que importante para garantizar un rendimiento más fluido y efectivo. Hemos compilado nueve formas efectivas de reducir la temperatura de la CPU en su PC.
1. Asegúrese de tener suficientes ventiladores para el flujo de aire
La mayoría de los gabinetes de PC vienen con algunos ventiladores de entrada de aire y un ventilador de escape en la parte trasera. Esta combinación funciona bien cuando se usa una configuración de computadora con solo gráficos integrados y sin grandes requisitos de recursos. Pero, si incluye un procesador Intel o AMD de gama alta con la última tarjeta gráfica para juegos, necesitará un mejor combinación de ventiladores para aspirar aire más frío y expulsar aire caliente, como resultado del calor componentes

Para obtener la mejor (y genial) experiencia, debe tener la misma cantidad de ventiladores para eliminar el calor del gabinete. Invierta en un par de ventiladores de alta calidad y cree un flujo de aire ideal para mantener la temperatura de la CPU bajo control. También puedes comprar ventiladores RGB para mejorar la estética.
2. No bloquee la unidad de PC
Las unidades de su PC deben tener espacio en los costados y en la parte posterior para un mejor flujo de aire. Si la PC está bloqueada por la parte posterior, no tendrá suficiente espacio para expulsar el aire caliente. La situación crea un desorden dentro del gabinete de la PC y la temperatura de la CPU seguirá aumentando.
3. Abra el gabinete de la PC y limpie el polvo
Deberá abrir el gabinete de la PC y limpiar el polvo de vez en cuando. Con el tiempo, la PC puede llenarse de polvo y los ventiladores no eliminan todas las partículas de polvo. Debe abrir el gabinete de la PC y quitar el polvo de los ventiladores y otras partes. Cuando lo cierre, asegúrese de que todas las conexiones estén intactas y que no haya dejado ningún cable suelto.
4. Agregue un mejor enfriador de CPU
Para las computadoras de escritorio, la mayoría de los procesadores de gama alta de Intel o AMD vienen con un enfriador de aire dedicado para mantener la temperatura de la CPU bajo control. Si tiene una CPU antigua, es posible que deba invertir en un enfriador AIO mejor para mantener bajas las temperaturas.
Con un enfriador AIO o un enfriador de aire con disipador de calor, puede reducir las temperaturas en ciertos grados. Esto es saludable para la vida de su CPU y mantiene la temperatura bajo control. Puede ir con refrigeración por aire o refrigeración líquida. Consulte nuestra guía de Obtenga información sobre cómo instalar un enfriador de CPU en una PC.
5. Aplicar pasta térmica
Del mismo modo, como mantenemos el aceite del motor del automóvil bajo control para evitar averías, debe hacer lo mismo con el procesador, principalmente para las computadoras de escritorio. La pasta térmica permanece entre el procesador y el enfriador o el disipador de calor. Con el tiempo, esta pasta térmica pierde su eficacia.

Si no puede presentar una solicitud, es mejor que un amigo experimentado o un integrador de sistemas aplique pasta térmica en la CPU de su escritorio. Mira esto útil guia para aplicar pasta termica si quieres hacerlo tu mismo.
6. Deshabilite el lanzamiento de demasiadas aplicaciones y servicios al inicio
Si se inician demasiadas aplicaciones y servicios al inicio, requerirá más potencia de procesamiento durante el proceso de arranque. Obviamente, eso también afectará la temperatura de la CPU. Así es como puede deshabilitar aplicaciones irrelevantes al inicio.
Paso 1: Abra el menú de configuración de Windows presionando las teclas Windows + I.
Paso 2: Vaya al menú Aplicaciones y y seleccione Inicio.
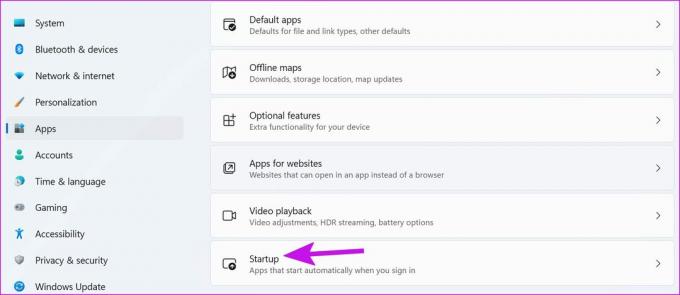
Paso 3: Verifique las aplicaciones que se inician al inicio y su impacto en el sistema.

Deshabilite la alternancia para aplicaciones innecesarias y estará listo para comenzar.
7. Eliminar archivos maliciosos
Si su PC está infectada con un código malicioso, es posible que el procesador funcione todo el tiempo. Afortunadamente, el uso de la herramienta de seguridad de Windows predeterminada lo ayudará a eliminar los archivos no deseados.
Paso 1: Presione la tecla de Windows y busque Seguridad de Windows.
Paso 2: Seleccione Protección contra virus y amenazas en la barra lateral izquierda.
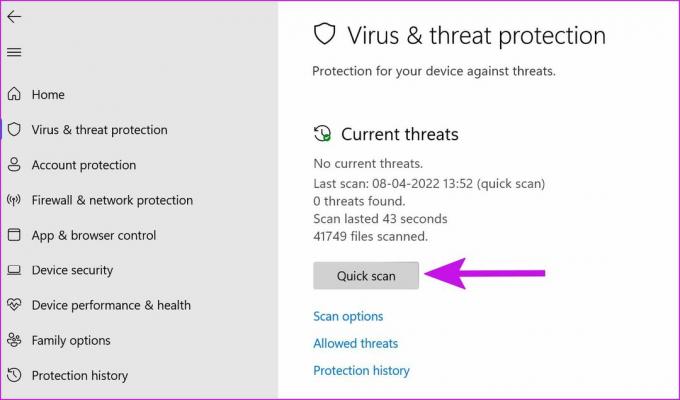
Paso 3: Presiona el botón de escaneo rápido para ejecutar uno.
Puede minimizar la aplicación y continuar con su flujo de trabajo.
8. Actualizar controladores desde el sitio web del OEM
Además de las actualizaciones de Windows, los fabricantes de componentes a menudo lanzan software para actualizar el firmware y verificar información como la temperatura, el voltaje de la CPU, la velocidad del ventilador y más. También es su solución de un solo paso para actualizar los controladores necesarios. En las capturas de pantalla a continuación, usaremos Armory Crate de ASUS como ejemplo y el software en su PC puede verse diferente al nuestro.
Abra el software del componente correspondiente en su PC. Dirígete a Herramientas y comprueba las actualizaciones de controladores pendientes.

Los instale y reinicie la PC.
9. Cambia la carcasa de tu PC
Si tiene una carcasa más antigua que no ofrece suficiente ventilación para los componentes de la CPU/GPU, deberá considerar cambiar a una carcasa de PC diferente. Varios gabinetes modernos vienen con ventiladores incorporados para proporcionar una mejor ventilación. Dicho esto, es posible que tenga que instalar ventiladores de caja buenos y de alto rendimiento para la extracción de aire.
Disfruta de una experiencia de escritorio fluida
Mantener baja la temperatura del procesador es beneficioso para la salud general de su PC. Eso ofrece un mejor rendimiento y mejora la longevidad de los componentes.
Última actualización el 11 de abril de 2022
El artículo anterior puede contener enlaces de afiliados que ayudan a respaldar a Guiding Tech. Sin embargo, no afecta nuestra integridad editorial. El contenido sigue siendo imparcial y auténtico.

Escrito por
Parth trabajó anteriormente en EOTO.tech cubriendo noticias tecnológicas. Actualmente trabaja de forma independiente en Guiding Tech escribiendo sobre comparación de aplicaciones, tutoriales, consejos y trucos de software y profundizando en las plataformas iOS, Android, macOS y Windows.



