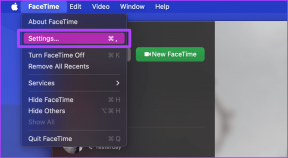Las 8 mejores formas de arreglar el teclado numérico que no funciona en el teclado en Windows 11
Miscelánea / / April 22, 2022
Un teclado numérico es imprescindible para las personas que tienden a marcar números a diario. Pero cuando el teclado numérico deja de funcionar repentinamente, debe buscar métodos alternativos como usar la fila Función. Sin embargo, puede arreglar el teclado numérico que no funciona en un teclado en Windows 11.

Ya sea que tenga que lidiar con Excel o escribir dígitos regularmente para otro trabajo, el teclado numérico realmente puede ahorrarle tiempo. Avancemos y arreglemos el teclado numérico en su teclado.
1. Habilitar Bloq Num en el teclado
La mayoría de los teclados vienen con una tecla Num Lock dedicada. Cuando lo desactiva, el teclado numérico deja de funcionar. La mayoría prefiere desactivarlo cuando no trabaja con números para evitar pulsaciones accidentales.

Así que comprueba si necesitas volver a habilitar la tecla Bloq Num y empezar a escribir números. Algunos teclados vienen con una luz LED para indicar el modo activo.
2. Activar las teclas del mouse
Cuando habilita las teclas del mouse en Windows 11, puede usar el teclado numérico para mover el puntero del mouse. Esto es más útil cuando el mouse deja de funcionar en la computadora y necesita hacer un trabajo rápido.
Una vez que vuelva a usar un mouse funcional en una computadora, debe desactivar las teclas del mouse.
Paso 1: Presione las teclas Windows + I juntas para abrir la Configuración de Windows 11.
Paso 2: Ve al menú Accesibilidad.
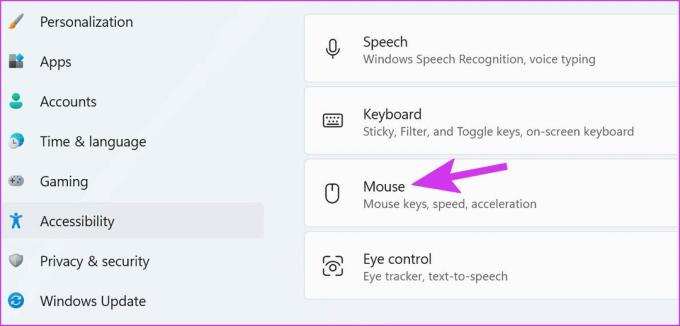
Paso 3: Seleccione Mouse y deshabilite las teclas del mouse para alternar en el siguiente menú.

3. Claves numéricas limpias
Si las teclas del teclado numérico están llenas de partículas de polvo, es posible que tenga problemas con ellas. Si está usando un teclado mecánico, puede quitar esas teclas con un extractor de teclas dedicado (que viene con su teclado) y limpiar el teclado.
Aquellos que usan computadoras portátiles o teclados normales pueden quitar el polvo con un soplador de aire debajo de las teclas. Asegúrese de inclinar el teclado hasta cierto punto cuando quite el polvo de las teclas numéricas.
4. Actualizar controladores de teclado
La actualización de Windows 11 podría haber desarrollado una incompatibilidad con los controladores de su teclado. Debe descargar los controladores de teclado más recientes del sitio web oficial del fabricante del teclado e instalarlos en una computadora. Una vez que descargue los controladores de teclado necesarios del sitio web, siga los pasos a continuación.
Paso 1: Haga clic con el botón derecho en la tecla de Windows en la barra de tareas y abra el menú Administrador de dispositivos.

Paso 2: Haga clic en la flecha frente a la opción Teclados para expandirla. Luego, haga clic derecho en su teclado y seleccione Actualizar controlador.
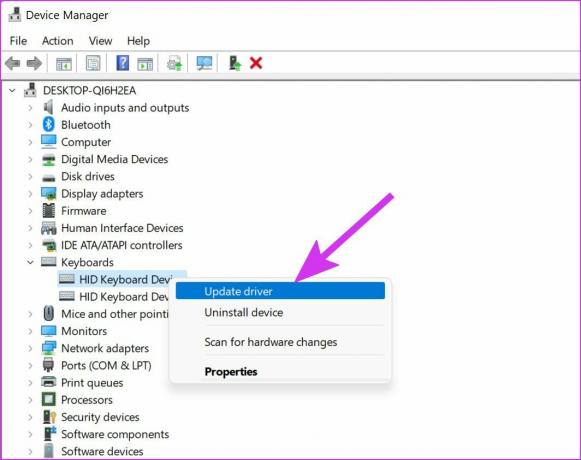
Paso 3: Seleccione la opción 'Buscar automáticamente controladores'.

El sistema encontrará el último controlador verificado por Windows Update y lo instalará.
5. Ejecutar el Solucionador de problemas del teclado
Si el teclado numérico dejó de funcionar repentinamente, puede ejecutar el solucionador de problemas del teclado y solucionar el problema.
Paso 1: Abra la Configuración de Windows después de presionar las teclas Windows + I y vaya al menú Sistema.
Paso 2: Seleccione Solucionar problemas y abra otros solucionadores de problemas.
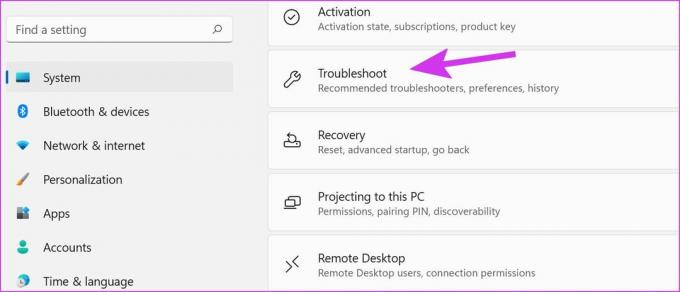
Paso 3: Desplácese hacia abajo y ejecute el solucionador de problemas del teclado.
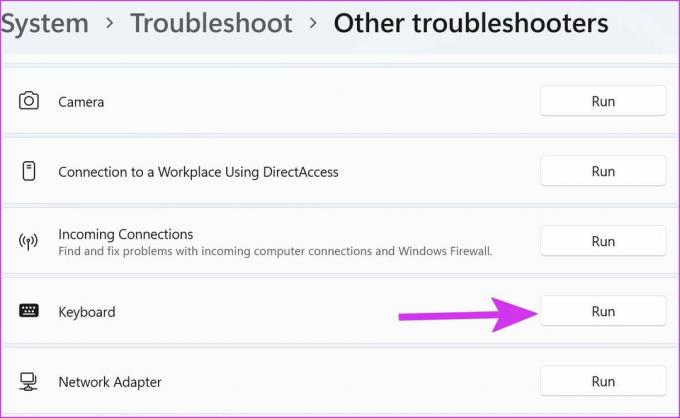
Deje que Windows solucione el problema e intente usar el teclado numérico nuevamente.
6. Reinstalar controladores de teclado
Si no encontró ninguna actualización para los controladores del teclado, puede reinstalarlos en su computadora. Primero, deberá desinstalar los controladores de teclado antiguos y volver a instalar los más recientes.
Paso 1: Abra el menú Administrador de dispositivos (consulte la sección 4 anterior).
Paso 2: Expanda el menú Teclados y haga clic derecho en el teclado.
Paso 3: Seleccione Desinstalar dispositivo.
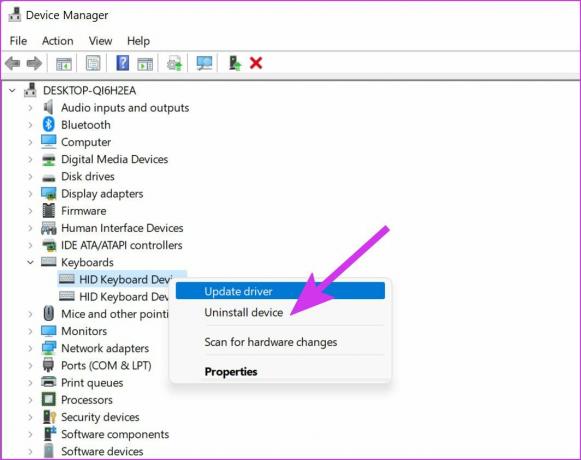
Reinicie su computadora y el sistema instalará los controladores necesarios después de que se inicie la computadora.
7. Compruebe si hay daños en el teclado
Si daña accidentalmente su teclado, podría terminar con un teclado numérico roto. Necesitas cambiar el teclado por otro de Amazonas Hasta que llegue el nuevo teclado, puede optar por un teclado de Windows 11 en pantalla en una computadora.
8 Usar el teclado virtual de Windows 11
Windows 11 incluye un rediseñado teclado en pantalla para dispositivos táctiles. Así es como puede usarlo y habilitar un teclado numérico en él.
Paso 1: Presione la tecla de Windows para iniciar la búsqueda y escriba el teclado en pantalla.
Paso 2: Presione la tecla Intro y abra la aplicación de teclado en pantalla. Por defecto, no lleva el teclado numérico en el lado derecho. Debe habilitarlo desde el menú Opciones.
Paso 3: Haga clic en Opciones en la esquina inferior derecha.

Paso 4: Marque la casilla "Activar teclado numérico" y presione Aceptar en la parte inferior.
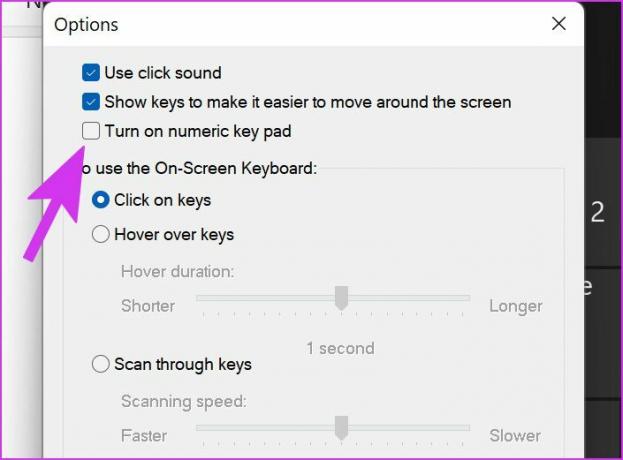
Cruje los números
Tan bueno como es Discord, todavía hay margen de mejora para su aplicación de Android. Si bien estos bloqueos de aplicaciones pueden ser inquietantes con Discord, esperamos que las soluciones mencionadas anteriormente lo hayan ayudado a solucionarlos para siempre.
Última actualización el 05 abril, 2022
El artículo anterior puede contener enlaces de afiliados que ayudan a respaldar a Guiding Tech. Sin embargo, no afecta nuestra integridad editorial. El contenido sigue siendo imparcial y auténtico.

Escrito por
Parth trabajó anteriormente en EOTO.tech cubriendo noticias tecnológicas. Actualmente trabaja de forma independiente en Guiding Tech escribiendo sobre comparación de aplicaciones, tutoriales, consejos y trucos de software y profundizando en las plataformas iOS, Android, macOS y Windows.