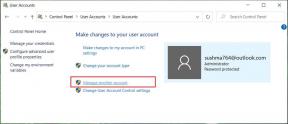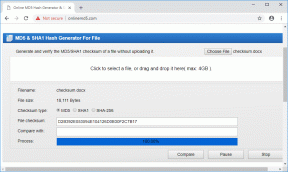Cómo reiniciar una PC con Windows 11 sin perder datos
Miscelánea / / April 22, 2022
Después de ti instala Windows 11 en tu PC para obtener todas las funciones nuevas, puede encontrar uno o dos inconvenientes mientras aún está fresco. Sin embargo, puede encontrar algunos errores incluso después de instalar Windows 11. Hemos compilado algunas soluciones que lo ayudarán a superar el 'Esta PC no puede ejecutar el error de Windows 11.’
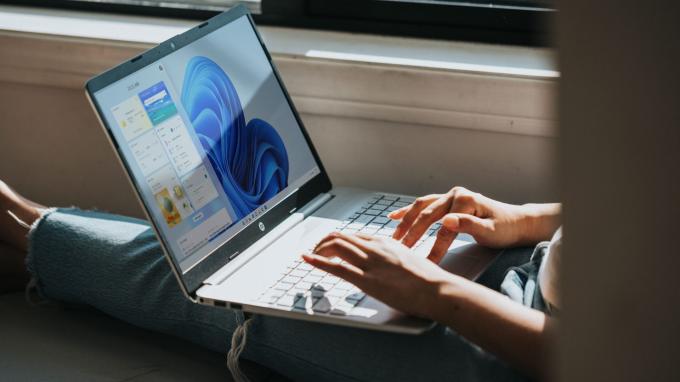
Si bien existen ciertas correcciones para diferentes errores, es posible que no siempre funcionen o le den los resultados deseados. En tales casos, es posible que desee restablecer su PC con Windows 11. Sin embargo, una desventaja de reiniciar su PC es perder todos sus datos. Excepto que ese no es el caso.
Así es como puede restablecer su PC con Windows 11 sin perder sus datos. Todos tus archivos, carpetas, fotos, música, etc., permanecerán intactos en tu disco duro o SSD.
¿Cuál es la necesidad de reiniciar una PC con Windows 11?
Hay varias razones por las que es posible que desee restablecer su PC. Si enfrenta fallas, retrasos o problemas de rendimiento regulares, reiniciar su PC es una buena opción. Si algunos componentes de software se están comportando o si se enfrenta al infame error BSOD, un reinicio puede ayudarlo a solucionarlo.

Si su PC es vieja y se ha ralentizado con el tiempo, reiniciar y reinstalar Windows 11 puede ayudar a mejorar el rendimiento. En todos estos casos, es importante conservar sus datos, ya que hacer una copia de seguridad y luego restaurarla puede llevar mucho tiempo y esfuerzo.
Qué datos retiene Windows 11
Windows 11 retendrá todos los datos en su disco duro o SSD. Esto incluye archivos, carpetas, música, videos, fotos, capturas de pantalla, documentos, etc. Sin embargo, perderá todas sus aplicaciones instaladas. La configuración de su PC también se restablecerá a los valores predeterminados.
Una vez que reinstale Windows 11, deberá configurarlo como una PC nueva e instalar todas sus aplicaciones una vez más. Microsoft lo hace un poco más fácil al brindarle una lista de aplicaciones que existen antes del reinicio.
Cómo restablecer Windows 11 sin perder datos
Actívelo cuando esté listo para reiniciar su PC y siga estos pasos.
Paso 1: Abra el menú Inicio en Windows 11 y navegue hasta la aplicación Configuración. También puede usar la barra de búsqueda para buscar Configuración.

Paso 2: Asegúrese de que la pestaña Sistema esté seleccionada en el panel izquierdo.

Paso 3: Desplácese hasta la parte inferior y busque una opción llamada Recuperación. Haz click en eso.

Paso 4: Si ha tenido problemas con su PC, primero puede intentar solucionarlos haciendo clic en el banner "Solucionar problemas sin reiniciar esta PC". Si ya lo ha intentado o si está seguro de que desea reiniciar su computadora, omita este paso.

Paso 5: Haga clic en Restablecer PC en Opciones de recuperación.

Paso 6: En la ventana que aparece, seleccione Conservar mis archivos. Si desea restablecer completamente su PC, incluidos sus discos duros y SSD (entonces no estoy seguro de por qué estaría leyendo este artículo), seleccione Eliminar todo.
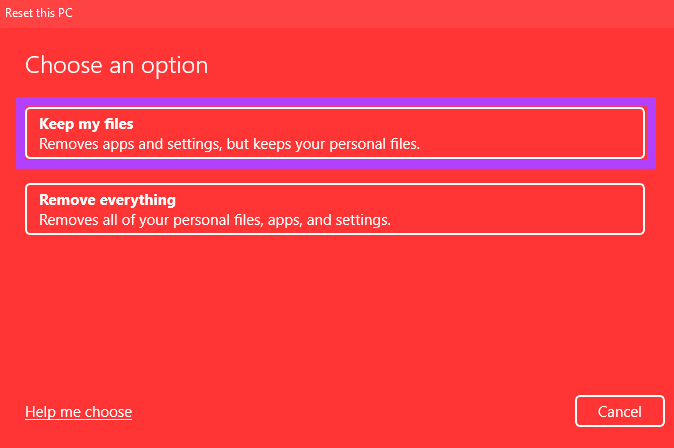
Paso 7: El siguiente paso es decidir cómo desea reinstalar Windows 11 en su PC. Si su PC vino con Windows 11 preinstalado, debe elegir la opción de reinstalación local. De lo contrario, puede elegir la instalación en la nube.
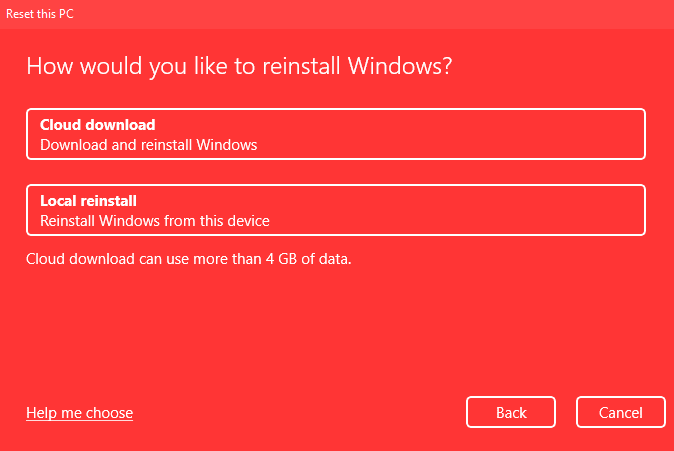
La instalación en la nube esencialmente descarga Windows 11 usando su conexión a Internet y luego lo instala. Si está seleccionando la instalación en la nube, asegúrese de tener suficiente ancho de banda y más tiempo.
Paso 8: Seleccione Siguiente en la sección Configuración adicional.
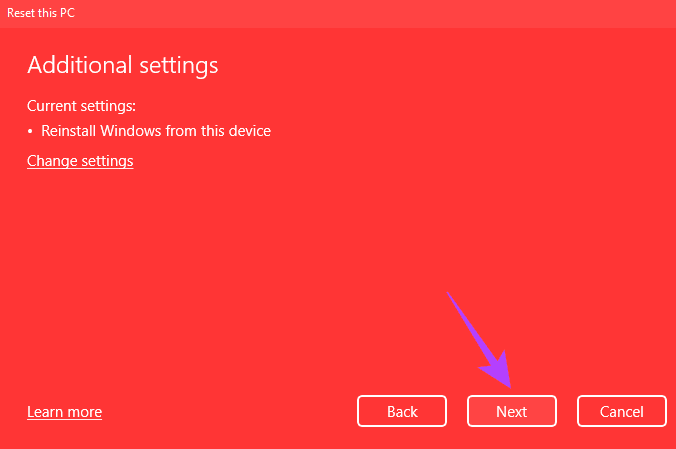
Paso 9: Esta es la pantalla de reinicio final. Sin embargo, antes de continuar, mire las notas y asegúrese de que las opciones sean las que ha seleccionado. Aquí es donde Microsoft también le brinda una lista de sus aplicaciones que se eliminarán.
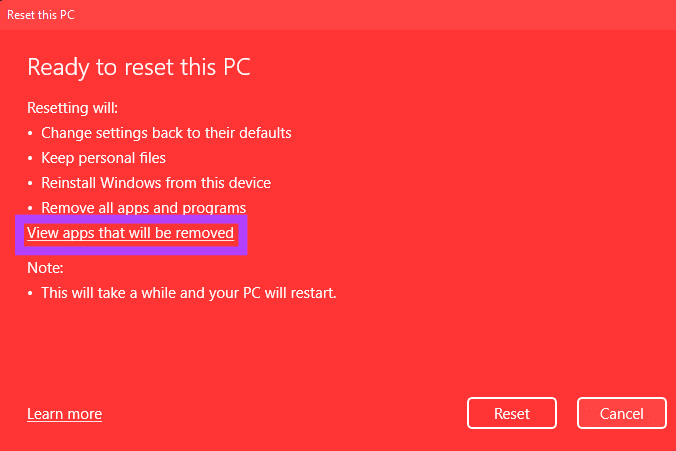
Haga clic en "Ver aplicaciones que se eliminarán" para obtener una lista de todas las aplicaciones instaladas. Puede tomar una captura de pantalla de esto o hacer una nota en otro lugar para que sea más fácil reinstalar todas sus aplicaciones una vez que su PC se haya reiniciado. Una vez hecho esto, haga clic en Atrás.
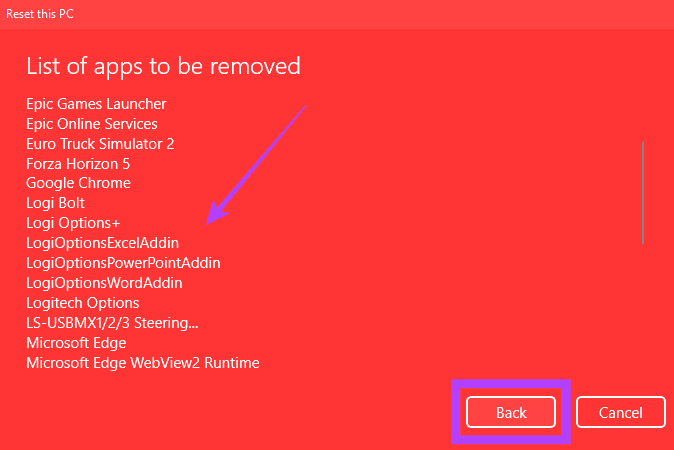
Paso 10: El paso final es presionar el botón Restablecer. Su PC ahora comenzará a reiniciarse. El proceso lleva bastante tiempo, dependiendo de la configuración elegida. Si está utilizando una computadora portátil, es mejor enchufarla al cargador durante el proceso de reinicio.
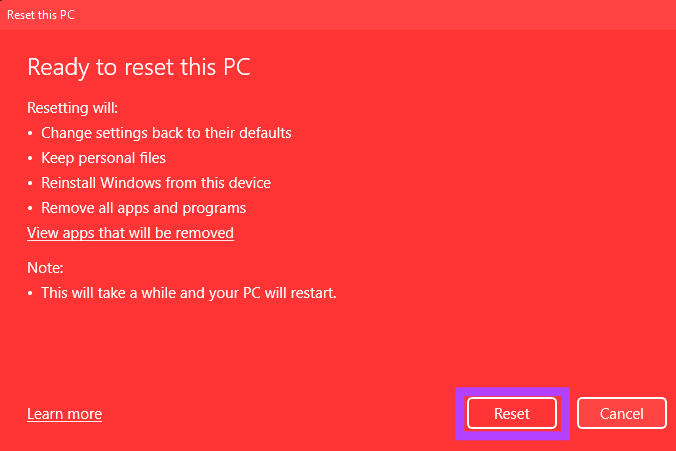
Después de que su PC se reinicie, se reiniciará en Windows, donde puede configurarlo como una PC nueva. Cuando inicie sesión, se dará cuenta de que su configuración se ha restablecido pero los archivos se conservan.
Restablecer todas las configuraciones sin perder datos
Deshágase de los problemas de software en su PC con Windows 11 restableciéndolo a la configuración predeterminada. Ahorrará mucho tiempo conservando sus archivos y carpetas, ya que no tendrá que transferirlos a otro dispositivo de almacenamiento o a la nube y luego descargarlos.
Última actualización el 30 de marzo de 2022
El artículo anterior puede contener enlaces de afiliados que ayudan a respaldar a Guiding Tech. Sin embargo, no afecta nuestra integridad editorial. El contenido sigue siendo imparcial y auténtico.