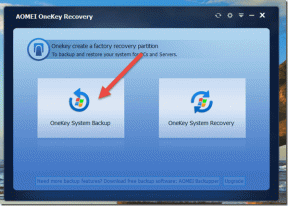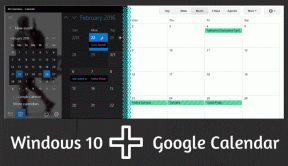Las 6 mejores formas de arreglar Edge me sigue desconectando de los sitios web
Miscelánea / / April 22, 2022
Los navegadores como Microsoft Edge le permiten almacenar y sincronizar su información de inicio de sesión para múltiples sitios web. Esto elimina la necesidad de iniciar sesión en sus sitios web favoritos cada vez que los utiliza. pero que pasa cuando Edge falla para almacenar esa información y sigue desconectándote de los sitios web?

Si te ha molestado un problema similar, puedes seguir los siguientes consejos de solución de problemas para evitar que Edge cierre tu sesión en los sitios web.
1. Evite que Edge elimine cookies y contraseñas al salir
Primero, deberá asegurarse de que Edge no esté configurado para eliminar contraseñas y cookies del navegador cada vez que cierra el navegador. Si es así, Edge no recordará su información de inicio de sesión y cerrará la sesión de los sitios web cada vez que salga de la aplicación.
Paso 1: Inicie Microsoft Edge en su PC. Haga clic en el ícono del menú de tres puntos en la esquina superior derecha para abrir Configuración.

Paso 2: Vaya a la pestaña Privacidad, búsqueda y servicios a su izquierda. Desplácese hacia abajo hasta la sección Borrar datos de navegación y haga clic en "Elegir qué borrar cada vez que cierre el navegador".

Paso 3: Desactive el interruptor junto a "Cookies y otros datos del sitio" y Contraseñas.

2. Permitir que los sitios guarden cookies
TYo guarde su información de inicio de sesión, los sitios web necesitan guardar cookies. Por lo tanto, deberá asegurarse de haber permitido que los sitios web guarden y lean datos de cookies en Edge. Así es cómo.
Paso 1: Abre Microsoft Edge. Toque el ícono de tres puntos horizontales en la esquina superior derecha y seleccione Configuración en el menú.

Paso 2: Haga clic en la pestaña Cookies y permisos del sitio en la columna de la izquierda, haga clic en 'Administrar y eliminar cookies y datos del sitio' en el panel derecho.

Paso 3: Activa la opción "Permitir que los sitios guarden y lean datos de cookies (recomendado)".

3. Verifique la configuración de sincronización
Otra razón por la que Edge puede cerrar la sesión de los sitios web es si la sincronización de contraseñas está deshabilitada. Si usa Edge en varios dispositivos, deberá configurar Edge para sincronizar contraseñas para acceder a su información de inicio de sesión en todos sus dispositivos.
Paso 1: En Microsoft Edge, toque el ícono de su perfil en la esquina superior derecha y haga clic en Administrar la configuración del perfil.

Paso 2: Haga clic en la opción Sincronizar en el panel derecho.

Paso 3: Habilite la opción junto a Contraseñas si aún no está activada.

4. Reparar Microsoft Edge
Si Edge sigue desconectándote de los sitios web a pesar de configurar todos los ajustes correctos, puedes intentar reparar Microsoft Edge. Así es cómo.
Paso 1: Haga clic en el botón Inicio en la barra de tareas y haga clic en el icono con forma de engranaje para iniciar la aplicación Configuración.

Paso 2: Vaya a la pestaña Aplicaciones en la columna de la izquierda y haga clic en Aplicaciones instaladas.

Paso 3: Desplácese hacia abajo o use la barra de búsqueda en la parte superior para ubicar Microsoft Edge. Haga clic en el icono de menú de tres puntos junto a él y seleccione Modificar.

Paso 4: Haga clic en Reparar para permitir que Windows reinstale Microsoft Edge sin afectar los datos de su navegador. Dado que el proceso de reparación requiere que Windows descargue Edge nuevamente, necesitará una conexión a Internet activa para que esto funcione.

Después de reparar Edge, verifique si el problema se resolvió.
5. Eliminar datos de navegación
Es probable que los datos de navegación existentes almacenados por Edge se hayan vuelto inaccesibles o dañados, lo que lleva a tal problema. Si ese es el caso, entonces puedes intentar borrar los datos de navegación de Edge y empezar de nuevo. Así es cómo.
Paso 1: Abre Microsoft Edge. Haga clic en el ícono de menú de tres puntos en la esquina superior derecha para abrir Configuración.

Paso 2: Haga clic en la pestaña "Privacidad, búsqueda y servicios" de la columna izquierda, desplácese hacia abajo hasta Borrar datos de navegación y haga clic en el botón "Elegir qué borrar".

Paso 3: Use el menú desplegable en Intervalo de tiempo para seleccionar Todo el tiempo. Seleccione 'Cookies y otros datos del sitio' e 'Imágenes y archivos en caché'. Presione el botón Borrar ahora.
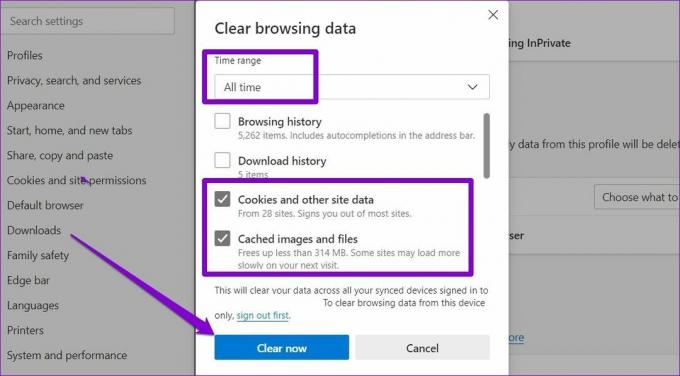
6. Crear nuevo perfil
Por último, si nada funciona, el problema podría estar relacionado con su perfil de borde. En ese caso, puede crear un nuevo perfil y cambiarlo en Edge. Sigue leyendo para aprender.
Paso 1: Inicie Microsoft Edge y haga clic en el ícono de su perfil en la esquina superior derecha para seleccionar Agregar perfil.
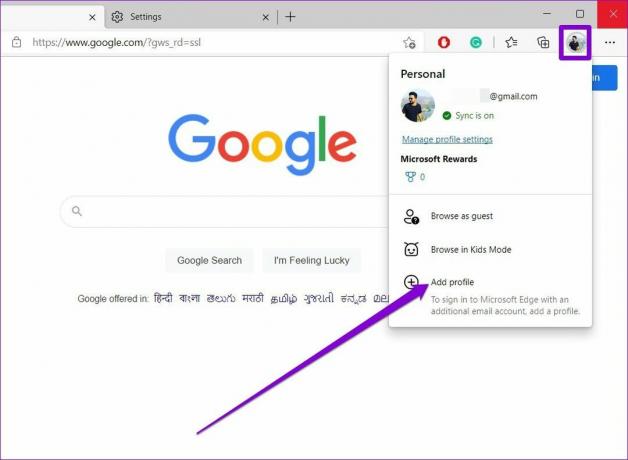
Paso 2: A continuación, haga clic en Agregar.

Paso 3: Se abrirá una nueva ventana del navegador con su perfil. Puede elegir sincronizar sus datos de inmediato o comenzar sin ellos.
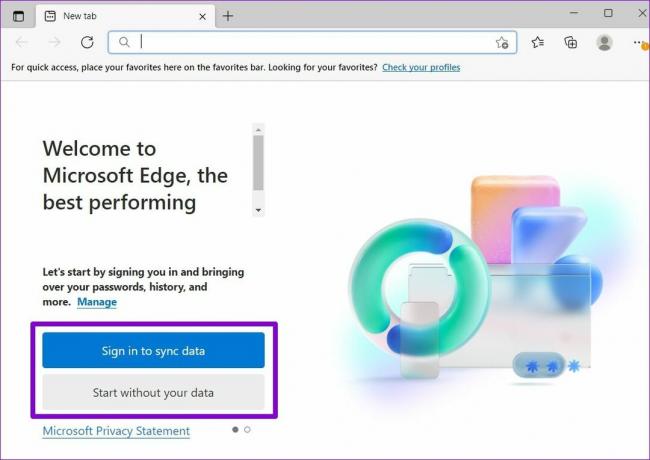
Paso 4: Después de eso, haga clic en 'Confirmar y comenzar a navegar'.
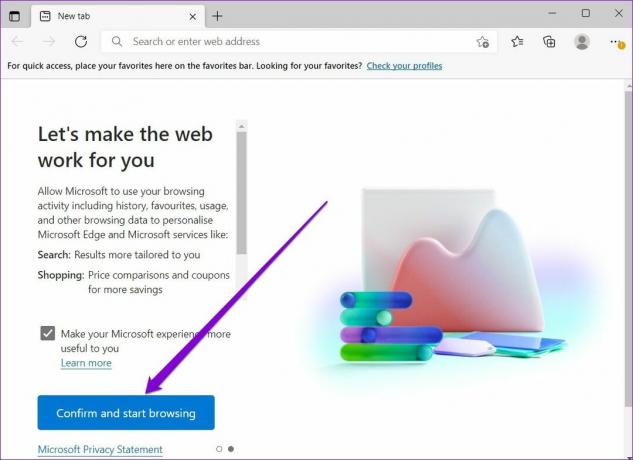
Inicie sesión en un sitio web y luego reinicie Edge para verificar si aún cierra la sesión.
Permanecer conectado
Ingresar la información de su cuenta cada vez que desea usar su cuenta puede ser tedioso. Con suerte, las soluciones anteriores lo han ayudado a evitar que Edge cierre la sesión de sus sitios web favoritos.
Última actualización el 12 de abril de 2022
El artículo anterior puede contener enlaces de afiliados que ayudan a respaldar a Guiding Tech. Sin embargo, no afecta nuestra integridad editorial. El contenido sigue siendo imparcial y auténtico.

Escrito por
Pankil es un ingeniero civil de profesión que comenzó su viaje como escritor en EOTO.tech. Recientemente se unió a Guiding Tech como escritor independiente para cubrir procedimientos, explicaciones, guías de compra, consejos y trucos para Android, iOS, Windows y Web.