Las 3 mejores formas de crear una línea de tiempo en Presentaciones de Google
Miscelánea / / April 22, 2022
Las líneas de tiempo son una forma efectiva de mostrar la cronología de los eventos, ya sea un proyecto de grupo simple o una línea de tiempo histórica. En comparación con el texto sin formato, un la línea de tiempo gráfica hace que las cosas sean más fáciles de comprender. Google Slides te permite crear líneas de tiempo y el proceso es bastante sencillo y no lleva mucho tiempo.

Hay tres maneras en que puedes ir con él. Puede usar el método nativo para crear una línea de tiempo en Presentaciones de Google. O bien, puede utilizar los complementos si desea aumentar las cosas un poco.
Entonces, sin más demora, veamos cómo crear una línea de tiempo en Google Slides.
1. Crear líneas de tiempo en diapositivas usando plantillas
Google Slides incluye una gran cantidad de plantillas que lo ayudarán a elegir una para comenzar. Por ahora, hay 4-5 tipos de líneas de tiempo que puede elegir. Sin embargo, estas plantillas son básicas y no son tan nítidas como le gustaría que fueran. Sin embargo, si eso es lo que necesitas, entonces estás bien. Además, puedes personalizarlos hasta cierto punto.
Paso 1: Abra una nueva diapositiva y haga clic en Insertar. Seleccione Diagrama en el menú.

Esto abrirá todos los tipos de plantillas disponibles.
Paso 2: Seleccione el color del menú desplegable en la parte superior. Al mismo tiempo, seleccione también el número de fechas.

De forma predeterminada, las diapositivas le brindan una opción predeterminada de 4. Pero puedes subir hasta 6.
Paso 3: Una vez hecho esto, haga clic en la línea de tiempo que más se adapte a su proyecto.

Como se señaló anteriormente, las diapositivas le permiten personalizar los diagramas de línea de tiempo hasta cierto punto. Por ejemplo, puede arrastrar los bordes para alargar las líneas de tiempo. Además, también puedes cambiar el color. Simplemente seleccione una parte en particular y haga clic en la opción Color de relleno.
Ahora, todo lo que necesita hacer es agregar el texto relevante, y eso es todo.
2. Crear líneas de tiempo en Presentaciones de Google usando complementos
Como se señaló anteriormente, los gráficos nativos de la línea de tiempo simplemente no son nítidos. Si desea que los gráficos de su presentación coincidan con la calidad de su trabajo, es posible que desee ver algunos de los complementos que le permiten trabajar con líneas de tiempo.
Complementos como Lucidchart (verifique mejores alternativas de LucidChart) y las plantillas de SlideKit le permiten jugar con varios tipos de diagramas para líneas de tiempo. Como se señaló anteriormente, estos diagramas tienen un aspecto nítido y, sin duda, agregarán valor a sus diapositivas.
Las plantillas de SlideKit te permiten jugar con diagramas listos para usar, mientras que LucidChart te permite crear diagramas personalizados.
Ver plantilla de SlideKit
Ver LucidChart
Consulte nuestra guía detallada sobre cómo instalar y usar complementos.
1. Uso de plantillas de SlideKit
Paso 1: Haga clic en Complementos en la parte superior y seleccione Plantilla SlideKit en el menú. A continuación, seleccione Insertar diapositivas.

Esto mostrará todas las infografías populares que SlideKit tiene bajo la manga.
Paso 2: Busque con el término 'Tiempo' para segregar todas las diapositivas relacionadas con la línea de tiempo. Una vez que haya reducido su elección, haga clic en uno para insertar las diapositivas.
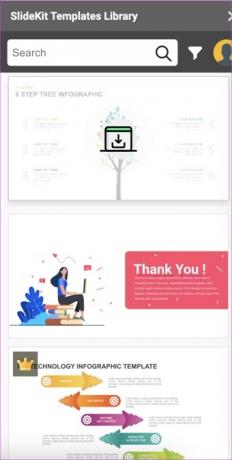
A partir de ahora, puede editar el texto y el color de los gráficos según su elección.

SlideKit Template es un complemento freemium y tiene una combinación de gráficos gratuitos y de pago. El único inconveniente es que debe incluir una atribución a los creadores en sus diapositivas.
2. Uso de LucidChart
LucidChart es una de las herramientas de diagramación populares. Incluye una gran cantidad de herramientas y plantillas, lo que hace que el proceso de creación de diagramas sea un asunto fácil. Una de las principales diferencias entre la plantilla SlideKit y la integración de LucidChart en Google Slides es que esta última te permite importar tus diagramas personalizados.
Puede crear una línea de tiempo en Lucidchart y luego importarla a sus diapositivas. ¿Guay, verdad? Por supuesto, deberá iniciar sesión con la misma cuenta en ambos.
Paso 1: Abra LucidChart, haga clic en Nuevo > LucidChart y seleccione "Crear desde plantilla".

Paso 2: A continuación, busque Línea de tiempo en el cuadro de búsqueda. Una vez que seleccione el que le gusta, haga clic en Usar plantilla.
Ahora, edite la plantilla según sus requisitos. Como es una herramienta de diagramación, podrás jugar con muchos elementos.
Una vez hecho esto, guarde su diagrama.
Paso 3: Dirígete a Presentaciones de Google y haz clic en Complemento. Seleccione LucidChart > Insertar diagrama.
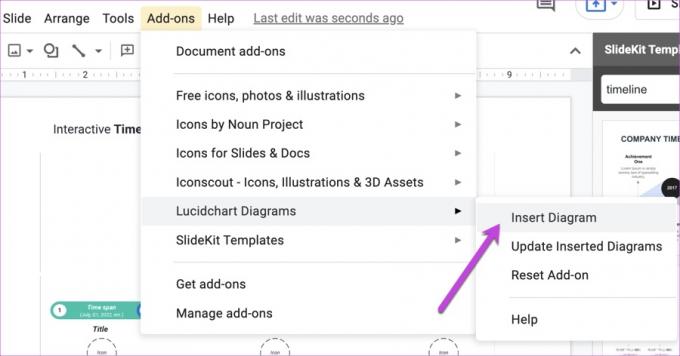
Después de unos segundos, todos sus diagramas estarán disponibles en el panel de su derecha. Seleccione uno y presione el botón Insertar.

El diagrama de la línea de tiempo se agregará inmediatamente a Presentaciones de Google. Sí, puedes agradecerme más tarde.
3. Crear líneas de tiempo en Presentaciones de Google usando opciones nativas
Por último, puede usar los elementos de dibujo nativos de Google Slides para crear una línea de tiempo. Sí, no es broma. Por supuesto, no obtendrá elementos interactivos como los anteriores. Pero como dicen, la creatividad es la clave.
Además de eso, Google Slides viene con varios elementos, y todo lo que necesita hacer es organizarlos según sus requisitos. Por ejemplo, creamos esta línea de tiempo simple a partir de los elementos disponibles en Google Slide.

Para el registro, obtendrá todas las formas y líneas en Insertar> Forma.
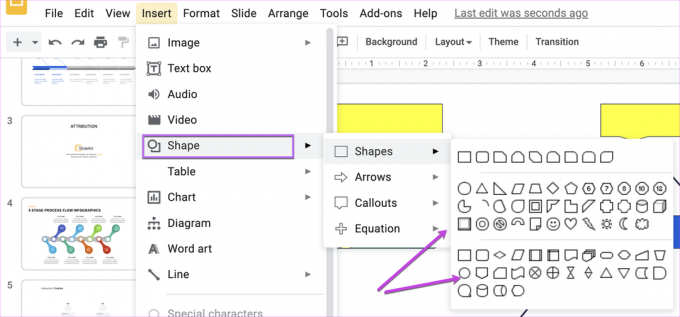
Una vez hecho, solo tienes que coordinar los colores.
Mapa del tiempo
Así es como puedes trazar una línea de tiempo en Google Slides. Gracias a todas las integraciones, crear una línea de tiempo en Google Slides es un juego de niños. Entonces, ¿qué método usarás?
Última actualización el 22 de abril de 2022
El artículo anterior puede contener enlaces de afiliados que ayudan a respaldar a Guiding Tech. Sin embargo, no afecta nuestra integridad editorial. El contenido sigue siendo imparcial y auténtico.



