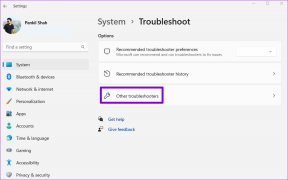Las 9 formas principales de arreglar la aplicación Xbox que no se abre en Windows 11
Miscelánea / / April 26, 2022
Microsoft recientemente cambió el nombre de Game Pass a PC Game Pass para usuarios de PC. Si bien PC Game Pass es una ganga para los usuarios avanzados, toda la experiencia sigue siendo engorrosa a través de la aplicación Xbox predeterminada en Windows 11. A veces, la aplicación da errores al descargar juegos y no se abre. Estas son las formas de arreglar la aplicación Xbox que no se abre en Windows 11.

Xbox sigue siendo el centro central para consultar la biblioteca de PC Game Pass, descargar juegos e iniciar una discusión en la comunidad de Xbox. La aplicación que no se abre en Windows 11 puede confundirlo, ya que no hay otra alternativa.
1. Verifique los servidores de Xbox
Esto es lo primero que debes hacer. Si los servidores de Xbox tienen un día difícil, tendrá problemas con la aplicación Xbox en Windows 11. Xbox ofrece una página dedicada para verificar el estado de todos los servicios.
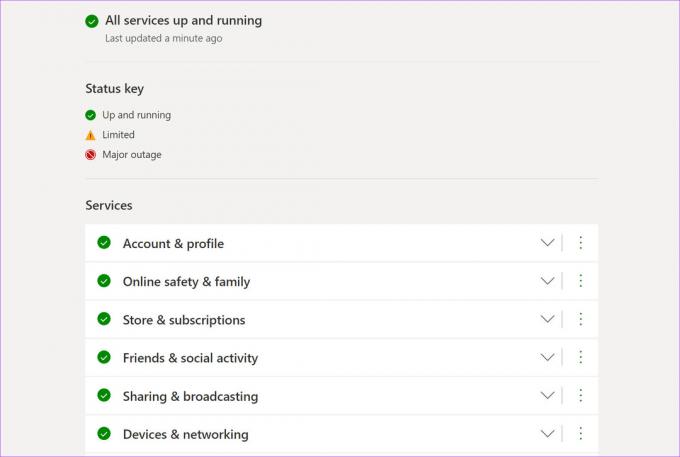
Visita el Página de estado de Xbox en la web y ver si todos los servicios de Xbox están en funcionamiento. Un indicador de verificación verde confirma un estado activo. Si Xbox enfrenta una interrupción, verá un ícono de bloque rojo al lado de cada servicio. Espere a que Microsoft resuelva los problemas por su parte y vuelva a intentarlo.
2. Verifique la fecha y la hora en su computadora
La configuración incorrecta de fecha y hora en su PC puede generar problemas con las aplicaciones predeterminadas, incluida Xbox.
Paso 1: Abra la aplicación Configuración de Windows (utilice las teclas Windows + I).
Paso 2: Vaya a Hora e idioma y abra el menú Fecha y hora.

Paso 3: Habilite la opción Establecer hora automáticamente y, si no detecta la zona horaria correctamente, deshabilite la opción y seleccione manualmente la zona horaria correcta.

3. Reinicie los servicios de Xbox
Cuando inicia su PC, el sistema ejecuta automáticamente los servicios necesarios de Xbox en segundo plano. Puede reiniciar estos servicios y probar suerte con la aplicación Xbox nuevamente.
Paso 1: Presione la tecla de Windows y busque servicios. Presiona Enter y abre el menú Servicios.

Paso 2: Desplácese hacia abajo hasta Servicios de juegos.

Paso 3: Haga clic derecho sobre él y seleccione Reiniciar en el menú contextual.

Paso 4: Desplácese hacia abajo y busque Administración de accesorios de Xbox y Administrador de autenticación de Xbox Live. Haga clic con el botón derecho en cada elemento y reinícielos.
4. Deshabilitar VPN en PC
Los servicios de Xbox como Xbox Game Pass, PC Game Pass y juegos en la nube solo están limitados a unas pocas regiones. Puedes consultar la disponibilidad detallada de Xbox desde Sitio web oficial de Microsoft.

Si está utilizando VPN y está conectado a uno de los servidores de la región donde Xbox no está disponible, tendrá problemas con la aplicación en Windows. Abra la aplicación VPN en su computadora y deshabilite la conexión.
5. Ejecute el Solucionador de problemas de aplicaciones de Windows
Microsoft ofrece una herramienta de solución de problemas integrada para corregir el mal comportamiento de las aplicaciones instaladas en su computadora. Así es como puede usarlo y arreglar Xbox que no se abre en Windows 11.
Paso 1: Abra la aplicación Configuración de Windows y vaya a Sistema.

Paso 2: Abra Solucionar problemas y seleccione Otros solucionadores de problemas.
Paso 3: Desplácese hacia abajo y ejecute el solucionador de problemas de aplicaciones de la Tienda Windows.
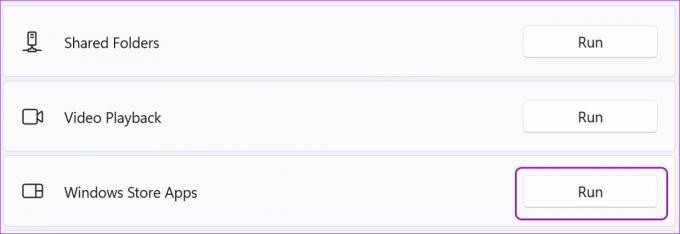
Deje que Microsoft ejecute la herramienta de solución de problemas y solucione los problemas de Xbox.
6. Reparación de la aplicación Xbox
Si Xbox aún no funciona correctamente, puede intentar repararlo. Los datos de la aplicación no se verán afectados aquí. Así es como puede reparar Xbox en Windows 11.
Paso 1: Inicie la Configuración de Windows 11 y vaya al menú Aplicaciones.
Paso 2: Seleccione Aplicaciones y funciones y desplácese hacia abajo hasta Xbox.

Paso 3: Haga clic en el menú de tres puntos junto a Xbox y abra Opciones avanzadas.

Paso 4: Seleccione el botón Reparar en el menú Restablecer.

Windows 11 ejecutará la herramienta de reparación y solucionará el problema de que la aplicación Xbox no se abre.
7. Ejecutar Xbox al iniciar sesión
Tiene la opción de ejecutar Xbox al iniciar sesión para que no tenga ningún problema al iniciar la aplicación.
Paso 1: Abra las opciones avanzadas de Xbox en el menú de configuración de Windows 11 (consulte los pasos anteriores).

Paso 2: Habilite los servicios de aplicaciones de Xbox en el menú "Ejecutar al iniciar sesión".

8. Restablecer la aplicación Xbox
En lugar de reinstalar Xbox en Windows 11, puede restablecerlo e intentar usarlo nuevamente. Sin embargo, tenga cuidado al usar esta opción. El movimiento eliminará todos los datos de la aplicación.
Paso 1: Vaya a las opciones avanzadas de Xbox en la configuración de Windows (consulte el sexto método).
Paso 2: Seleccione el botón Restablecer.

9. Actualizar la aplicación Xbox
Microsoft distribuye la aplicación Xbox a través de la Microsoft Store en Windows 11. La compañía lanza con frecuencia nuevas actualizaciones para agregar funciones y corregir errores. Es posible que tenga problemas con una aplicación de Xbox desactualizada en su PC.

Inicie Microsoft Store y vaya al menú Biblioteca. Instale las actualizaciones pendientes de Xbox y estará listo para comenzar.
Mantenga su controlador de Xbox listo
Algunos usuarios han tenido problemas para iniciar sesión en la cuenta de Xbox. Debe habilitar 2FA (autenticación de dos factores) para su cuenta de Microsoft para un proceso de inicio de sesión seguro. ¿Qué truco te funcionó para resolver que la aplicación Xbox no se abre en Windows 11? Comparta sus hallazgos en los comentarios a continuación.
Última actualización el 26 de abril de 2022
El artículo anterior puede contener enlaces de afiliados que ayudan a respaldar a Guiding Tech. Sin embargo, no afecta nuestra integridad editorial. El contenido sigue siendo imparcial y auténtico.
SABÍAS
Xbox One es, de hecho, la tercera consola Xbox de Microsoft.

Escrito por
Parth trabajó anteriormente en EOTO.tech cubriendo noticias tecnológicas. Actualmente trabaja de forma independiente en Guiding Tech escribiendo sobre comparación de aplicaciones, tutoriales, consejos y trucos de software y profundizando en las plataformas iOS, Android, macOS y Windows.