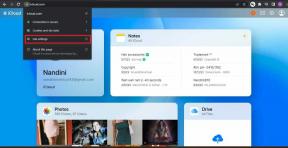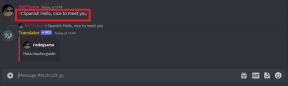Las 9 mejores formas de arreglar Netflix que no funciona en Android TV
Miscelánea / / April 28, 2022
Tus planes perfectos para el fin de semana se arruinan cuando netflix deja de funcionar en tu Android TV. Puede moverse a su teléfono, tableta o computadora de escritorio para ver los últimos episodios de Ozark, pero nada supera la experiencia de Netflix en una pantalla grande con un sistema de cine en casa. Afortunadamente, puede solucionar el problema en el que Netflix no funciona en su Android TV.

Para empezar, cambia a cualquier servicio rival como Prime Video, Disney+ o Hulu. Como era de esperar, los originales de Netflix y otras películas y programas con licencia están limitados solo a la plataforma de la compañía. Avancemos y solucionemos los problemas de Netflix que no funcionan en Android TV.
1. Intenta usar Netflix de nuevo
Estamos seguros de que muchos de ustedes pueden haber intentado iniciar Netflix nuevamente. Pero si no lo ha hecho, debe cerrar Netflix, apagar el televisor por un tiempo e intentar usar Netflix nuevamente.
2. Comprobar la conexión a Internet
Este es otro paso básico que debe marcar en su lista antes de pasar a soluciones avanzadas para solucionar problemas de Netflix.
Paso 1: Deslícese hacia la derecha hasta el menú de configuración desde la pantalla de inicio de Android TV.

Paso 2: Haga clic en él y abra el menú Red e Internet.
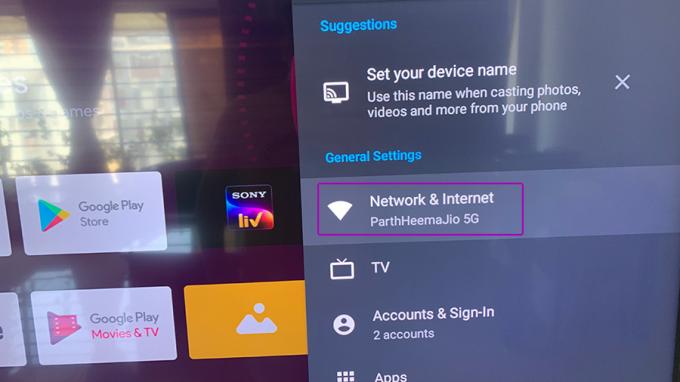
Paso 3: Habilite el menú Wi-Fi y conéctese a una red Wi-Fi rápida.

Si usa un enrutador de doble banda, es mejor conectarse a una frecuencia de 5 GHz para velocidades más rápidas y no a la concurrida banda de 2,4 GHz.
Puede conectar su teléfono o computadora a la misma red Wi-Fi y usar Prueba rápida sitio web para comprobar la velocidad. Para una experiencia impecable de Netflix, debe tener velocidades de Internet de al menos dos dígitos (en Mbps).
3. Reiniciar Android TV
Cada vez que enfrentamos algún mal comportamiento con las aplicaciones instaladas en nuestro Android TV, un simple reinicio a veces solucionó el problema. Mantenga presionado el botón de encendido en el control remoto de su Android TV y presione Reiniciar en su televisor.
4. Forzar la detención de Netflix e intentarlo de nuevo
Al igual que las aplicaciones móviles de Android, puede forzar la detención de una aplicación en Android TV y solucionar cualquier problema con ella.
Paso 1: En la pantalla de inicio de tu Android TV, selecciona el menú Aplicaciones.

Paso 2: Encuentra Netflix en la lista y sigue presionando sobre él.

Paso 3: Verá que se abre un nuevo menú deslizante. Seleccione la opción Información.

Paso 4: En el menú de información de Netflix, selecciona Forzar detención.

Vuelva a la pantalla de inicio de Android TV e intente usar Netflix nuevamente.
5. Desinstalar actualizaciones de Netflix
Las aplicaciones de Android TV se actualizan automáticamente a la última versión en segundo plano. Es muy posible que la última actualización no se haya instalado correctamente, por lo que Netflix podría haber arruinado la experiencia de transmisión. Puede desinstalar las actualizaciones de Netflix y volver a la versión estable.
Paso 1: Busque Netflix en el menú de aplicaciones de Android TV (consulte los pasos anteriores).
Paso 2: Mantenga presionado el ícono de la aplicación y abra el menú de información.

Paso 3: Seleccione Desinstalar actualizaciones y vuelva a la versión estable de Netflix.

Inicie Netflix en su televisor y comience a transmitir sus programas y películas favoritos.
6. Borrar caché de Netflix
Netflix recopila caché en segundo plano para recordar su historial de búsqueda y otros datos para acelerar su experiencia con la aplicación. El caché corrupto o antiguo puede hacer que Netflix no funcione en Android TV.
Paso 1: Abra el menú de información de la aplicación Netflix (consulte la solución 4 anterior para obtener instrucciones detalladas).
Paso 2: Seleccione Borrar caché.

7. Comprobar el estado de Netflix
Cuando los servidores de Netflix tienen un día difícil, notará un mensaje de "perdón por la interrupción" en la pantalla de inicio. Puedes visitar detector de caída y busca Netflix. Si observa gráficos de cortes elevados, la empresa se enfrenta a problemas por su parte.
Espere a que Netflix solucione los problemas por su parte e intente usar el servicio en Android TV nuevamente.
8. Verifique el estado de pago de Netflix
Si Netflix no puede autenticar el pago exitoso en su tarjeta de crédito o débito, el servicio dejará de funcionar para usted. Debe actualizar los detalles de pago de su cuenta de Netflix desde su sitio oficial
Paso 1: Abre Netflix en un navegador web.
Visita Netflix
Paso 2: Haga clic en el icono de perfil en la parte superior y seleccione Cuenta.

Paso 3: Haz clic en Administrar información de pago.

Paso 4: Edite el método de pago y complete el

9. Has llegado al máximo en las pantallas de Netflix
Con el plan estándar de Netflix, puede ver Netflix en dos dispositivos diferentes simultáneamente. El plan Premium duplica el número de pantallas a cuatro. Si ha compartido los detalles de su cuenta de Netflix con sus amigos y familiares, es posible que otros estén viendo contenido de su cuenta de Netflix y ocupando todas las pantallas. Debe restablecer la contraseña y eliminar a otros de su cuenta.
Comience a navegar por Netflix en Android TV
Netflix no es un gran fanático de permitir que las personas transmitan el servicio a través de una conexión VPN, especialmente en su Android TV. Netflix podría identificar la dirección IP modificada de una región diferente y bloquear el acceso temporalmente. También puede consultar nuestro Funciones ocultas de Netflix para mejorar su experiencia de transmisión. ¿Qué solución ayudó a resolver los problemas de Netflix en Android TV? Comparta sus hallazgos en la sección de comentarios a continuación.
Última actualización el 28 de abril de 2022
El artículo anterior puede contener enlaces de afiliados que ayudan a respaldar a Guiding Tech. Sin embargo, no afecta nuestra integridad editorial. El contenido sigue siendo imparcial y auténtico.

Escrito por
Parth trabajó anteriormente en EOTO.tech cubriendo noticias tecnológicas. Actualmente trabaja de forma independiente en Guiding Tech escribiendo sobre comparación de aplicaciones, tutoriales, consejos y trucos de software y profundizando en las plataformas iOS, Android, macOS y Windows.