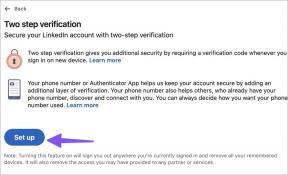Arreglar los sitios visitados con frecuencia de Google Chrome que faltan
Miscelánea / / May 03, 2022
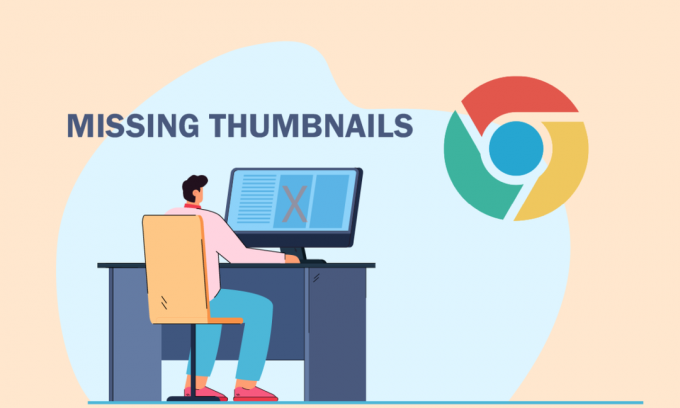
Cada vez que abra una nueva pestaña en Google Chrome, las miniaturas más visitadas aparecerán en la pantalla de inicio. Entonces, la próxima vez que abra una nueva pestaña, simplemente puede hacer clic en las miniaturas y navegar a su sitio web favorito. También aparecen cuando abre un nuevo navegador (si ha habilitado la configuración). Aunque esta es una función útil, muchos usuarios se enfrentan a un problema de falta de sitios visitados con frecuencia de Chrome después de la última actualización de Chrome. Si también se enfrenta a este frustrante problema de falta de miniaturas de la nueva pestaña de Google Chrome, este artículo le ayudará mucho.
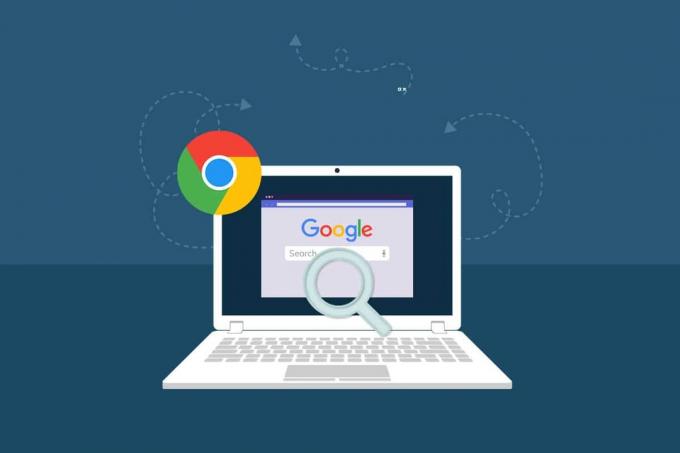
Contenido
- Cómo reparar los sitios visitados con frecuencia de Google Chrome que faltan en Windows 10
- Método 1: recargar páginas web
- Método 2: reiniciar PC y enrutador
- Método 3: cerrar tareas en segundo plano
- Método 4: Desactivar Ocultar accesos directos
- Método 5: Asegúrese de que los niveles de acercamiento/alejamiento sean correctos
- Método 6: desactivar la configuración de cookies de contenido
- Método 7: deshabilitar la aceleración de hardware
- Método 8: Borrar caché del navegador
- Método 9: establecer Google Chrome como motor de búsqueda predeterminado
- Método 10: deshabilitar extensiones (si corresponde)
- Método 11: Actualizar Google Chrome
- Método 12: eliminar el software dañino
- Método 13: ajustar las banderas de Chrome
- Método 14: Actualizar Windows
- Método 15: deshabilite la aplicación antivirus temporalmente (si corresponde)
- Método 16: deshabilite el Firewall de Windows Defender (no recomendado)
- Método 17: Restablecer Chrome
- Método 18: reinstalar Chrome
Cómo reparar los sitios visitados con frecuencia de Google Chrome que faltan en Windows 10
En esta sección, conocerá las razones por las que las miniaturas no muestran el problema de Chrome. Analízalos uno a uno para que te hagas una idea de cómo resolver el problema con tranquilidad.
- Un error en la versión actual de Google Chrome.
- Conflictos entre el buscador y las miniaturas.
- Pocos procesos en segundo plano están interfiriendo con su navegador.
- Problemas de resolución.
- Aceleración de hardware y conflictos de extensiones de terceros.
- Caché y cookies del navegador en conflicto.
- Programas incompatibles en su PC.
- El antivirus y el cortafuegos están bloqueando algunas funciones de su navegador.
- Configuración del navegador mal configurada.
En esta sección, hemos compilado una lista de métodos que lo ayudarán a solucionar el problema de falta de miniaturas de la nueva pestaña de Google Chrome. Síguelos en el mismo orden para lograr resultados perfectos.
Método 1: recargar páginas web
El método más simple para solucionar el problema de falta de sitios visitados con frecuencia de Chrome es simplemente volver a cargar la página web donde enfrenta el problema.
1. Golpea el tecla de Windows, tipo cromo y haga clic en Abierto.

2. Clickea en el Recargar como se resalta o presione Teclas Ctrl + R juntos para actualizar la página de navegación.

3. Una vez que la pantalla se actualice, verifique si puede acceder a la solicitud de Internet.
Además de los pasos anteriores, también puede usar la navegación privada siguiendo los pasos dados:
1. Lanzar Google Chrome y abre una nueva pestaña.
2. Ahora, haga clic en el icono de tres puntos en la esquina superior derecha como se muestra.
3. Aquí, seleccione el Nueva ventana de incognito opción como se muestra o presione y mantenga presionada Teclas Ctrl + Mayús + N en su teclado para iniciarlo.

Ahora, comprueba si te enfrentas al problema de nuevo.
Método 2: reiniciar PC y enrutador
Luego, para resolver los problemas temporales y los problemas de conectividad a Internet en su computadora, puede intentar reiniciar su computadora y enrutador respectivamente.
1. presione y mantenga Teclas Windows + D juntos para ir al escritorio.
2. Ahora, presione el botón Teclas Alt + F4 simultáneamente para lanzar el cerrar ventanas ventana.
3. Luego, seleccione el Reiniciar opción del menú desplegable y presione Ingresar.
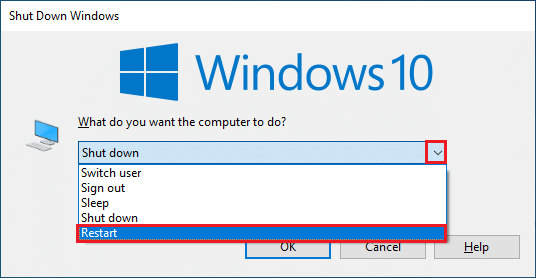
Si reiniciar la computadora no genera el problema de falta de sitios visitados con frecuencia en Chrome, entonces reinicie el enrutador. Por lo tanto, se establecerá una nueva conexión de red desde el extremo del cliente y del servidor. Sigue nuestra guía Reiniciar enrutador o módem hacer lo mismo. Una vez que su enrutador se reinicie, verifique si ha arreglado las miniaturas que no muestran el problema de Chrome.

Lea también:14 formas de corregir el error del perfil de Chrome
Método 3: cerrar tareas en segundo plano
Varios usuarios han confirmado que el problema de la falta de sitios visitados con frecuencia de Chrome se puede resolver cerrando todas las tareas en segundo plano que se ejecutan en su PC. Para implementar la tarea, siga nuestra guía Cómo finalizar una tarea en Windows 10 y proceda según las instrucciones.
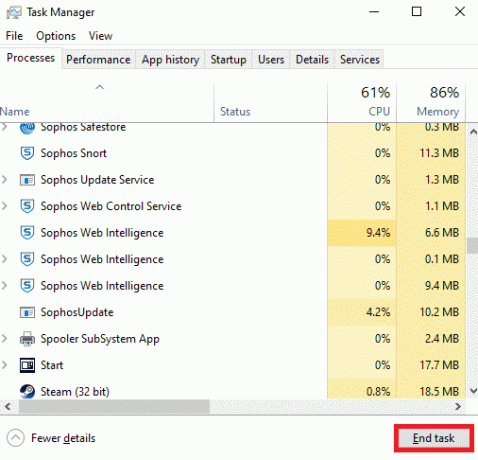
Una vez que haya cerrado todos los procesos en segundo plano, verifique si pudo corregir las miniaturas que no muestran el problema de Chrome.
Método 4: Desactivar Ocultar accesos directos
Las páginas web que visite con más frecuencia aparecerán en la nueva pestaña de Google Chrome solo si ha desactivado la función Ocultar accesos directos. Si ha activado esta función por error, se recomienda desactivarla como se indica a continuación.
1. Abrir una nueva pestaña en Google Chrome y haga clic en Personaliza esta página icono en la esquina inferior derecha de la pantalla.

2. Ahora en el panel izquierdo, haga clic en Atajos. Luego haga clic en el Sitios más visitados menú y desactivar el Ocultar accesos directos opción como se muestra a continuación.
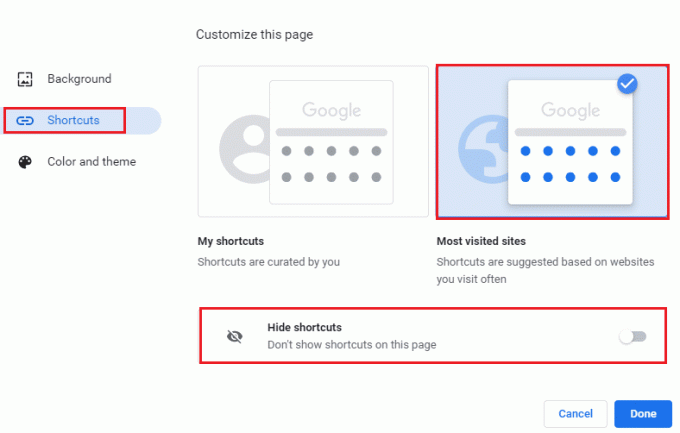
3. Finalmente, haga clic en Hecho para guardar los cambios. Ahora, podrá ver miniaturas de nuevas pestañas en su nueva pestaña.

Lea también: Cómo arreglar Chrome se quedó sin memoria
Método 5: Asegúrese de que los niveles de acercamiento/alejamiento sean correctos
Según los informes de los usuarios, el problema de falta de miniaturas de la nueva pestaña de Google Chrome ocurre en su PC debido a niveles de zoom inapropiados. A veces puede hacer zoom en la página de su navegador para ver pequeños contenidos. Pero si su nueva pestaña también tiene configuraciones de zoom inapropiadas, debe ajustarlas a los valores predeterminados como se indica a continuación.
1. Lanzar Google Chrome y haga clic en el icono de tres puntos.
2. Ahora ajuste los niveles de Zoom haciendo clic en los íconos + o - y asegúrese de establecer el nivel en 100%
Nota: Puedes simplemente sostener tu tecla de control y rueda tu rueda de ratón para ajustar la resolución.
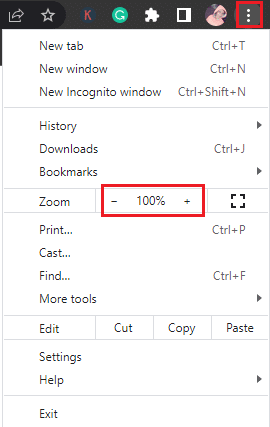
3. Actualice su navegador y compruebe si ha corregido las miniaturas que no muestran el problema de Chrome.
Método 6: desactivar la configuración de cookies de contenido
Hay una función en el navegador Google Chrome que borra todo el caché y las cookies cada vez que cierra todas las pestañas. Borrar el caché y las cookies puede ayudarlo a solucionar el problema de falta de sitios visitados con frecuencia de Chrome, pero no todo el tiempo. Borrar el caché y las cookies muy a menudo causará problemas de incompatibilidad entre las miniaturas, lo que desencadenará el problema. Por lo tanto, se recomienda apagar Borre las cookies y los datos del sitio cuando cierre todas las ventanas características como se demuestra.
1. Lanzar Google Chrome y navegar a Ajustes como hiciste antes.
Nota: También puede pegar este acceso directo, cromo://configuración/cookies en la nueva pestaña de Google Chrome para navegar directamente a la página de configuración de Cookies.

2. Ahora, en el panel izquierdo, haga clic en Privacidad y seguridad y en el panel derecho, haga clic en Cookies y otros datos del sitio como se muestra.
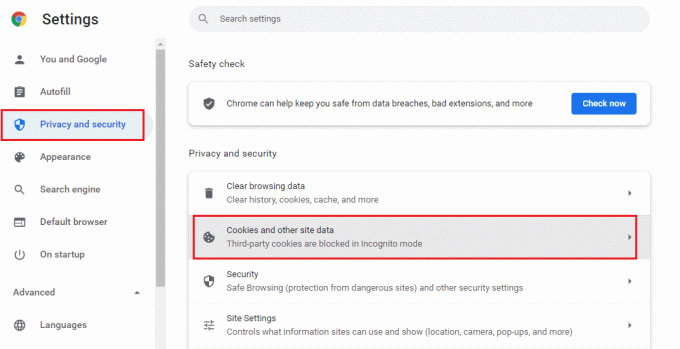
3. Luego, desplácese hacia abajo en la pantalla derecha y desactive la configuración Borre las cookies y los datos del sitio cuando cierre todas las ventanas como se muestra.
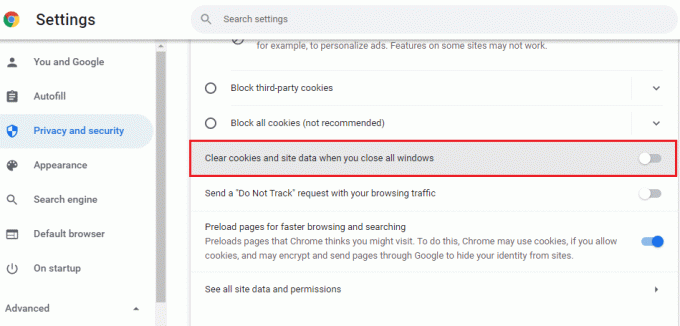
Finalmente, verifique si ha corregido las miniaturas que no muestran el problema de Chrome.
Lea también:Solucionar el problema de descarga de bloqueo de Chrome
Método 7: deshabilitar la aceleración de hardware
Pocas de sus páginas web y sitios de navegador consumen recursos de GPU adicionales cuando la función de aceleración de hardware está activada. Siga los pasos mencionados a continuación para deshabilitar esta función y solucionar el problema de falta de miniaturas de la nueva pestaña de Google Chrome.
1. Lanzar Google Chrome y haga clic en el tres puntos en la esquina superior derecha.
2. Ahora, haga clic en Ajustes.

3. Ahora, expanda el Avanzado sección en el panel izquierdo y haga clic en Sistema.
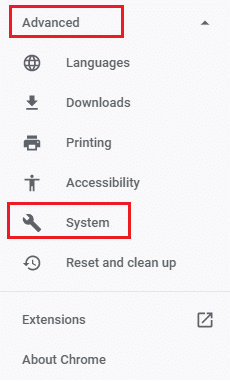
4. Ahora, desactive la configuración, Usar aceleración de hardware cuando este disponible.
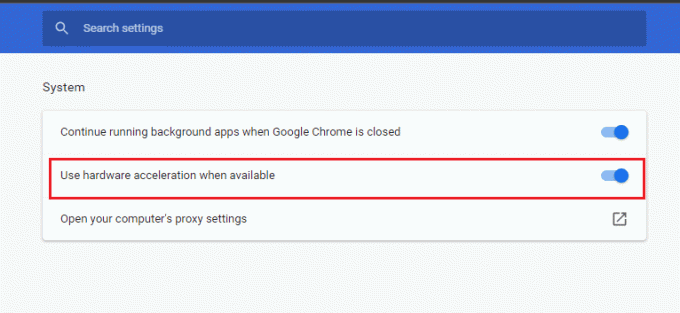
5. Finalmente, reinicie la página web y verifique si pudo solucionar el problema de falta de sitios visitados con frecuencia de Chrome.
Método 8: Borrar caché del navegador
El caché aumenta la velocidad de navegación. Pero pueden acumularse durante días y, por lo tanto, causar varios problemas en el navegador. Aparte de desactivar Borre las cookies y los datos del sitio cuando cierre todas las ventanas como se indica en el Método 6, se le recomienda borrar la memoria caché y las cookies del navegador como se indica a continuación.
1. Lanzar el Cromo navegador.
2. Ahora, haga clic en el icono de tres puntos en la esquina superior derecha.
3. Aquí, haga clic en el Más herramientas opción.
4. A continuación, haga clic en el Navegación claradatos… opción.
Nota: puedes escribir cromo://configuración/clearBrowserData en la barra de búsqueda para abrir la página del historial del navegador directamente.

5. Aquí, seleccione el Intervalo de tiempo en la siguiente ventana y marque las casillas Cookies y otro cuadro de datos del sitio y Imágenes y archivos en caché se comprueban.

6. Finalmente, haga clic en Borrar datos.
Lea también:¿Qué es el servicio de elevación de Google Chrome?
Método 9: establecer Google Chrome como motor de búsqueda predeterminado
Aunque muchos expertos en tecnología no están seguros de por qué esta solución ayudó a resolver el problema de falta de miniaturas de la nueva pestaña de Google Chrome, debe intentarlo en su esfuerzo por solucionar su problema. Configurar Google Chrome como navegador predeterminado resolverá cualquier conflicto entre el cuadro del motor de búsqueda y sus miniaturas. Aquí hay algunos pasos simples para configurar Google Chrome como su motor de búsqueda predeterminado.
1. Abierto Google Chrome desde Búsqueda de ventanas.

2. Luego, haga clic en el icono de tres puntos en la esquina superior derecha como se muestra.
3. Selecciona el Ajustes opción.

4. Ahora, haga clic en el Navegador por defecto en el panel izquierdo como se muestra.
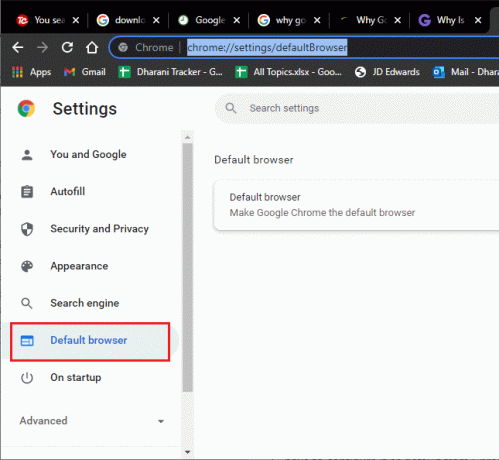
5. Luego, en el panel derecho, haga clic en el Hacer por defecto botón como se muestra.
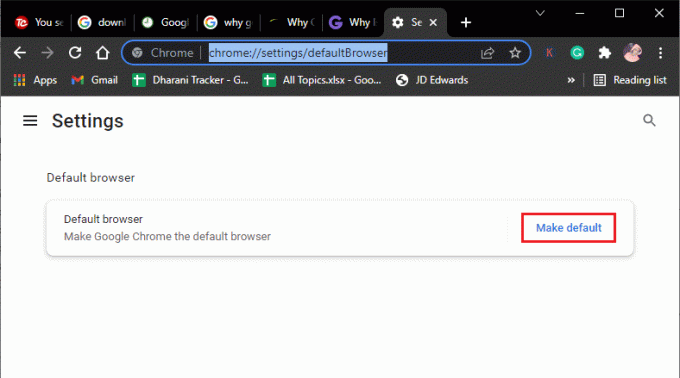
6. Esto vuelve a abrir la Ajustes ventana. Haga clic en el nombre de su navegador (por ejemplo, Microsoft Edge) en el navegador web menú.
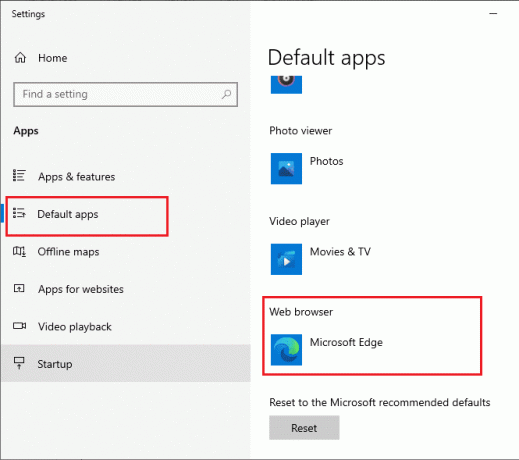
7. Ahora, selecciona Google Chrome de la lista desplegable de Elige una aplicación menú.
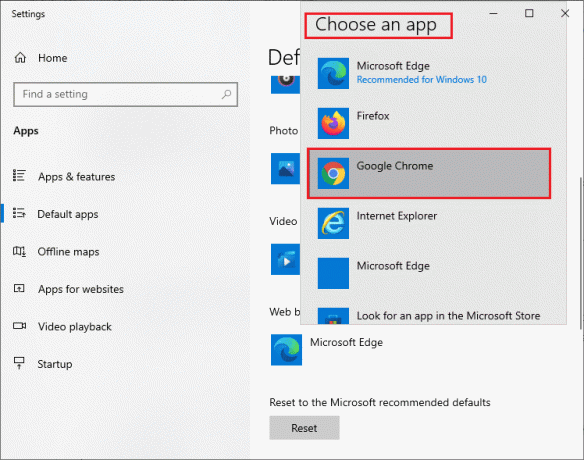
8. Por fin, reiniciarla computadora y ahora sabe cómo configurar Chrome como el navegador predeterminado a través de la configuración del navegador.
Método 10: deshabilitar extensiones (si corresponde)
Compruebe si alguna extensión incompatible está en conflicto con sus miniaturas. Si es así, deshabilítelos de su navegador o elimínelos por completo. Este método lo ayudará a solucionar el problema de falta de miniaturas de la nueva pestaña de Google Chrome cuando siga los pasos como se indica.
1. Lanzar el Google Chrome navegador.
Nota: Para omitir los pasos para llegar a la página de extensiones, escriba cromo://extensiones/ en la barra de búsqueda y presiona Ingresar.
2. Ahora, haga clic en el icono de tres puntos en la esquina superior derecha.

3. Aquí, seleccione el Más herramientas opción.
4. Ahora, haga clic en Extensiones como se muestra en la imagen de abajo.

5. Por fin, apagar la extensión que desea deshabilitar. Si no se encontró con que faltan las miniaturas de la nueva pestaña de Google Chrome después de deshabilitar una extensión en particular, haga clic en el Remover botón para eliminarlo de su navegador.
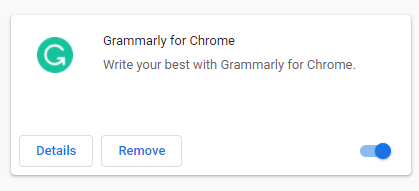
Actualice su navegador y no tendrá ningún problema ahora.
Nota: Si deshabilitar las extensiones de terceros no lo ayuda a corregir las miniaturas que no muestran problemas con Chrome, le recomendamos que agregue De marcación rápida extensión de su navegador. Esta extensión será realmente útil para transferir tus marcadores cuando sea necesario.

Lea también:Cómo exportar contraseñas guardadas desde Google Chrome
Método 11: Actualizar Google Chrome
Si se enfrenta a un problema de falta de sitios visitados con frecuencia en Chrome, puede deberse a un navegador obsoleto. La mejor manera de lidiar con este problema es actualizar su navegador como se indica a continuación. Después de actualizar su navegador, compruebe si ha solucionado el problema.
1. Lanzar Google Chrome y abre una pestaña.
Nota: También puede escribir chrome://configuración/ayuda para iniciar la página Acerca de Chrome directamente.
2. Ahora, haga clic en el icono de tres puntos y seleccione el Ayudar opción como se muestra a continuación.

3. Luego, seleccione el Acerca de Google Chrome opción.
4. A continuación, compruebe si Google Chrome está actualizado a su última versión. Si no, haga clic en el Actualizar botón para actualizar su navegador.
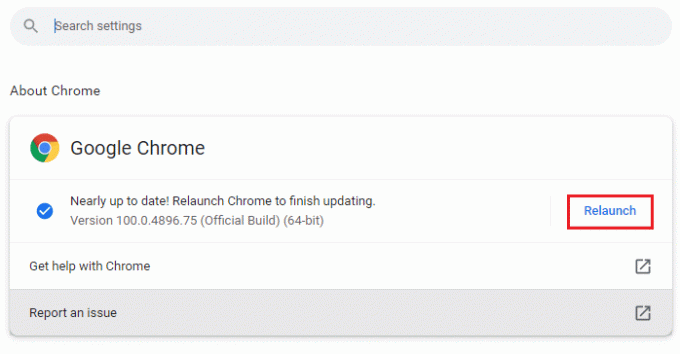
5. Finalmente, haga clic en el Relanzar botón para reiniciar su navegador.
Método 12: eliminar el software dañino
Si su navegador y su PC tienen programas incompatibles, podrían interferir con algunas funciones de su navegador, lo que contribuye a que los sitios visitados con frecuencia de Chrome no aparezcan. Siga las instrucciones que se enumeran a continuación para eliminar programas no deseados de su PC con Windows 10.
1. Lanzar Google Chrome y haga clic en el icono de tres puntos como se dijo en el método anterior.
2. Ahora, seleccione el Ajustes opción.

3. Aquí, haga clic en el Avanzado ajuste en el panel izquierdo y seleccione el Restablecer y limpiar opción.
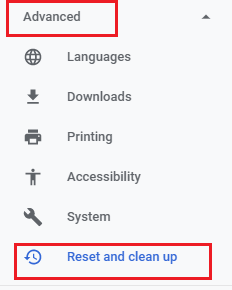
4. Ahora, seleccione el limpiar computadora opción como se muestra a continuación.
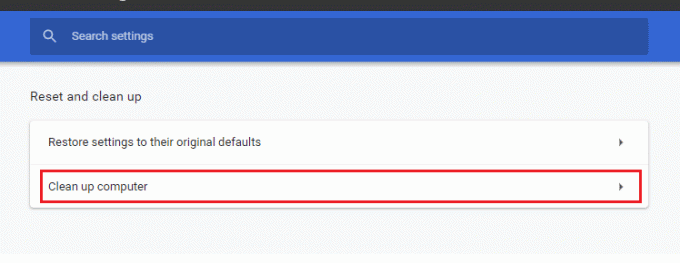
5. Aquí, haga clic en el Encontrar opción.
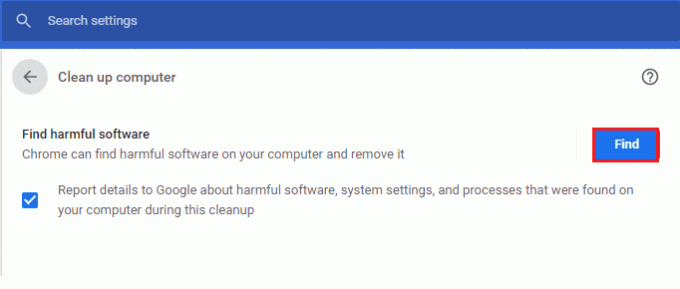
6. Espere a que se complete el proceso y retirar los programas dañinos detectados por Google Chrome.
Lea también:Cómo quitar temas de Chrome
Método 13: ajustar las banderas de Chrome
Si no obtuvo ninguna solución para el problema de falta de miniaturas de la nueva pestaña de Google Chrome, modifique las banderas de Google Chrome como se indica a continuación.
1. Abrir una nueva pestaña en Google Chrome y pegue lo siguiente en la barra de direcciones. entonces golpea Ingresar.
chrome://flags/#superior-chrome-touch-ui
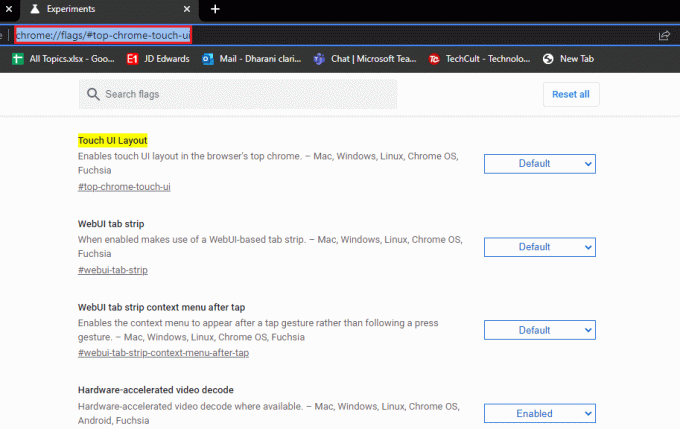
2. Ahora, para cambiar el diseño de la interfaz de usuario a normal, configure el Diseño de interfaz de usuario táctil característica a Desactivado desde su menú desplegable como se muestra.
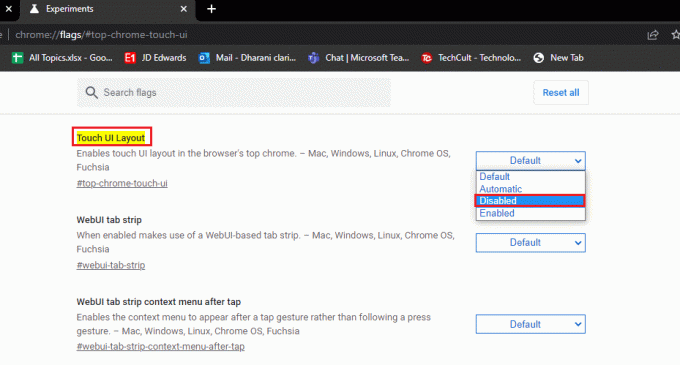
3. Relanzar Google Chrome y verifique si el problema está resuelto o no.
Método 14: Actualizar Windows
Actualizacion de Windows lo ayuda a solucionar cualquier problema y parches con errores en su PC con Windows 10. Siempre asegúrese de estar usando una versión actualizada del Sistema Operativo para evitar cualquier problema. Para actualizar el sistema operativo Windows, use nuestra guía Cómo descargar e instalar la última actualización de Windows 10 e implementar los pasos como se indica.

Después de actualizar su sistema operativo Windows, verifique si puede solucionar el problema de falta de sitios visitados con frecuencia de Chrome.
Lea también:Cómo habilitar DNS sobre HTTPS en Chrome
Método 15: deshabilite la aplicación antivirus temporalmente (si corresponde)
Si no puede ver ninguna miniatura en particular en Google Chrome, puede deberse al hecho de que su paquete de seguridad antivirus impide que sean visibles. Para solucionar el problema de falta de miniaturas de la nueva pestaña de Google Chrome, deshabilite su paquete de antivirus utilizando nuestra guía Cómo deshabilitar el antivirus temporalmente en Windows 10.
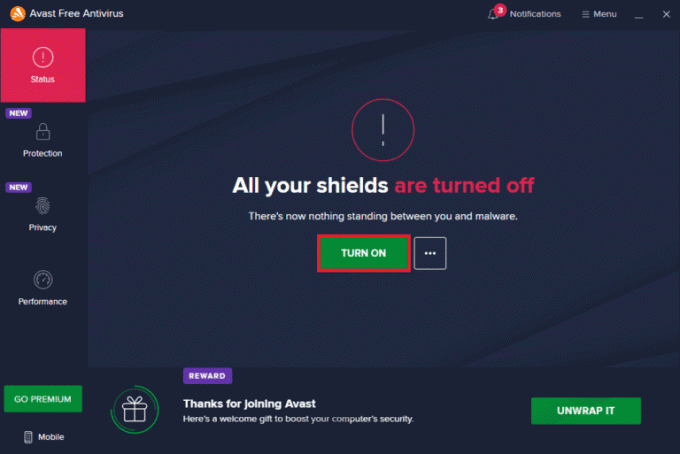
Método 16: deshabilite el Firewall de Windows Defender (no recomendado)
Incluso después de deshabilitar el programa antivirus, aún así, si se encuentra con el problema de que faltan las miniaturas de la nueva pestaña de Google Chrome, desactívelo Windows Defender Firewall también, ya que también puede bloquear las páginas web, las miniaturas y otras características considerándolas una amenaza. Implemente los pasos instruidos en nuestra guía Cómo deshabilitar el cortafuegos de Windows 10 hacer lo mismo.
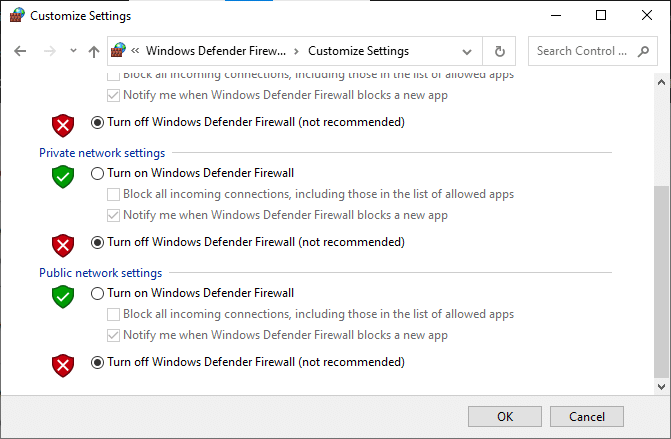
Asegúrese de volver a habilitar la protección del Firewall para evitar cualquier problema de amenaza.
Método 17: Restablecer Chrome
Si ninguno de los métodos lo ha ayudado a solucionar el problema de falta de sitios visitados con frecuencia de Chrome, pruebe la opción Restablecer. Tenga en cuenta que este método puede eliminar algunas configuraciones esenciales de Chrome e información guardada como historial, contraseñas, etc. Siga las instrucciones mencionadas a continuación para restablecer Google Chrome.
1. Lanzar Google Chrome y haga clic en el tres puntos icono como lo hizo anteriormente.
2. Ahora, seleccione el Ajustes opción.

3. Aquí, haga clic en el Avanzado ajuste en el panel izquierdo y seleccione el Restablecer y limpiar opción.
Nota: También puede escribir cromo://configuración/restablecer para iniciar la página Restablecer Chrome.
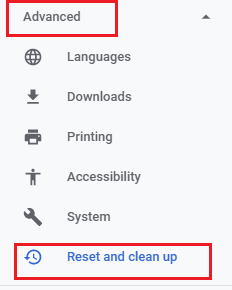
4. Ahora, seleccione el Restaurar la configuración a sus valores predeterminados originales opción como se muestra a continuación.
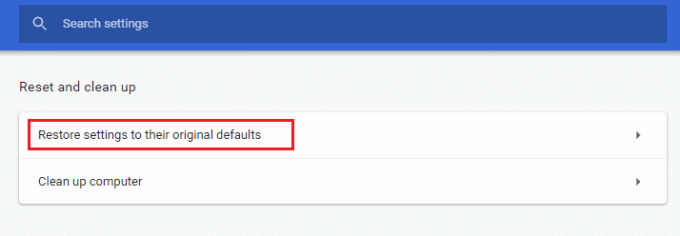
5. Ahora, confirme el mensaje seleccionando el Reiniciar ajustes botón como se muestra.

Ahora, abre la nueva pestaña de nuevo.
Lea también:Cómo quitar Bing de Chrome
Método 18: reinstalar Chrome
Cualquier problema de incompatibilidad en su navegador dará lugar a que falten las miniaturas de la nueva pestaña de Google Chrome. Entonces, en este caso, no tienes otra opción que reinstalar el navegador. Así es como se reinstala Google Chrome.
1. presione el tecla de Windows, tipo Panel de control y haga clic en Abierto.
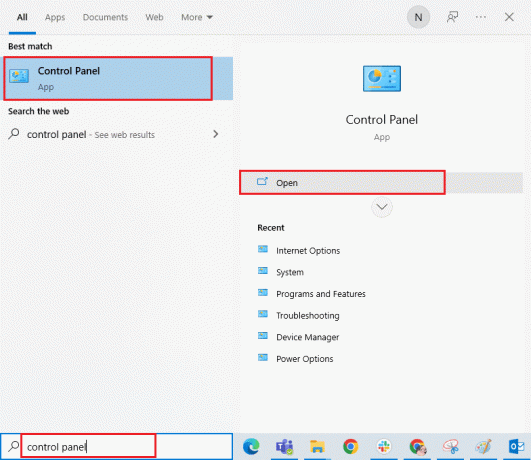
2. Ahora, haga clic en Desinstalar un programa bajo la Programas menú como se muestra.

3. Ahora, selecciona Google Chrome de la lista y haga clic en Desinstalar como se muestra. Luego, confirme cualquier mensaje que aparezca en la siguiente ventana.
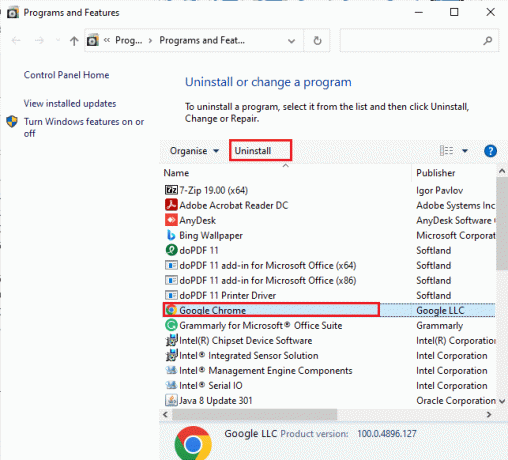
4. Vuelve a golpear el tecla de Windows, tipo %localappdata%y haga clic en Abierto. esto se abrirá Datos de aplicación locales carpeta.
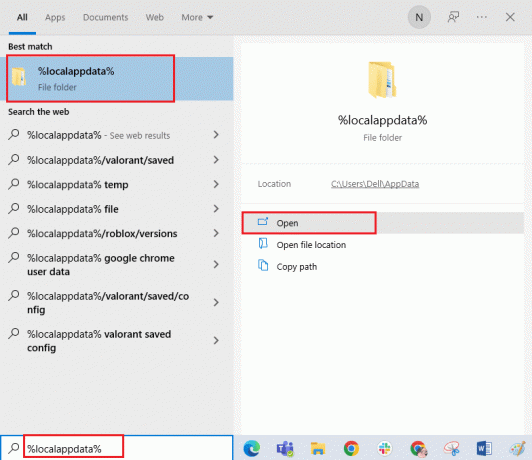
5. Ahora, haga doble clic en el Google carpeta.
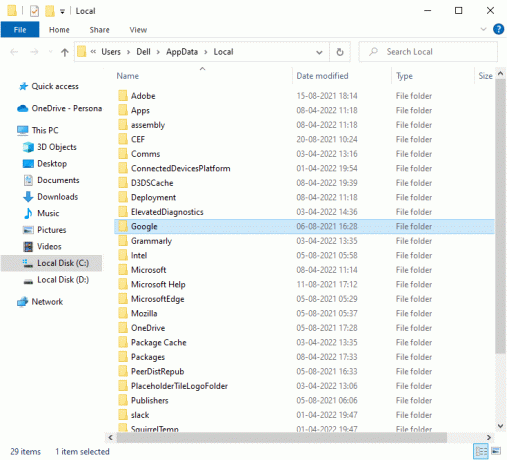
6. Ahora, haga clic derecho en el Cromo carpeta y seleccione la Borrar opción.
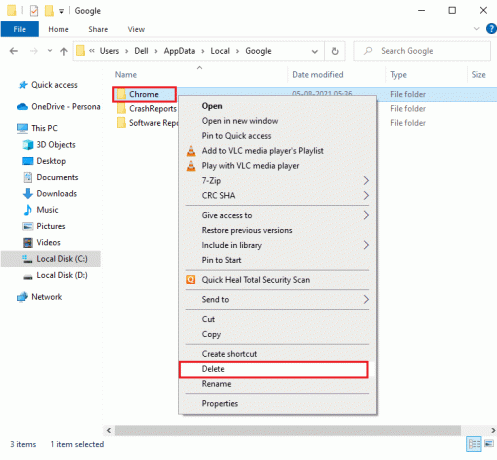
7. Luego, golpea el tecla de Windowsy escriba %datos de aplicación%, luego, haga clic en Abierto para navegar a la Itinerancia de datos de aplicaciones carpeta.
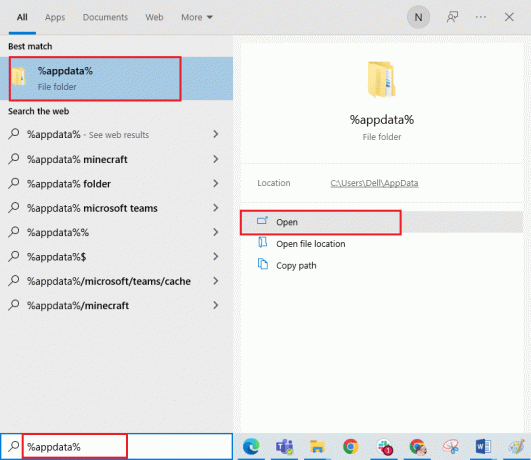
8. Ahora, repite Pasos 5-6 y eliminar el Cromo carpeta si hay alguna, y reiniciar la computadora.
9. Puedes descargar el ultima versión de Chrome desde su sitio web oficial.
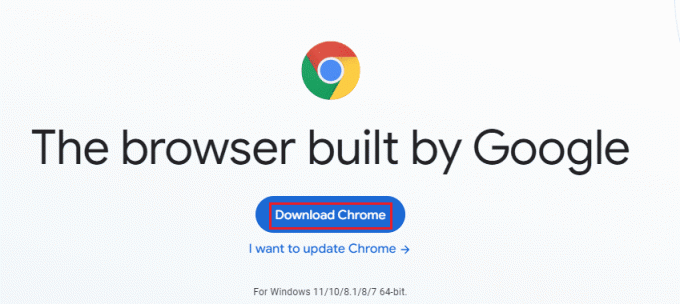
10. Ir a Mis descargas y ejecuta el archivo de instalación. Luego, siga las instrucciones en pantalla para instalar cromo.
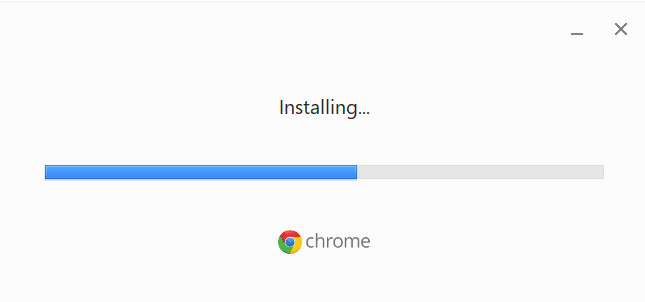
Después de reinstalar su navegador, verifique si puede solucionar el problema de falta de sitios visitados con frecuencia de Chrome.
Recomendado:
- Solucionar el error de OneDrive 0x8007016a en Windows 10
- Solucione el error de tráfico inusual de Google en Windows 10
- Cómo instalar Windows en un Chromebook
- Cómo mostrar la barra de herramientas en Chrome
Esperamos que esta guía haya sido útil y pueda Faltan miniaturas de la nueva pestaña de Google Chrome en su dispositivo. Háganos saber lo que desea aprender acerca de la próxima. Además, si tiene alguna consulta/sugerencia con respecto a este artículo, no dude en dejarla en la sección de comentarios.