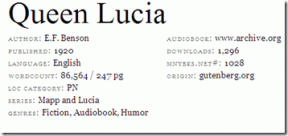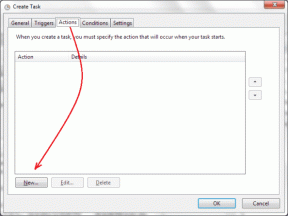Cómo habilitar y deshabilitar la autenticación de dos factores (2FA) en Discord
Miscelánea / / May 03, 2022
Discord es una plataforma fantástica para pasar el rato con amigos y personas de ideas afines. Si bien puede usar Discord en dispositivos móviles, de escritorio y en la web, es importante proteger su cuenta, especialmente cuando comparte su computadora con otros. Deberá habilitar la autenticación de 2 factores para Discord o deshabilitarla en una situación excepcional.

Si aún no ha tenido la oportunidad de hacerlo, le mostraremos cómo habilitar Autenticación de dos factores en su cuenta de Discord para dispositivos móviles y de escritorio. Además, también demostraremos cómo apagarlo.
¿Qué es la autenticación de dos factores?
En la era del cibercrimen y los piratas informáticos, la autenticación de dos factores (2FA) agrega una capa adicional de protección a su cuenta. El método se basa en que el usuario proporcione una contraseña como primer factor y un segundo factor diferente, generalmente un token de seguridad o un factor biométrico como escanear la huella digital o la cara.
La autenticación de dos factores se ha utilizado durante mucho tiempo para controlar el acceso a sistemas y datos confidenciales. Actualmente, los creadores de aplicaciones utilizan cada vez más este sistema para proteger las credenciales de sus usuarios y evitar que caigan en manos equivocadas.
Cómo habilitar la autenticación de dos factores en Discord
El sistema de autenticación de dos factores de Discord puede utilizar aplicaciones de terceros como Autenticador de Google y autista para enviar un código temporal a su teléfono inteligente cada vez que inicie sesión. Este código confirma su identidad y no podrá acceder a su cuenta a menos que lo ingrese. Así es como habilita 2FA en su cuenta de Discord desde su computadora.
Computadora (Windows y Mac)
Paso 1: Abra la aplicación Discord en su computadora.
Paso 2: Haga clic en el icono de engranaje en la esquina inferior izquierda de la aplicación.

Paso 3: Seleccione 'Mi cuenta' en la esquina superior izquierda.

Paso 4: En la sección "Contraseña y autenticación", toque el botón "Habilitar autenticación de dos factores".
Paso 5: Discord te pedirá que introduzcas la contraseña.

Paso 6: Discord le pedirá que descargue la aplicación Google Authenticator o Authy en su teléfono.

Paso 7: Después de eso, abra la aplicación y escanee el código QR en la aplicación. Alternativamente, puede ingresar manualmente su clave 2FA.
Paso 8: La aplicación generará un código que necesitará para iniciar sesión en Discord en su computadora. Una vez que hayas pegado el código, presiona Activar.

Paso 9: A continuación, puede elegir Habilitar la autenticación por SMS o Descargar códigos de copia de seguridad (para minimizar el riesgo de perder su cuenta).
Recomendamos activar la primera opción, ya que agregará su teléfono como un método 2FA de respaldo en caso de que no pueda acceder a su aplicación de autenticación por algún motivo.
Discord también genera una serie de aplicaciones de respaldo visibles en la sección "Contraseña y autenticación" a continuación. Estos deben usarse en caso de que pierda su aplicación de autenticación. Cada código solo se puede utilizar una vez. Puede descargarlos para su custodia utilizando la segunda opción, como se muestra en el Paso 8 anterior.

Móvil (Android y iPhone)
En la aplicación Discord para Android y iPhone, el proceso de convertir 2FA es bastante similar. Recuerde que debe tener una de las dos aplicaciones de autenticación discutidas anteriormente descargadas en su teléfono antes de comenzar el proceso para que funcione sin problemas.
Paso 1: Abre Discord en tu Android y iPhone.
Paso 2: Presione en su imagen de perfil en la esquina inferior derecha de la pantalla para que aparezca "Configuración de usuario".

Paso 3: Seleccione 'Mi cuenta' de la lista de opciones que aparece.

Paso 4: Toque el botón 'Habilitar autenticación de dos factores'.

Paso 5: Escriba su contraseña.

Paso 6: Abra su aplicación de autenticación y presione Siguiente.

Paso 7: Ingrese el código 2FA en la pantalla. Puede copiarlo tocando el icono del portapapeles.

Paso 8: Vuelva a la aplicación Google Authenticator y seleccione 'Ingresar una clave de configuración'.

Paso 9: En el campo de la cuenta, escriba Discordia y alimenta el código.
Eso es todo, tu 2FA se activará para Discord. Al igual que en el escritorio, ahora puede hacer clic en "Habilitar autenticación por SMS" si lo desea presionando el botón correspondiente.

En la sección Mi cuenta, también puede tocar "Ver códigos de respaldo" para ver códigos adicionales para acceder a su cuenta.
Cómo eliminar la autenticación de dos factores de su cuenta de Discord
Si cree que es hora de eliminar la autenticación de dos factores de su cuenta de Discord, sepa que puede hacerlo fácilmente. Aquí le mostramos cómo deshacerse de él desde su cuenta de Discord en el escritorio.
Computadora (Windows y Mac)
Paso 1: Vuelva a la sección 'Mi cuenta', consulte los pasos en la sección anterior para la computadora.
Paso 2: Nuevamente, en la sección 'Contraseña y autenticación', haga clic en el botón Eliminar 2FA.

Paso 3: Deberá visitar su aplicación de autenticación nuevamente e ingresar el código que ve en la aplicación en Discord. Presione el botón Eliminar 2FA.

Eso es todo, su cuenta ya no tiene protección 2FA.
Móvil (Android y iPhone)
Paso 1: Inicie Discord en su teléfono y abra la página "Mi cuenta" siguiendo los pasos anteriores para la aplicación móvil.
Paso 2: Desplácese hacia abajo hasta que encuentre la opción 'Eliminar 2FA' y tóquela.

Paso 3: Al igual que arriba, ingrese el código generado en la aplicación de autenticación para continuar. Luego presione Confirmar.

Eso deshabilitará la autenticación de dos factores.
Habilite o deshabilite la autenticación de dos factores en su servidor
Además de proteger su cuenta, también puede habilitar 2FA para su servidor Discord. El problema aquí es que deberá ser el propietario o administrador del servidor.
Con esta función habilitada, Discord podrá evitar acciones administrativas potencialmente peligrosas para los usuarios que no habilitan la autenticación de dos factores para sus cuentas. Esto es esencial para los usuarios con permisos administrativos.
Además, deberá habilitar 2FA para que su cuenta realice lo mismo para su servidor. Aquí se explica cómo habilitar y deshabilitar 2FA para el servidor Discord en su escritorio.
Computadora (Android y iPhone)
Paso 1: Abra la aplicación Discord en su computadora.
Paso 2: toque el icono del servidor en la columna de la izquierda y haga clic en la flecha hacia abajo junto al nombre del servidor.

Paso 3: seleccione 'Configuración del servidor'.

Paso 4: En la columna de la izquierda, haga clic en Moderación. Haga clic en el botón "Habilitar requisito 2FA" en el panel derecho.

Paso 5: Verifique su aplicación de autenticación para obtener un código y luego escríbalo en la ventana que aparece. Haga clic en el botón "Habilitar requisito 2FA".

Siga el proceso anterior hasta el paso 4 y toque el botón "Desactivar requisito 2FA" para eliminar la opción.

Escriba el código de la aplicación de autenticación y toque Desactivar.
Móvil (Android y iPhone)
Paso 1: Abra la aplicación Discord en su Android o iPhone.
Paso 2: Vaya a su servidor tocando el icono correspondiente en la barra izquierda. Luego, toque los tres puntos verticales a la derecha.

Paso 3: Seleccione Configuración.

Paso 4: Seleccione Seguridad.

Paso 5: Toque la opción 'Habilitar requisitos 2FA'. Ingrese el código de la aplicación de autenticación que usa.

Para deshabilitar el requisito de 2FA, siga el proceso anterior hasta el paso 4 y toque el botón "Deshabilitar el requisito de 2FA".

Paso 8: Escriba el código de la aplicación de autenticación y toque Desactivar.
Haciendo de Discord un lugar seguro
Mantener tu información privada segura en Discord es fácil con la autenticación de dos factores. Si bien puede usar administradores de contraseñas para crear contraseñas más seguras, puede reforzar la seguridad de su cuenta de Discord con una capa adicional de autenticación de dos factores. Eso evitará cualquier acceso no autorizado a su cuenta.
Última actualización el 03 mayo, 2022
El artículo anterior puede contener enlaces de afiliados que ayudan a respaldar a Guiding Tech. Sin embargo, no afecta nuestra integridad editorial. El contenido sigue siendo imparcial y auténtico.
SABÍAS
Su navegador realiza un seguimiento del sistema operativo, la dirección IP, el navegador y también los complementos y complementos del navegador.