Cómo usar grupos de pestañas en Safari en Mac, iPhone y iPad
Miscelánea / / May 04, 2022
Él macOS Monterrey La actualización provocó algunos cambios nuevos en algunas aplicaciones del sistema, incluido Safari 15. La revisión trajo nuevas funciones de privacidad, una renovación del diseño y grupos de pestañas. Como ya sabrás, Grupos de pestañas en Chrome existe desde mediados de 2020. Finalmente, Safari se pone al día con la función.

La mejor parte es que la función Grupos de pestañas en Safari está disponible en Mac, iPhone y iPad. Cuando alterna entre estos tres dispositivos Apple y tiene varias pestañas abiertas, es mejor agruparlas para organizarlas fácilmente. Así es como puede usar Grupos de pestañas en Safari en su Mac, iPhone y iPad.
¿Qué son los grupos de pestañas?
Digamos que tiene diez pestañas abiertas en su navegador. Y están repartidos en diferentes categorías. Puede tener Facebook, Twitter e Instagram, que son sitios web de redes sociales. También puede haber algunos sitios web de transmisión de contenido abiertos como YouTube y Netflix. Con varias pestañas abiertas, puede resultar confuso navegar entre ellas.
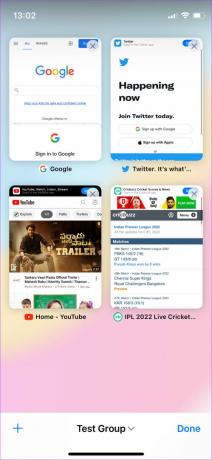
Aquí es donde los grupos de pestañas son útiles. Como sugiere el nombre, puede agrupar pestañas en la misma categoría para organizar todas sus pestañas abiertas de manera ordenada. Un grupo de pestañas puede ser Social Media, donde viven todas las pestañas relevantes. Del mismo modo, puede haber grupos de pestañas para correo electrónico, entretenimiento, blogs, etc.
Usar grupos de pestañas en Safari en Mac
Así es como puede crear y eliminar grupos de pestañas en Safari en su Mac.
Crear grupos de pestañas
Paso 1: Abre Safari en tu Mac. Abra todos los sitios web para los que desea crear un grupo de pestañas en pestañas individuales.

Paso 2: Una vez que haya abierto todas las pestañas deseadas, seleccione la opción Archivo en la barra de menú en la parte superior. Haga clic en 'Nuevo grupo de pestañas con pestañas X', donde X indica la cantidad de pestañas que ha abierto.

Paso 3: El grupo de pestañas se creará y se agregará al panel de la izquierda. Se le pedirá que le cambie el nombre. Puede introducir cualquier nombre relevante. Lo llamaremos Social ya que el Grupo de pestañas consta de aplicaciones de redes sociales.

Su grupo de pestañas ahora ha sido renombrado y guardado. Así es como puede acceder a él.

Paso 4: Abra Safari y haga clic en el botón Mostrar barra lateral en la esquina superior izquierda de la ventana.

Paso 5: La barra lateral ahora aparecerá en su pantalla y podrá ver todos sus grupos de pestañas en la lista. Haga clic en el que desea abrir y todas las pestañas de ese grupo en particular se abrirán en Safari.

Agregar una pestaña a un grupo de pestañas existente
Paso 1: Si ha abierto una nueva pestaña y desea agregarla a cualquiera de sus grupos de pestañas existentes, haga clic con el botón derecho en esa pestaña en particular.

Paso 2: Pase el mouse sobre "Mover al grupo de pestañas" y seleccione el grupo de pestañas al que desea agregarlo.

Eliminar grupos de pestañas
Paso 1: Abra Safari y haga clic en el botón Mostrar barra lateral en la esquina superior izquierda de la ventana.

Paso 2: La barra lateral ahora aparecerá en su pantalla y podrá ver todos sus grupos de pestañas en la lista.

Paso 3: Haga clic con el botón derecho en el grupo de pestañas que desea eliminar y seleccione la opción Eliminar.

Usar grupos de pestañas en Safari en iPhone
Con iOS 15, puede crear grupos de pestañas en Safari en su iPhone. Aquí está cómo hacerlo.
Crear grupos de pestañas
Paso 1: Abre Safari en tu iPhone. Ahora, abra todos los sitios web para los que desea crear un grupo de pestañas en pestañas individuales.
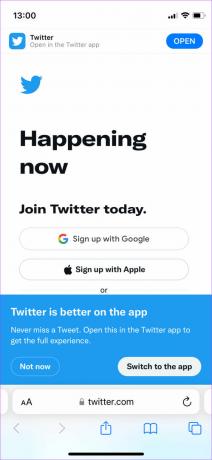
Paso 2: Seleccione el ícono de pestañas en la esquina inferior derecha de la aplicación.
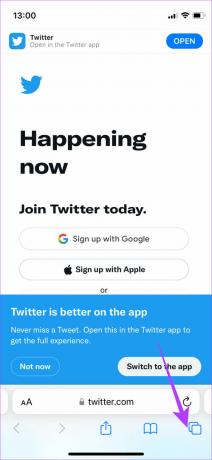
Paso 3: Toque el texto en la parte inferior que muestra la cantidad de pestañas abiertas con una pequeña flecha hacia abajo.

Paso 4: Elija la opción 'Nuevo grupo de pestañas de X pestañas' para crear un nuevo grupo de pestañas con las pestañas que están abiertas.

Paso 5: Ahora se le pedirá que asigne un nombre al grupo de pestañas. Ingrese un nombre de su elección y toque Guardar.

El Grupo de pestañas se creará y guardará en su iPhone. Aquí se explica cómo acceder a él.
Paso 6: Abra Safari en su iPhone y toque el botón de pestañas en la esquina inferior derecha.

Paso 7: Toque el texto de la página de inicio en la parte inferior con una pequeña flecha hacia abajo.

Paso 8: Aquí, verá todos sus grupos de pestañas en la lista. Seleccione el que desea abrir.

El grupo de pestañas seleccionado ahora se abrirá en Safari en su iPhone.
Agregar una pestaña a un grupo de pestañas existente
Paso 1: Si ha abierto una nueva pestaña y desea agregarla a cualquiera de sus Grupos de pestañas existentes, toque el botón de pestañas nuevamente con el sitio web correspondiente abierto.

Paso 2: Toque y mantenga presionada la vista previa de la pestaña para que aparezcan opciones adicionales.
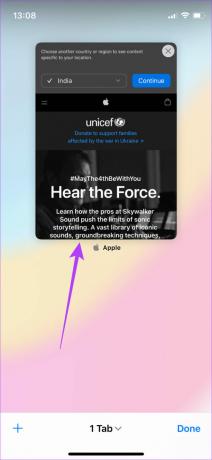
Paso 3: Seleccione 'Mover al grupo de pestañas'.
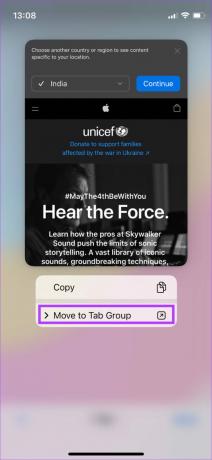
Paso 4: Seleccione el grupo de pestañas al que desea agregar el sitio web y se agregará.
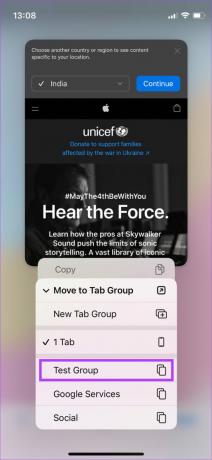
Eliminar grupos de pestañas
Paso 1: Abra Safari en su iPhone y toque el botón de pestañas en la esquina inferior derecha.

Paso 2: Toque el texto de la página de inicio en la parte inferior con una pequeña flecha hacia abajo.

Paso 3: Aquí, verá todos sus grupos de pestañas en la lista. Toca el botón Editar.

Paso 4: Seleccione los tres puntos junto al grupo de pestañas que desea eliminar.

Paso 5: Ahora, toca Eliminar.
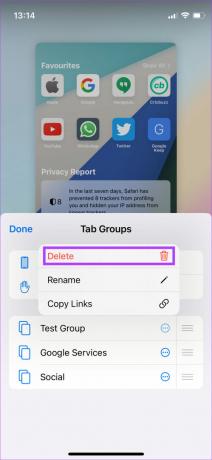
Paso 6: Confirme eligiendo Eliminar nuevamente. El iPhone eliminará su grupo de pestañas.
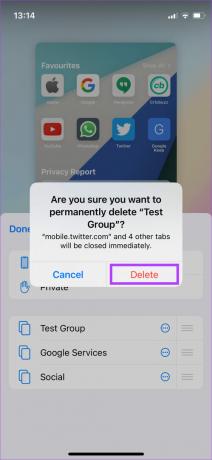
Usar grupos de pestañas en Safari en iPad
Al igual que en el iPhone, también puede usar Tab Groups en Safari en su iPad con iPadOS 15. Así es cómo.
Crear grupos de pestañas
Paso 1: Abre Safari en tu iPad. Abra todos los sitios web para los que desea crear un grupo de pestañas en pestañas individuales.

Paso 2: Una vez que haya abierto todas las pestañas deseadas, toque el botón de la barra lateral en la esquina superior izquierda de la aplicación.
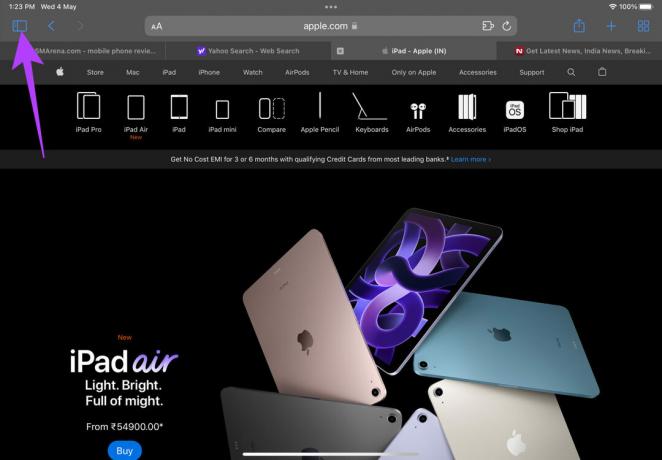
Paso 3: Seleccione el botón Crear grupo de pestañas en la barra lateral.

Paso 4: Toque 'Nuevo grupo de pestañas de X pestañas', donde X indica la cantidad de pestañas que ha abierto.
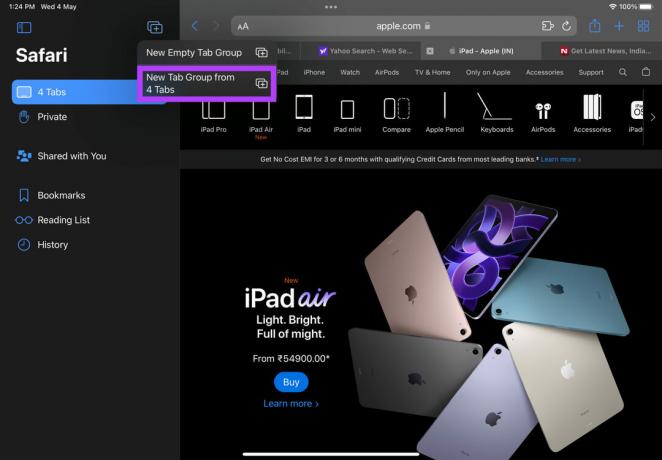
Paso 5: Safari te preguntará el nombre de la pestaña Grupo. Toque Guardar, después de lo cual se agregará a la barra lateral en Safari.
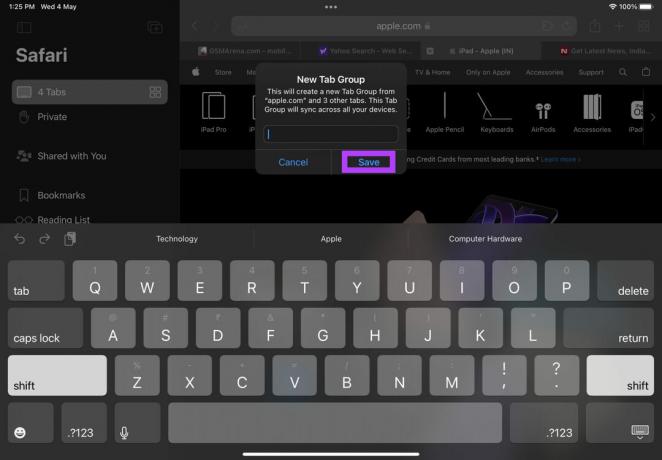
Cada vez que desee acceder al grupo de pestañas, simplemente abra la barra lateral en Safari y seleccione el grupo de pestañas que desea abrir.

Agregar una pestaña a un grupo de pestañas existente
Si ha abierto una nueva pestaña y desea agregarla a cualquiera de sus Grupos de pestañas existentes, simplemente arrastre la pestaña desde la parte superior y suéltela en el Grupo de pestañas en la barra lateral.

Esto moverá la pestaña al grupo de pestañas deseado.
Eliminar grupos de pestañas
Paso 1: Abra Safari en su iPad y toque el botón de pestañas en la esquina superior derecha.
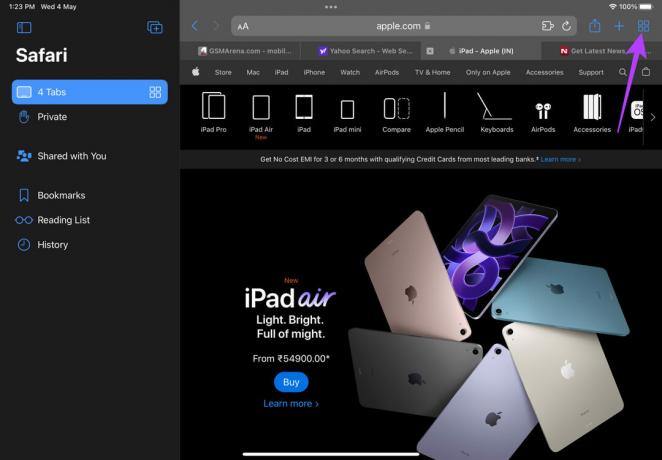
Paso 2: Toca el botón Editar.

Paso 4: Seleccione los tres puntos junto al grupo de pestañas que desea eliminar.
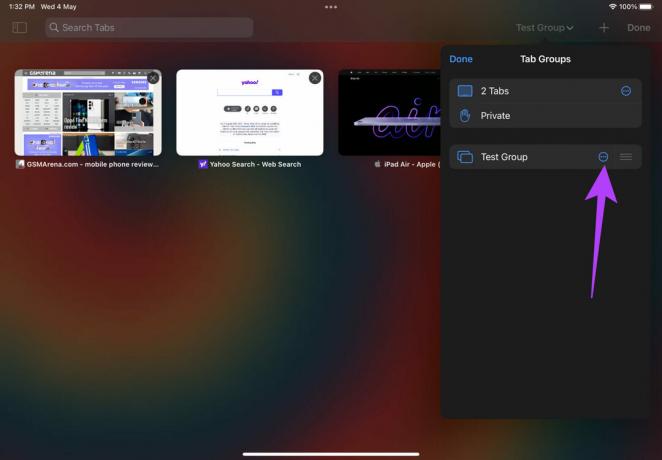
Paso 5: Ahora, toca Eliminar.

Paso 6: Confirme eligiendo Eliminar nuevamente. El iPad eliminará su grupo de pestañas.

Agrupar pestañas en Safari para una experiencia de navegación organizada
Crear grupos de pestañas es una excelente manera de mantener tu experiencia de navegación limpia y organizada. No tendrás que lidiar con muchas pestañas abiertas. Cree grupos de pestañas basados en varias categorías y utilícelos de acuerdo con su flujo de trabajo. Si Safari es su navegador principal, también puede consultar cómo borrar caché y cookies en Safari y arregla Safari fallando en tu Mac.
Última actualización el 04 mayo, 2022
El artículo anterior puede contener enlaces de afiliados que ayudan a respaldar a Guiding Tech. Sin embargo, no afecta nuestra integridad editorial. El contenido sigue siendo imparcial y auténtico.
SABÍAS
Su navegador realiza un seguimiento del sistema operativo, la dirección IP, el navegador y también los complementos y complementos del navegador.



