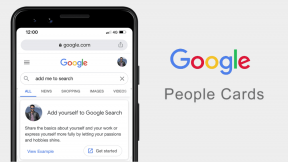Solucionar bloqueos de Shockwave Flash en Chrome
Miscelánea / / May 06, 2022

Según varios usuarios, Shockwave Flash falla de manera rutinaria en Chrome bajo Windows 10, independientemente de la página o el tipo de contenido que se esté viendo. Mientras que algunos usuarios afirman que el problema se limita al navegador Chrome, otros afirman que Shockwave Flash Crashes en Chrome es un problema de todo el sistema que afecta a Microsoft Edge e Internet Explorer. Este artículo lo ayudará con procedimientos de solución de problemas eficientes si actualmente está experimentando este problema de Shockwave Flash Crashes.

Contenido
- Cómo reparar bloqueos de Shockwave Flash en Chrome
- Método 1: Actualizar Chrome
- Método 2: deshabilite la aceleración de hardware (si corresponde)
- Método 3: deshabilite todas las extensiones (si corresponde)
- Método 4: Borrar datos de navegación
- Método 5: habilitar JavaScript
- Método 6: restablecer la configuración de Chrome
- Método 7: reinstalar Chrome
- Método 8: Actualizar Windows
- Método 9: actualizar los controladores de dispositivos
- Método 10: cambiar la configuración de los auriculares
- Método 11: use un navegador web diferente
Cómo reparar bloqueos de Shockwave Flash en Chrome
Shockwave Flash es un sistema multimedia diferente a Adobe Flash que te permite reproducir archivos de audio y video en tu navegador. El problema de Shockwave Flash Crashes es una ocurrencia típica en Google Chrome al intentar reproducir material de video en el navegador. A continuación se presentan algunas razones que causan el problema de bloqueo del flash Shockwave.
- Accidentes como estos ocurrirían porque dos versiones Flashestaban operando simultáneamente en versiones anteriores de Windows.
- Hay situaciones en las que la causa de los bloqueos relacionados con flash es un conflicto entre los complementos de Flash instalados.
- Sin embargo, dado que Google Chrome se volvió lo suficientemente inteligente como para desactivarse al detectar una instalación de Flash en todo el sistema, esto ya no debería ser un problema. Pero puede enfrentar este problema si tiene un versión obsoleta de Google.
- Extensiones de Chrome, caché del navegador y versión obsoleta de Windows son también otras razones.
Método 1: Actualizar Chrome
Actualizar Google Chrome a la versión más reciente puede resolver cualquier problema con el navegador y mejorar la velocidad. Si Google Chrome encuentra alguna instalación flash para el sistema operativo, deshabilitará automáticamente la versión flash integrada. Esto daría lugar a bloqueos, períodos de inactividad e inestabilidad general del navegador. Aquí se explica cómo actualizar Chrome a la versión más reciente rápidamente:
Nota: Google Chrome normalmente se actualizará solo cuando haya una nueva actualización disponible, pero una configuración manual o un software de terceros podría modificar este comportamiento.
1. presione el tecla de Windows, tipo Cromo y golpea el Introducir clave.

2. Ahora, haga clic en el icono de tres puntos y seleccione el Ayudar opción como se muestra a continuación.
3. Luego, seleccione el Acerca de Google Chrome opción.
Nota: También puede escribir chrome://configuración/ayuda y golpea el Introducir clave para lanzar el Acerca de cromo página directamente.

4A. Si Google Chrome está actualizado a su última versión, mostrará Chrome está actualizado.

4B. Si hay una nueva actualización disponible, el navegador actualizará automáticamente el navegador a la última versión. Haga clic en Relanzar para completar el proceso de actualización.

5. Por fin, relanzar el navegador Chrome con su última versión.
Método 2: deshabilite la aceleración de hardware (si corresponde)
La aceleración de hardware es una función del navegador que asigna todas las imágenes y la representación de texto a la GPU, lo que da como resultado una experiencia superior de visualización y reproducción de videos. Sin embargo, también puede ser la causa de que Shockwave Flash se bloquee o no responda. Entonces, desactivaremos la funcionalidad para ver si el problema desaparece:
1. Lanzar Google Chrome y haga clic en el icono de tres puntos en la esquina superior derecha.
2. Ahora, haga clic en Ajustes.

3. Ahora, expanda el Avanzado pestaña haciendo clic en el abajoflecha junto a él y luego haga clic en Sistema.

4. Ahora, apague el palanca Para el Usar aceleración de hardware cuando este disponible opción.

5. Haga clic en Relanzar.

Lea también:Solucionar el problema de descarga de bloqueo de Chrome
Método 3: deshabilite todas las extensiones (si corresponde)
Hay posibilidades de que una de sus extensiones activas esté interfiriendo con Flash, dependiendo de las extensiones que esté usando. Si Google Chrome no falla o deja de responder cuando sus extensiones están desactivadas, puede asumir que uno de ellos tiene la culpa. Aquí hay una instrucción paso a paso sobre cómo lograrlo para solucionar los bloqueos de Shockwave Flash en el problema de Chrome.
1. Lanzar el Google Chrome navegador.
2. Ahora, haga clic en el tres puntos verticales en la esquina superior derecha.
3. Aquí, seleccione el Más herramientas opción y luego Extensiones.
Nota: También puede visitar fácilmente el Extensiones página escribiendo cromo://extensiones/ en la barra de búsqueda y presionando Ingresar.

4. Por fin, apagar el interruptor de la extensión que desea deshabilitar. Aquí, Google Meet Grid View se elige como ejemplo.
Nota: Si el error se ha resuelto después de deshabilitar alguna extensión en particular, haga clic en el Remover opción para eliminarlo de su navegador.

5. Por fin, actualizar cromo.
Método 4: Borrar datos de navegación
Aunque la memoria caché del navegador aumenta la experiencia de navegación en Internet, puede aumentar de tamaño con el paso de los días y causar este error. Siga los pasos a continuación para borrar el caché en el navegador. Lea nuestra guía sobre Cómo borrar caché y cookies en Google Chrome y borre los datos de navegación.

Lea también:¿Qué es el servicio de elevación de Google Chrome?
Método 5: habilitar JavaScript
Algunos programas en Chrome pueden requerir JavaScript para funcionar correctamente. Por lo tanto, es necesario habilitar JavaScript. Siga los pasos a continuación.
1. Abre el Google Chrome navegador.
2. Clickea en el icono de tres puntos en la esquina superior derecha.
3. Ahora, haga clic en Ajustes.

4. Haga clic en Privacidad y seguridad.

5. Haga clic en Configuración del sitio.

6. Desplácese hacia abajo y haga clic en JavaScript bajo la Contenido sección.

7. Habilitar la opción Los sitios pueden usar JavaScript.

Método 6: restablecer la configuración de Chrome
Google ha presentado su herramienta para detectar y limpiar cualquier problema que interfiera con el funcionamiento normal de Chrome. Para hacerlo, siga los pasos a continuación.
1. Navegar a la Configuración de Google Chrome.
2. Aquí, haga clic en el Avanzado ajuste en el panel izquierdo y seleccione el Restablecer y limpiar opción.

3. Ahora, haga clic en el Restaurar la configuración a sus valores predeterminados originales opción.

4. Clickea en el Reiniciar ajustes botón para confirmar la indicación.

Lea también:Cómo exportar contraseñas guardadas desde Google Chrome
Método 7: reinstalar Chrome
Cualquier archivo mal configurado en Google Chrome generará el error discutido, incluso si ha deshabilitado las extensiones, la aceleración de hardware y actualizado todas las acciones pendientes. Entonces, en este caso, no tienes otra opción que reinstalar el navegador. Siga los pasos a continuación para reinstalar Chrome y solucionar el problema de bloqueos de Shockwave Flash.
1. Golpea el tecla de Windows, tipo aplicaciones y característicasy haga clic en Abierto.

2. Buscar Cromo en Buscar en esta lista campo.
3. Luego, seleccione Cromo y haga clic en el Desinstalar botón que se muestra resaltado.

4. De nuevo, haga clic en Desinstalar para confirmar.
5. Ahora, presione el botón tecla de Windows, tipo %localappdata%y haga clic en Abierto ir a Datos de aplicación locales carpeta.

6. Abre el Google carpeta haciendo doble clic en ella.

7. Haga clic derecho en el Cromo carpeta y seleccione la Borrar opción como se muestra a continuación.

8. De nuevo, pulsa el tecla de Windows, tipo %datos de aplicación%y haga clic en Abierto ir a Itinerancia de datos de aplicaciones carpeta.

9. De nuevo, ve a la Google carpeta y Eliminar la Cromo carpeta como se muestra en pasos 6 – 7.
10. Por fin, reiniciar tu computador.
11. A continuación, descargue el ultima versión de Google Chrome como se muestra.

12. ejecutar el archivo de instalación y siga las instrucciones en pantalla para instalar cromo.

Lea también:Cómo quitar temas de Chrome
Método 8: Actualizar Windows
Actualizar el sistema operativo Windows 10 puede ayudar a resolver problemas de la computadora y mejorar el rendimiento. Si está utilizando una compilación interna, existe la posibilidad de que esté experimentando un error que está causando que su Shockwave Flash se bloquee. Muchos usuarios informaron problemas de Flash con las versiones 10130 y 10147. Si aún no ha instalado las actualizaciones más recientes, le recomendamos encarecidamente que lo haga y vea si el problema desaparece. Lea nuestra guía sobre Cómo descargar e instalar la última actualización de Windows 10 para hacerlo

Método 9: actualizar los controladores de dispositivos
Algunos usuarios han observado que una falta de coincidencia entre una tarjeta de sonido dedicada y Windows 10 también podría crear esta colisión de Flash Shockwave. Se ha observado que este problema ocurre con mayor frecuencia con los controladores Realtek. Shockwave Flash se ha bloqueado u otros problemas en Windows 10 pueden deberse a controladores de dispositivos de sonido obsoletos o dañados. Lea nuestra guía sobre Cómo actualizar los controladores de audio Realtek HD en Windows 10 e implementar el mismo.

Similarmente, actualice sus controladores de gráficos para evitar más problemas.
Lea también:Cómo habilitar DNS sobre HTTPS en Chrome
Método 10: cambiar la configuración de los auriculares
Si solo recibe fallas de Flash en su navegador mientras usa auriculares, es posible que pueda resolver el problema ajustando la configuración del menú Sonido. Si tiene problemas con este problema cuando usa auriculares, asegúrese de que sus auriculares estén configurados como el dispositivo de audio predeterminado en Configuración de sonido. Siga los pasos a continuación para solucionar el problema de bloqueo de Shockwave Flash.
1. Presionar Teclas Windows + R simultáneamente para abrir la Correr caja de diálogo.
2. Tipo mmsys.cpl y presiona Ingresar para lanzar el Sonar ventana.

3. Ve a la Reproducción pestaña, botón derecho del ratón en tu auriculares, y elige Propiedades.

Nota: si un Sonido Dolby aparece la pestaña, ábrala y Permitir la opción.
4. En el Avanzado pestaña, establezca la calidad de audio en 16 bits, 44100 Hz (calidad de CD) utilizando la selección desplegable bajo Formato predeterminado.

5. Para que los cambios surtan efecto, haga clic en Aplicar y luego ESTÁ BIEN.

6. Por fin, reiniciar la computadora.
Nota: Usa tu auriculares normalmente en la próxima puesta en marcha para comprobar si se ha corregido el problema de bloqueos de Shockwave Flash en Chrome.
Método 11: Usar un navegador web diferente
Si ha llegado hasta aquí sin suerte, cambiar su navegador es una última opción que le permitirá reproducir material Flash sin fallar. Sin embargo, esto solo es cierto si su problema se limita a Google Chrome y no es un problema de todo el sistema.
Para reproducir contenido flash, puede usar un navegador web diferente como Mozilla Firefox, Borde de Microsoft, o Ópera son todas las opciones. Experimente con estos navegadores para encontrar cuál es el más adecuado para sus necesidades de navegación en línea.

Recomendado:
- Arreglar TeamViewer detectado por uso comercial en Windows 10
- Arreglar la aplicación Disney Plus Hotstar que no se carga
- Arreglar los sitios visitados con frecuencia de Google Chrome que faltan
- Arreglar complementos de Chrome que no funcionan en Windows 10
Esperamos que esta información le haya resultado útil y que haya podido resolver Shockwave Flash se bloquea en el problema de Chrome. Por favor, háganos saber qué técnica fue la más beneficiosa para usted. Utilice el siguiente formulario si tiene alguna consulta o comentario. Además, háganos saber lo que quiere aprender a continuación.