Cómo ir a pantalla completa en Windows 10
Miscelánea / / May 10, 2022

Es agradable perderse en los juegos y concentrarse sin distraerse. Las distracciones se reducen al usar el modo de pantalla completa. El modo de pantalla completa permite a los jugadores tener una mejor vista del juego mientras reduce las distracciones. Aunque la mayoría de los juegos y aplicaciones se pueden jugar en modo de pantalla completa, ciertos juegos y aplicaciones se niegan a hacerlo. Le enseñaremos cómo pasar a pantalla completa en Windows 10 en esta publicación. Con suerte, este artículo debería aclarar cómo hacer una pantalla completa en las computadoras portátiles y mejorar su experiencia con Windows 10.
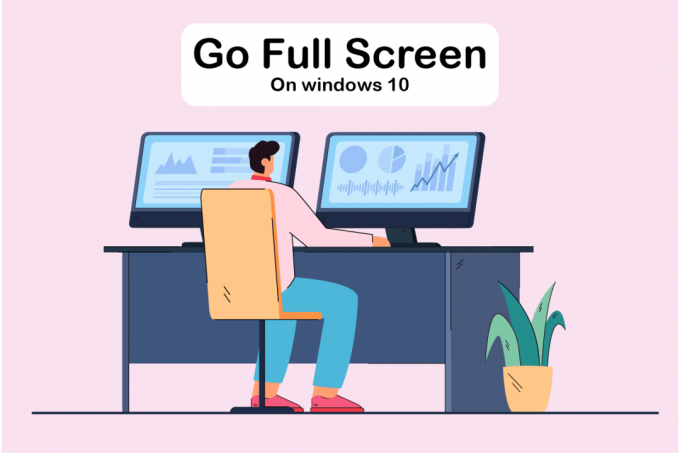
Contenido
- Cómo ir a pantalla completa en Windows 10
- Método 1: usar el atajo de teclado
- Método 2: escalar la pantalla al 100 %
- Método 3: cambiar el monitor principal
- Método 4: modificar la configuración de la tarjeta gráfica
- Método 5: cambiar tamaño y posición
- Método 6: establecer la barra de tareas en la configuración predeterminada
- Método 7: ejecutar el programa en modo de compatibilidad
- Método 8: establecer la configuración de visualización del juego en pantalla completa
Cómo ir a pantalla completa en Windows 10
En este artículo, hemos mostrado todos los pasos posibles para usar la pantalla completa en la PC. Puede seguir los métodos a continuación sobre cómo mostrar un juego en pantalla completa en ventanas 10.
Método 1: usar el atajo de teclado
La forma más rápida de pasar a pantalla completa en una aplicación o juego es usar el Alt+Intro atajo de teclado. Esta estrategia funciona para la mayoría de los juegos y aplicaciones, a menos que la utilicen para desbloquear funciones adicionales.
- Esto le permitirá cambiar entre un modo ventana y pantalla completa en los juegos Este sencillo atajo también funciona con DOSBox, que es utilizado por muchos juegos antiguos.
- Sin embargo, algunos juegos utilizan este atajo de teclado para diferentes propósitos. Como resultado, debe utilizar el Opción en el juego para forzar la pantalla completa de Windows 10.
- Recuerda que el Teclas Alt + Intro El acceso directo no funciona en los navegadores en línea. presione el tecla F11 para que el navegador vaya a pantalla completa.
- Abra una página web en un navegador como Google Chrome, Firefox o Edge y presione la tecla F11. Ahora, el sitio web ocupará toda la pantalla y no tendrá bordes.

Método 2: escalar la pantalla al 100 %
Según algunos usuarios, muchos juegos no funcionarán correctamente si la escala de la pantalla no está configurada al 100 %. Debido a la escala de la pantalla de la computadora, varios juegos no funcionan correctamente en el modo de pantalla completa. Para asegurarse de que este no sea el problema, siga los pasos a continuación sobre cómo pasar a pantalla completa en la PC.
1. presione el Teclas Windows + I juntos para lanzar Ajustes.
2. Haga clic en Sistema.

3. Colocar Cambiar el tamaño del texto, las aplicaciones y otros elementos para 100%.
Nota: Siempre se recomienda ajustar la escala a ajuste recomendado para que su sistema responda correctamente.

Lea también:Arreglar Windows 10 DisplayPort no funciona
Método 3: cambiar el monitor principal
Algunos juegos pueden causar problemas debido a las configuraciones de dos monitores. Si está ejecutando Windows 10 en un monitor dual, podría tener problemas para jugar juegos de pantalla completa. Puede seguir los pasos a continuación sobre cómo hacer una pantalla completa en una computadora portátil cambiando la pantalla principal.
1. Presionar Teclas Windows + I almorzar Ajustes.
2. Haga clic en Sistema.
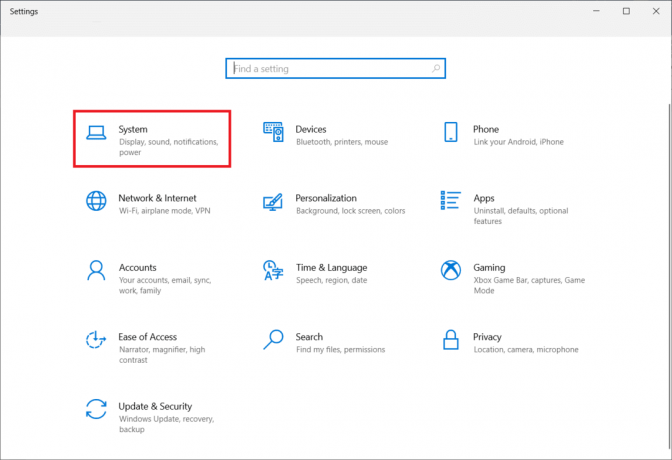
3. Ve a la Mostrar menú a Personaliza tu pantalla. cuando haces clic Identificar, aparecerá un número en la pantalla.

4. Establezca la pantalla principal en el monitor con el mismo número por arrastrándolo.
5. Guarde las modificaciones y vea si el problema de pantalla completa se ha resuelto.
Método 4: modificar la configuración de la tarjeta gráfica
Puede modificar su monitor principal, la resolución de pantalla y otras configuraciones de aplicaciones estándar de Windows 10. Por otro lado, los fabricantes de GPU dan sus herramientas. Dependiendo de su hardware de gráficos, es posible que deba realizar algunos ajustes dentro de uno de estos programas. Al ajustar la configuración del Panel de control de Nvidia, podremos ir a pantalla completa.
Él Menú Inicio de Windows o el cuadro de búsqueda se puede utilizar para encontrar estos programas. Acceda a una de las siguientes aplicaciones para ajustar la configuración de su tarjeta gráfica:
- Los usuarios de Nvidia deben utilizar el Panel de control de Nvidia.
- Para las tarjetas gráficas Intel integradas, use el Centro de comando de gráficos Intel.
- Para los usuarios de AMD, Software AMD Radeon
1. Haga clic con el botón derecho en el espacio vacío de la Escritorio y seleccione Panel de control de Nvidia.

2. Haga clic en Administrar la configuración 3D por debajo la pestaña Configuración 3D. Ir a Ajustes globales.
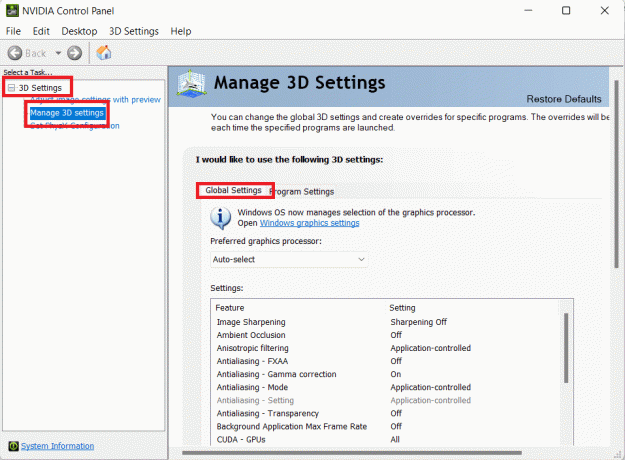
3. Si el Procesador gráfico preferido está configurado en Selección automática, cambie la configuración a Procesador Nvidia de alto rendimiento

Nota: Solo puede usar esta opción si tiene varias GPU. Esta opción está habilitada de forma predeterminada si la GPU Nvidia es la única que tiene.
4. Haga clic en Aplicar.

5. Prueba el modo de pantalla completa en uno de tus juegos después de hacer los ajustes.
Lea también:Cómo arreglar NVIDIA ShadowPlay que no graba
Método 5: cambiar tamaño y posición
Si el método anterior no funcionó, intente cambiar el tamaño y la posición de su escritorio. Así es como se hace:
1. Para comenzar, vaya a la Panel de control de Nvidia.
2. Seleccione Ajustar el tamaño del escritorio y posición en el menú desplegable Pantalla.
3. Clickea en el Aplicar después de cambiar la opción de escala a sin escala.
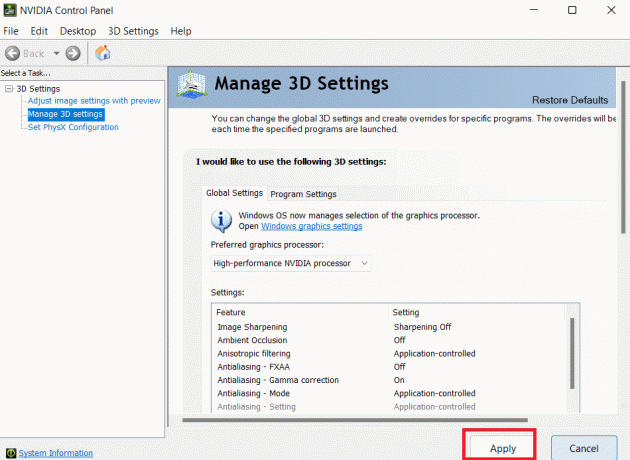
Nota: Puede realizar modificaciones en el panel del software AMD Radeon de forma similar al panel de control de Nvidia si es un usuario de AMD.
Método 6: establecer la barra de tareas en la configuración predeterminada
Es posible que algunos juegos y programas no funcionen correctamente en el modo de pantalla completa si se cambia la configuración de la barra de tareas. Algunos usuarios dicen que reposicionar la barra de tareas en la parte inferior de la pantalla solucionó este problema discutido.
1. Haga clic derecho en el barra de tareas y desmarque la Bloquear la barra de tareas opción si no está en su lugar normal.

2. Ahora, muévelo a la abajo por arrastrándolo. Una vez que esté en su lugar, bloquéelo siguiendo el paso anterior para evitar que se vuelva a mover accidentalmente.
Si este es el problema, pero aún desea mover su barra de tareas, puede habilitarla para que se oculte automáticamente en el modo de escritorio.
1. presione el Teclas Windows + I simultáneamente para lanzar Ajustes.
2. Haga clic en Personalización.
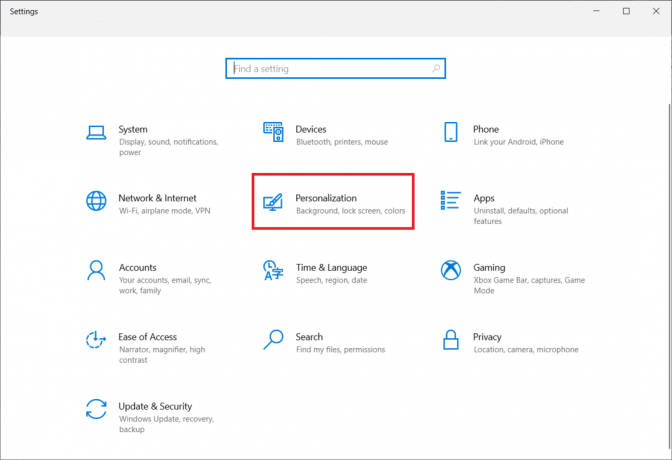
3. Clickea en el barra de tareas configuración en el panel izquierdo.
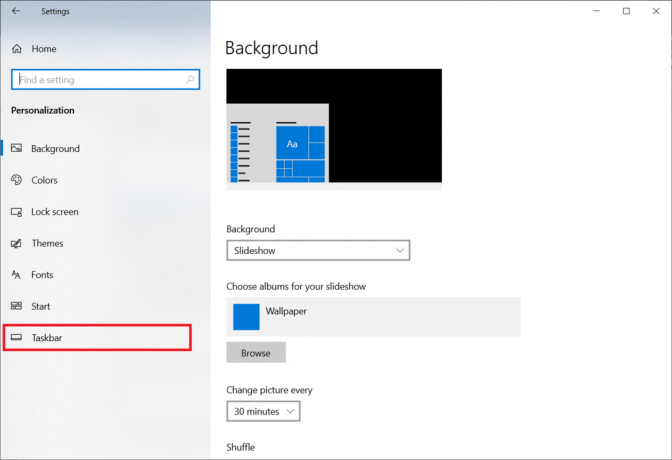
4. Encender la palanca para la opción Ocultar automáticamente la barra de tareas en modo escritorio.
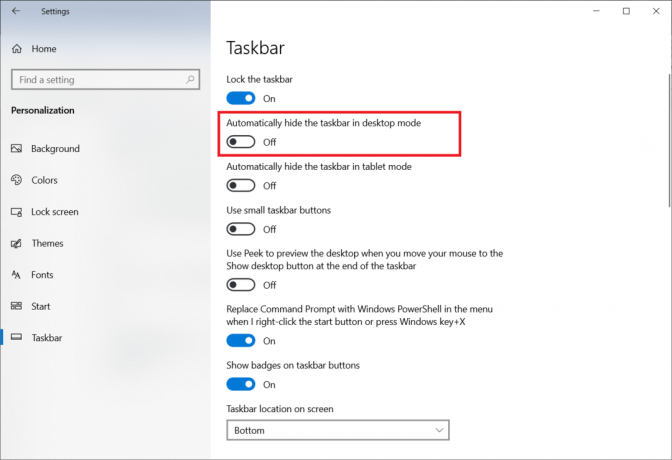
Lea también:Reparar la barra de tareas, el clic derecho no funciona
Método 7: ejecutar el programa en modo de compatibilidad
Si no puede ejecutar un programa o juego específico en modo de pantalla completa, probablemente tenga problemas de compatibilidad. El modo de juego de pantalla completa no siempre es completamente compatible con Windows 10. Considere ejecutar los juegos en modo de compatibilidad si se encuentra con este problema. Siga los pasos sobre cómo mostrar un juego en pantalla completa en Windows 10 a continuación para hacerlo:
1. Haga clic derecho en el atajo del juego sobre el Escritorio y elige Propiedades.
Nota: Hemos mostrado Vapor como ejemplo.

2. Ve a la Compatibilidad pestaña.
3. Selecciona el caja por Ejecute esta aplicación en modo de compatibilidadpor.
4. Elige un versión anterior de Windows del menú desplegable.
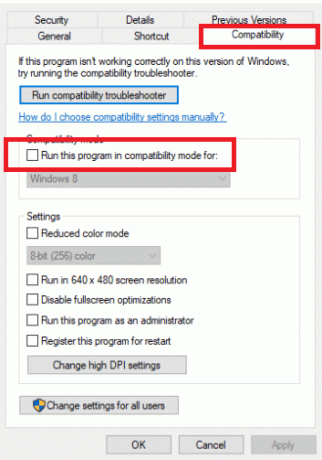
4. Para guardar la modificación, haga clic en Aplicar y DE ACUERDO.
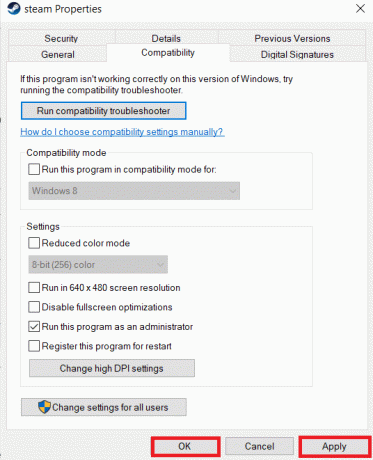
Método 8: establecer la configuración de visualización del juego en pantalla completa
El menú On-Game es otra forma sencilla de hacer un juego a pantalla completa en Windows 10. Antes de continuar, verifique las opciones del juego para saber si el juego se inicia en modo de pantalla completa. En la mayoría de los casos, el modo de visualización se puede establecer en con ventana por defecto.
- Dependiendo del juego, el área del menú puede estar etiquetada Opciones de gráficos, configuración de pantalla o configuración de video para modificar la configuración de la pantalla.
- Buscar Modo de visualización u opciones similares y seleccione el Pantalla completa (o pantalla ancha) opción.
- Aplicar y Guardar tus modificaciones.
Nota: Los cambios no se realizarán automáticamente en ciertos juegos. En ese caso, reiniciar el juego.

Recomendado:
- Arreglar No se puede conectar a World Minecraft en Windows 10
- Cómo silenciar una aplicación en Windows 10
- Arreglar atascado en el diagnóstico de su PC en Windows 10
- Reparar la atenuación de la pantalla de Windows 10 automáticamente
Esperamos que esta información te haya resultado útil y que hayas aprendido cómo ir a pantalla completa en Windows 10. Por favor, háganos saber qué técnica fue la más beneficiosa para usted. Utilice el siguiente formulario si tiene alguna consulta o comentario. Además, háganos saber lo que quiere aprender a continuación.


