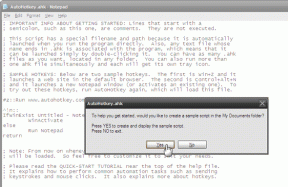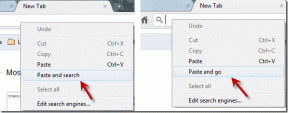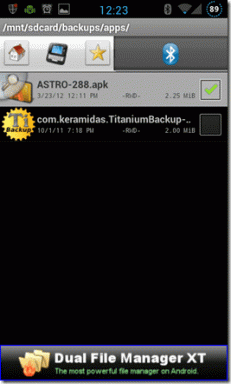El dispositivo de reparación requiere una instalación adicional en Windows 10
Miscelánea / / May 10, 2022

¿Alguna vez ha intentado acceder a los dispositivos de almacenamiento secundarios y ha recibido mensajes de error? Para ser específicos, ¿ha recibido un mensaje que indica que el dispositivo USB requiere una instalación adicional? ¿Apareció un mensaje similar al usar una conexión Bluetooth ya que un dispositivo Bluetooth requiere más instalación? En caso afirmativo, no tendrá que enfrentar más estas preguntas ya que este artículo presenta las soluciones para el dispositivo que requiere más errores de instalación en su PC. En este artículo se explican varios métodos para corregir el error, intente implementar los métodos para corregir este error y podrá usar los dispositivos con facilidad.
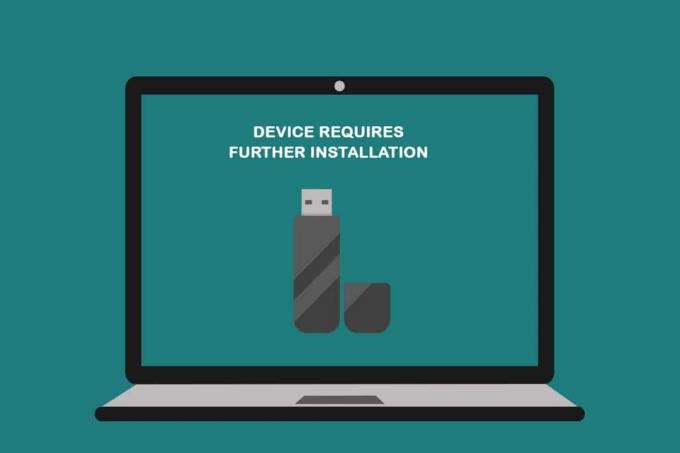
Contenido
- Cómo reparar el dispositivo requiere una instalación adicional en Windows 10
- Métodos básicos de solución de problemas
- Método 1: verificar la marca de tiempo final
- Método 2: Borrar archivos temporales
- Método 3: actualizar el controlador del dispositivo
- Método 4: desinstalar el controlador del dispositivo
- Método 5: Instale el controlador inalámbrico Intel PROSet
Cómo reparar el dispositivo requiere una instalación adicional en Windows 10
Antes de intentar solucionar el error de instalación, es necesario comprender las posibles causas de este error.
- No analizar el evento final o la marca de tiempo: Debe haber estado observando el primer evento de uso del controlador y es posible que no esté analizando la marca de tiempo final en la lista de eventos.
- Controlador de dispositivo corrupto: Es posible que el controlador del dispositivo esté dañado o que se haya configurado incorrectamente.
- Windows obsoleto en su PC: Es posible que Windows en su PC esté desactualizado y no sea compatible con su dispositivo.
- Una versión incorrecta del controlador de dispositivo Intel PROSet: El controlador de dispositivo Intel PROSet instalado en su PC debe ser de una versión incompatible y es posible que no sea compatible con su PC.
Métodos básicos de solución de problemas
Antes de probar métodos complicados para corregir el error, puede intentar solucionar el problema utilizando los métodos simples que se describen en esta sección. Si el problema se debe a fallas momentáneas, se puede corregir fácilmente con estos métodos.
1. Reiniciar PC
El primer método preliminar que puede probar es reiniciar su PC para solucionar el problema. Para reiniciar su PC, presione el botón ventanas clave, haga clic en el Energía en el menú Inicio y seleccione la opción Reiniciar en la lista mostrada.

2. Actualizar Windows
Si está utilizando un Windows obsoleto, es posible que no pueda utilizar ninguna de las funciones del sistema operativo. Debe actualizar Windows para solucionar este problema y luego podrá usar el dispositivo sin que el dispositivo requiera más errores de instalación. Lea nuestra guía sobre Cómo descargar e instalar la última actualización de Windows 10.

3. Reparar Archivos Corruptos
Si la falla está en su PC, es posible que deba reparar los archivos y el software en su PC. Lea nuestra guía sobre Cómo reparar archivos de sistema en Windows 10.

Lea también:¿Qué es un controlador de dispositivo? ¿Como funciona?
Método 1: verificar la marca de tiempo final
Si no ha notado la marca de tiempo final del controlador del dispositivo, es posible que no pueda saber si hay un problema con el controlador del dispositivo o no. Esta sección enumerará los pasos que se pueden seguir para verificar la última marca de tiempo del controlador del dispositivo.
Opción I: En dispositivo USB
El método para verificar la marca de tiempo más reciente del controlador del dispositivo USB problemático se analiza aquí.
1. presione el tecla de Windows, tipo Administrador de dispositivos y haga clic en Abierto.

2. Ampliar la Controladores de bus serie universal opción en la lista, y haga clic en el dispositivo USB que necesita ser verificado.
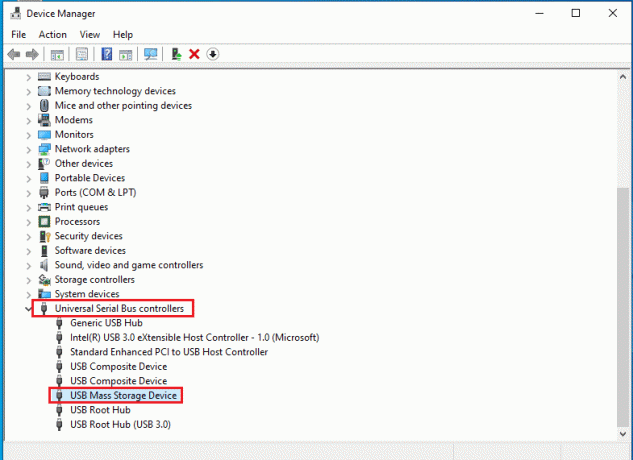
3. Haga clic derecho en el dispositivo y seleccione la opción Propiedades en el menú para iniciar el menú de propiedades del dispositivo.
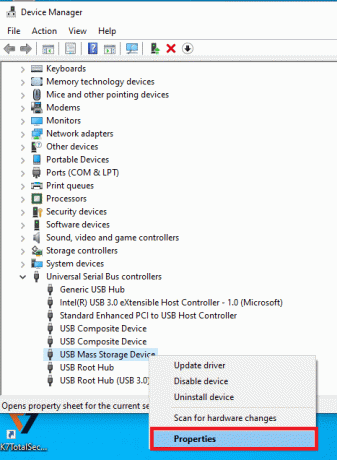
4. Navegar a la Eventos y verifique la última marca de tiempo en la lista.
Nota: Si la marca de tiempo del dispositivo indica Dispositivo iniciado, el dispositivo es perfecto para trabajar y no necesita más cambios.
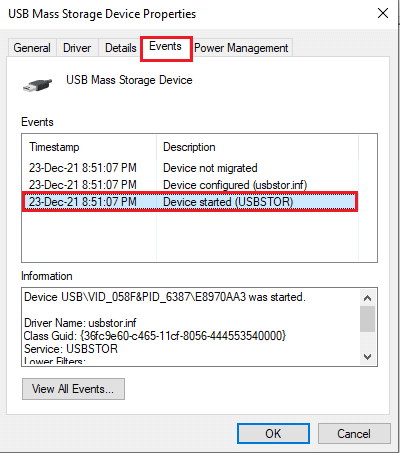
Opción II: En dispositivo Bluetooth
Esta sección analiza el método de análisis de la marca de tiempo más reciente del controlador del dispositivo Bluetooth en su PC para reparar el problema de instalación del dispositivo.
1. Lanzar el Administrador de dispositivos desde Búsqueda de ventanas.

2. Ampliar la Bluetooth opción en la lista, y haga clic en el dispositivo Bluetooth que necesita ser verificado.

3. Haga clic derecho en el dispositivo y seleccione la opción Propiedades en el menú para iniciar el menú de propiedades del dispositivo.

4. Navegar a la Eventos y verifique la última marca de tiempo en la lista.
Nota: Si la marca de tiempo del dispositivo indica Dispositivo iniciado, el dispositivo es perfecto para trabajar y no necesita más cambios.
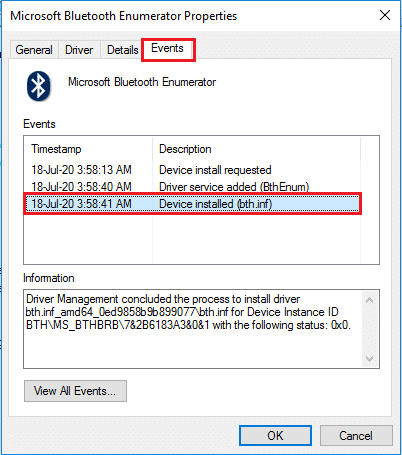
Lea también:Arreglar dispositivo USB desconocido en Windows 10
Método 2: Borrar archivos temporales
Si hay algunos archivos corruptos en su disco local (C:), debe borrar todos los archivos temporales. Esto lo ayudará a usar el dispositivo y lo ayudará a corregir el dispositivo requiere más mensajes de error de instalación.
1. presione el Teclas Windows + R juntos para lanzar el Correr caja de diálogo.
2. Tipo clearmgr.exe y haga clic en el DE ACUERDO botón para iniciar el Liberador de espacio en disco: selección de unidad ventana.
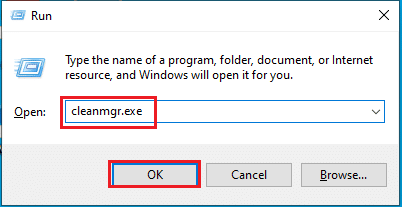
3. Escoger (C:) en el menú desplegable Unidades y haga clic en el DE ACUERDO botón.
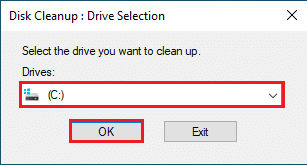
4. En la ventana Liberador de espacio en disco, seleccione los archivos de la lista y haga clic en el DE ACUERDO para borrar todos los archivos de la lista.
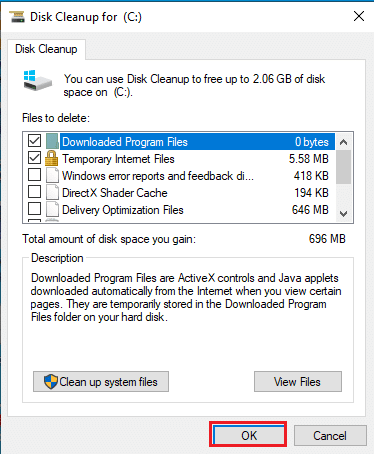
5. Reinicie su PC después de haber borrado todos los archivos en la unidad (C:) y podrá reparar el dispositivo requiere más errores de instalación.
Método 3: actualizar el controlador del dispositivo
Es posible que el uso de un controlador de dispositivo obsoleto no le ayude a utilizar la funcionalidad completa del dispositivo. Aprenderá el método para actualizar el controlador del dispositivo en esta sección.
Nota: Si no puede actualizar los controladores del dispositivo, puede iniciar su PC en modo seguro y luego intentar actualizar los controladores del dispositivo. Lea nuestra guía sobre Cómo arrancar en modo seguro en Windows 10.
Opción I: Actualizar controlador USB
En esta sección se explica el método para actualizar el controlador del dispositivo USB seleccionado.
1. Abre el Administrador de dispositivos desde el Búsqueda de ventanas.

2. Ampliar la Controladores de bus serie universal opción en la lista, y haga clic en el dispositivo USB que necesita ser verificado.
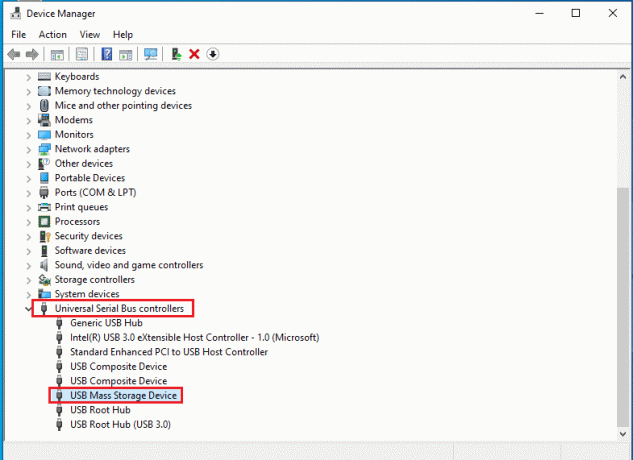
3. Haga clic derecho en el dispositivo y seleccione la opción Actualizar controlador en el menú para actualizar el controlador del dispositivo seleccionado.
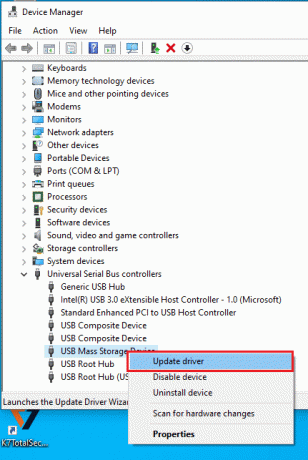
4. En la ventana de actualización de controladores, seleccione la opción Buscar automáticamente controladores y espere un tiempo hasta que su PC busque las actualizaciones.

5. Windows automáticamente Descargar e instalar las actualizaciones disponibles.
Nota: Alternativamente, recibirá un mensaje que indica que los mejores controladores para su dispositivo ya están instalados si ahora hay actualizaciones disponibles.
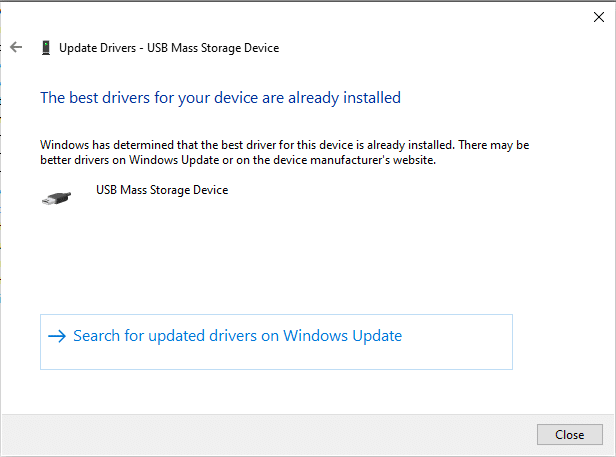
Opción II: Actualizar controlador de Bluetooth
Si está buscando un método para actualizar el controlador de dispositivo de su dispositivo Bluetooth, puede seguir los pasos que se indican a continuación. Puede actualizar el controlador del dispositivo Bluetooth descargando el controlador correspondiente a su arquitectura de Windows en el sitio web oficial de Intel.
Nota: Este método es exclusivamente adecuado para actualizar el controlador de dispositivo Bluetooth incorporado de su PC.
1. Busque el controlador correcto para su dispositivo Bluetooth (p. Intel) en la lista disponible y haga clic en el Descargar botón en la página.

2. Clickea en el estoy de acuerdo el botón y siga los pasos del asistente de instalación para descargar el controlador en su PC.
3. Después de descargar el controlador en su PC, abra el .exe y siga los pasos del asistente para instalar el controlador.
4. Por fin, reiniciar la computadora y debe poder usar su dispositivo sin ningún error.
Lea también:Solucione el problema del controlador del controlador de audio multimedia
Método 4: desinstalar el controlador del dispositivo
Si ninguna de las opciones funciona para usted, puede intentar desinstalar el controlador del dispositivo de su PC. Los pasos para realizar el método se explican en esta sección para solucionar el problema de instalación del dispositivo.
Opción I: desinstalar el controlador USB
Puede actualizar el controlador del dispositivo USB siguiendo los pasos que se mencionan a continuación.
1. Lanzar el Administrador de dispositivos.

2. Luego, expanda el Controladores de bus serie universal opción en la lista, y haga clic en el dispositivo USB que necesita ser verificado.
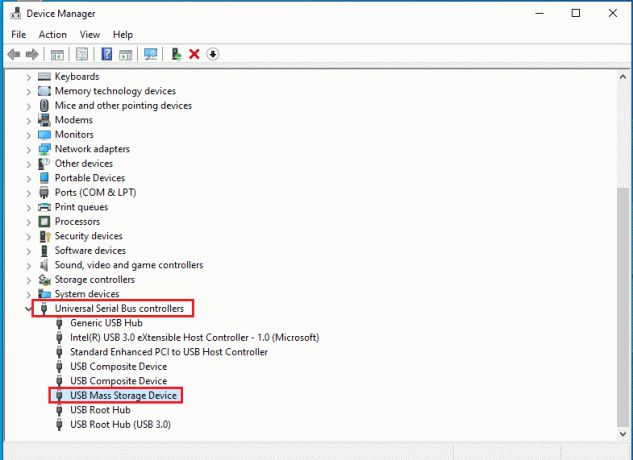
3. Haga clic derecho en el dispositivo y seleccione la opción Desinstalar dispositivo en el menú para desinstalar el controlador de dispositivo seleccionado.

4. En el Desinstalar dispositivo ventana, haga clic en el Desinstalar para desinstalar el controlador en su PC.
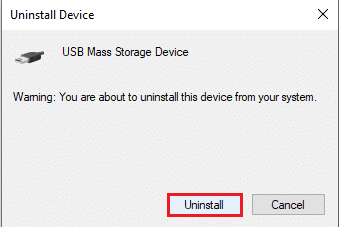
5. Por fin, reinicia tu PC. Puede ver automáticamente el controlador de dispositivo faltante instalado en su dispositivo.
Opción II: desinstalar el controlador de Bluetooth
Desinstale el controlador del dispositivo Bluetooth implementando los pasos descritos en esta sección para solucionar el problema de instalación del dispositivo USB.
1. Navegar a la Administrador de dispositivos.
2. Ampliar la Bluetooth opción en la lista, y haga clic en el Intel (R) Bluetooth inalámbrico (R) conductor.
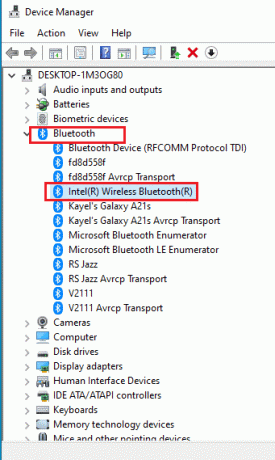
3. Haga clic derecho en el dispositivo y seleccione la opción Desinstalar dispositivo en el menú para desinstalar el controlador de dispositivo seleccionado.
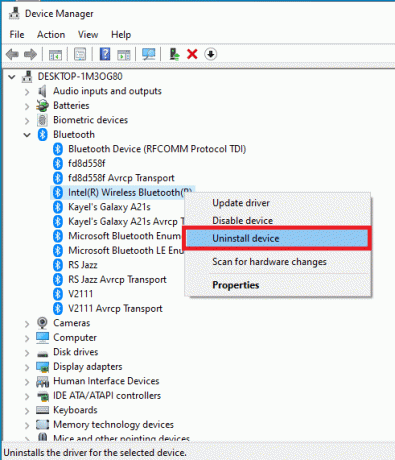
4. En la ventana Desinstalar dispositivo, haga clic en el Desinstalar para desinstalar el controlador del dispositivo de su PC.

Lea también:Solucionar el error del controlador de Bluetooth en Windows 10
Método 5: Instale el controlador inalámbrico Intel PROSet
Este método es adecuado si ha estado enfrentando un dispositivo USB que requiere más problemas de instalación al usar el controlador Intel Dual Band Wireless en su PC. Si este es el caso, puede instalar el controlador correcto manualmente en su PC siguiendo los pasos de esta sección.
1. Abre el Página del controlador inalámbrico Intel PROSet y haga clic en el Descargar ahora botón de acuerdo con su arquitectura de Windows.

2. Clickea en el estoy de acuerdo el botón y siga los pasos del asistente de instalación para descargar el controlador en su PC.
3. Después de descargar el controlador en su PC, abra el .exe y siga los pasos del asistente para instalar el controlador.
4. Por fin, reiniciar la computadora y debe poder usar su dispositivo sin ningún error.
Recomendado:
- Solucione el error de E/S de Qbittorrent en Windows 10
- Arreglar TeamViewer detectado por uso comercial en Windows 10
- Solucionar el error de red 0x00028001 en Windows 10
- Arreglar teclado mecánico de escritura doble en Windows 10
El artículo analiza los métodos para corregir el dispositivo requiere más instalación error en Windows 10. Si encuentra errores al usar su dispositivo USB o Bluetooth como dispositivo USB requiere más instalación o dispositivo Bluetooth requiere instalación adicional respectivamente, puede utilizar los métodos descritos para resolver el tema. Deje sus sugerencias y no dude en publicar sus consultas para obtener más explicaciones en la sección de comentarios a continuación.