Las 3 mejores formas de eliminar archivos temporales en Windows 11
Miscelánea / / May 10, 2022
Ya sea que siga instalando varios programas y aplicaciones o actualice su PC con Windows regularmente, todas estas actividades crean archivos temporales para garantizar una mejor experiencia. Con el tiempo, estos archivos temporales pueden consumir una gran parte de su espacio de almacenamiento y ralentizar las cosas. Afortunadamente, Windows 11 te permite eliminar estos archivos temporales de diferentes maneras.

Borrar archivos temporales es completamente seguro ya que no afecta sus datos de ninguna manera. Puede eliminar estos archivos manualmente usando la aplicación Configuración o la utilidad Liberador de espacio en disco. Alternativamente, puede usar Storage Sense para automatizar el proceso. En esta publicación, lo guiaremos a través de cada uno de estos métodos en detalle. Entonces empecemos.
1. Borrar archivos temporales usando la aplicación de configuración
Él Aplicación de configuración en Windows le brinda un desglose completo de los diferentes archivos temporales almacenados en su PC. Le permite ver los diferentes archivos temporales y eliminar los no deseados. Así es como puedes hacerlo.
Paso 1: Haga clic con el botón derecho en el menú Inicio o presione la tecla Windows + X para abrir el menú Enlaces rápidos y seleccione Configuración de la lista.

Paso 2: En la sección Sistema, haga clic en Almacenamiento a su derecha.

Paso 3: Haga clic en Archivos temporales.

Paso 4: Windows le presentará una lista de tipos de archivos junto con la cantidad de almacenamiento ocupado.

Paso 5: Utilice las casillas de verificación para seleccionar los archivos que desea eliminar. Una vez seleccionado, verá la cantidad de almacenamiento ocupado por los archivos seleccionados en la parte superior.

Esta lista también incluye archivos que ha descargado de Internet y guardado en la carpeta Descargas. Si desea conservar esos archivos, asegúrese de desmarcar Descargas.
Paso 6: Finalmente, haga clic en el botón Eliminar archivos.

Y eso es todo. Windows eliminará todos los archivos temporales y liberará ese espacio de almacenamiento para usted.
2. Borrar archivos temporales con Liberador de espacio en disco
Otra forma de borrar archivos temporales en Windows es mediante el Utilidad de limpieza de disco. A diferencia de la aplicación Configuración, el Liberador de espacio en disco le permite borrar archivos temporales para cada unidad y partición por separado. Aquí se explica cómo usarlo.
Paso 1: Haga clic en el icono Buscar en la barra de tareas, escriba limpieza de discoy seleccione el primer resultado que aparece.

Paso 2: Utilice el menú desplegable para seleccionar una unidad de la que desea borrar los archivos temporales. Luego, haga clic en Aceptar.

Paso 3: En Archivos para eliminar, use las casillas de verificación para seleccionar los archivos temporales que desea eliminar. Puede seleccionar un tipo de archivo para ver su descripción.

Paso 4: Después de seleccionar las opciones relevantes, sabrá cuánto almacenamiento total ocupan esos archivos. A continuación, haga clic en Aceptar para continuar.

Paso 5: Cuando aparezca un mensaje de confirmación, haga clic en el botón Eliminar archivos.

El Liberador de espacio en disco comenzará a eliminar los archivos temporales seleccionados de su PC. Del mismo modo, puede ejecutar la utilidad Liberador de espacio en disco para otras unidades en su PC.
3. Borrar archivos temporales automáticamente usando Storage Sense
Aunque la limpieza de archivos temporales es bastante fácil, eliminar estos archivos manualmente cada pocas semanas puede ser tedioso. Agradecidamente, Windows 11 también le permite automatizar todo este proceso usando Storage Sense.
Sentido de almacenamiento es una herramienta integrada en Windows que administra su almacenamiento eliminando archivos no deseados a intervalos regulares. Para configurar Storage Sense en Windows 11, siga los pasos a continuación.
Paso 1: Haga clic en el botón Inicio y seleccione el icono con forma de engranaje para iniciar la aplicación Configuración. Alternativamente, también puede presionar la tecla de Windows + atajo I para abrir la aplicación Configuración.

Paso 2: En la sección Sistema, haga clic en la opción Almacenamiento.

Paso 3: En Administración de almacenamiento, habilite el interruptor junto a Storage Sense.

Paso 4: A continuación, haga clic en Storage Sense para ver configuraciones adicionales.
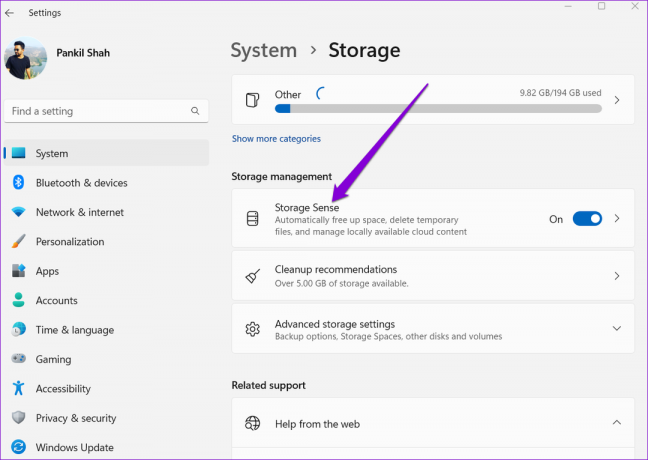
Paso 5: En Limpieza de archivos temporales, marque la casilla que dice "Mantenga Windows funcionando sin problemas limpiando automáticamente el sistema temporal y los archivos de aplicaciones".

Paso 6: A continuación, active la opción 'Limpieza automática de contenido del usuario' para configurar los horarios de limpieza.

Paso 7: Use el menú desplegable debajo de Ejecutar Storage Sense para seleccionar entre las opciones disponibles: Todos los días, Todas las semanas, Todos los meses o Durante poco espacio libre en el disco.

También puede configurar Storage Sense para eliminar archivos de la Papelera de reciclaje y la carpeta Descargas a intervalos regulares.

Windows ejecutará automáticamente el sentido de almacenamiento en función de la configuración seleccionada y eliminará los archivos temporales de su PC. Alternativamente, puede ejecutar Storage Sense manualmente presionando el botón 'Ejecutar Storage Sense ahora'.

Eliminar los archivos no deseados
Borrar archivos temporales es una buena manera de liberar espacio en Windows. Especialmente para aquellos que usan un SSD pequeño, borrar estos archivos temporales de vez en cuando puede ayudarlo a desbloquear un valioso espacio de almacenamiento y mejorar el rendimiento.
Última actualización el 10 de mayo de 2022
El artículo anterior puede contener enlaces de afiliados que ayudan a respaldar a Guiding Tech. Sin embargo, no afecta nuestra integridad editorial. El contenido sigue siendo imparcial y auténtico.

Escrito por
Pankil es un ingeniero civil de profesión que comenzó su viaje como escritor en EOTO.tech. Recientemente se unió a Guiding Tech como escritor independiente para cubrir procedimientos, explicaciones, guías de compra, consejos y trucos para Android, iOS, Windows y Web.



