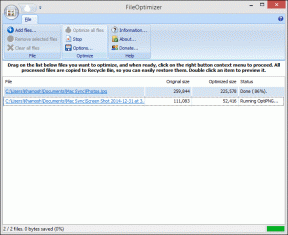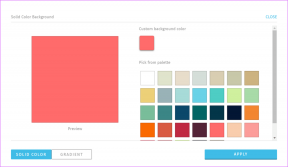Cómo hacer que el fondo sea transparente en PowerPoint en iPhone y Mac
Miscelánea / / May 12, 2022
Microsoft PowerPoint ofrece una gran cantidad de opciones para crear sus presentaciones. Puedes elegir agregar videos de YouTube a su presentación, colabore con sus colegas usando las opciones integradas para compartir y luego cambio de camino. La aplicación de PowerPoint está disponible en iPhone, iPad y Mac.

En esta publicación, cubriremos una característica que agregará más profundidad y significado a sus presentaciones. Le mostraremos cómo hacer que el fondo sea transparente en PowerPoint en iPhone y Mac.
Hacer que el fondo sea transparente en PowerPoint en el iPhone
Primero, permítanos mostrarle cómo puede agregar transparencia a su imagen de fondo en PowerPoint usando tu iPhone. Esta función es útil cuando desea agregar texto que complemente una imagen en su diapositiva. Al hacer que el fondo sea transparente, puede agregar ese texto en la parte superior de la imagen sin afectar su legibilidad.
Puede descargar la aplicación de PowerPoint en su iPhone y utilizar esta función sobre la marcha.
Descargar PowerPoint para iPhone
Siga estos pasos para hacer que el fondo sea transparente. Estos pasos también se aplican a los usuarios de iPad.
Paso 1: Abre la aplicación de PowerPoint.

Paso 2: Abre tu presentación o crea una nueva. Elija la diapositiva en la que desea agregar un fondo transparente.
Paso 3: Toca los tres puntos en la esquina inferior derecha una vez que hayas seleccionado la diapositiva.

Paso 4: Toca Inicio.

Paso 5: Seleccione Diseño en el menú.

Paso 6: En la pestaña Diseño, toque Formato de fondo.

Paso 7: Seleccione Relleno de imagen en las opciones de Formato de fondo.
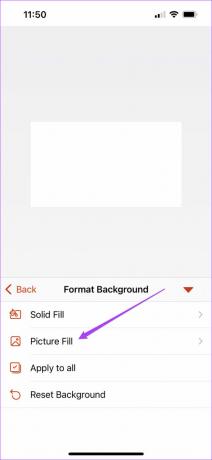
Paso 8: Toque en Insertar imagen.

Paso 9: Seleccione la imagen que desea utilizar como fondo transparente (o más bien translúcido).
Paso 10: Después de agregar una imagen a la diapositiva, arrastre el control deslizante hasta Ajustar transparencia.

Paso 11: Después de hacer su selección, toque la flecha inferior para cerrar la pestaña.

Así es como puede ajustar la transparencia de fondo de una imagen en PowerPoint. Eso ayuda si desea colocar algún texto en él para su presentación.
Es posible que experimente un ligero retraso al ajustar la transparencia en los modelos de iPhone más antiguos.
Hacer que el fondo sea transparente en PowerPoint en Mac
La aplicación de PowerPoint para Mac llega por separado desde la Mac App Store. Funciona casi igual que su contraparte de Windows, excepto por los atajos de teclado para características y funciones.
Obtener PowerPoint para Mac
Aquí se explica cómo hacer que el fondo de la diapositiva sea transparente en PowerPoint en Mac.
Paso 1: Abre la aplicación de PowerPoint en tu Mac.

Paso 2: Abre una nueva diapositiva.
Paso 3: Haga clic en la pestaña Diseño en la parte superior.
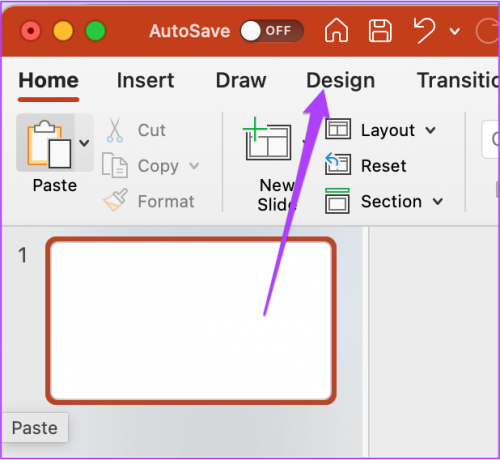
Paso 4: Haga clic en Formatear fondo en el lado derecho.

La pestaña Formato de fondo se abrirá en el lado derecho de la pantalla.

Paso 5: Haga clic en la opción Relleno de imagen o textura.

Paso 6: En la pestaña Origen de la imagen, haga clic en Insertar.

Paso 7: Seleccione su archivo desde su ubicación almacenada y haga clic en Insertar.

Paso 8: Una vez que la imagen se inserta en la diapositiva, arrastre el control deslizante Transparencia.

También puede optar por agregar un valor porcentual específico para la transparencia.
Ahora, si desea aplicar la misma transparencia de fondo a todas las diapositivas de su presentación, haga clic en el botón Aplicar a todo en la esquina inferior derecha.

Si desea restablecer el fondo, haga clic en Restablecer fondo en la parte inferior.

Consejo adicional: agregue un color sólido o un degradado como fondo transparente
También puede agregar un color sólido o degradado para que se vea impresionante en lugar de usar una imagen o un fondo translúcido para su presentación. Siga estos pasos para agregar un color sólido como fondo transparente.
Paso 1: Abra la aplicación de puntos de PowerPoint y el documento que desea editar. Haga clic en la pestaña Diseño en la parte superior.
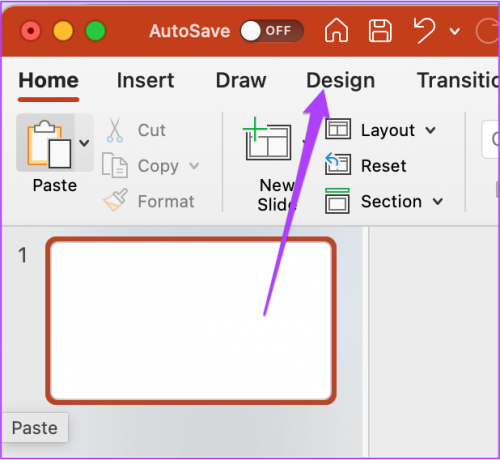
Paso 2: Seleccione Formato de fondo en el lado derecho.

Paso 3: En la pestaña Formato de fondo, haga clic en Color sólido.

Paso 4: Para elegir el color, haga clic en el icono Color a la derecha.
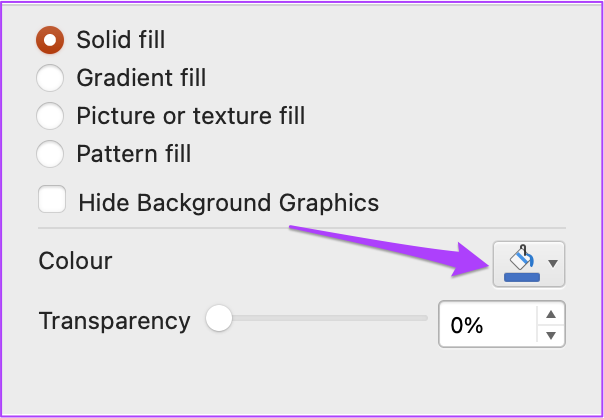
Paso 5: Seleccione el color de su elección en el menú de la paleta.
Paso 6: Después de seleccionar el color, desplace el control deslizante Transparencia según su elección.

Siga estos pasos para agregar degradado al fondo transparente.
Paso 1: En la sección Formato de fondo, haga clic en Relleno degradado.
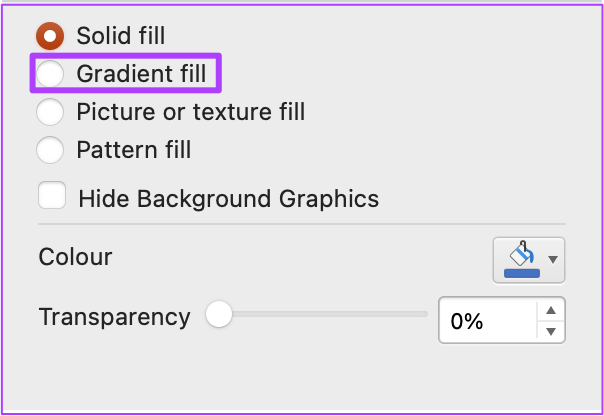
Paso 2: Elija entre los degradados preestablecidos y edite el tipo, la dirección y el ángulo.

Paso 3: Arrastre el control deslizante Transparencia y configúrelo según sus preferencias.
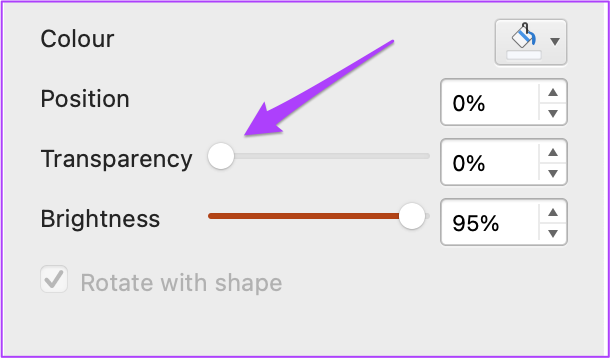
Usar fondo transparente en PowerPoint
Así es como puede crear un fondo transparente en sus presentaciones de PowerPoint. Esta característica le permite agregar impacto al contenido de sus diapositivas. Con esta función, puede crear una apariencia diferente para cada diapositiva. Solo asegúrese de mantener actualizada la aplicación de PowerPoint en su iPhone, iPad y Mac.
Última actualización el 12 de mayo de 2022
El artículo anterior puede contener enlaces de afiliados que ayudan a respaldar a Guiding Tech. Sin embargo, no afecta nuestra integridad editorial. El contenido sigue siendo imparcial y auténtico.
SABÍAS
El iPhone 5s es uno de los teléfonos más populares de Apple, con más de 70 millones de unidades vendidas desde 2013.