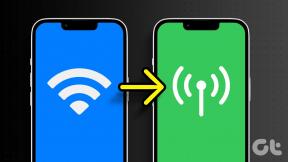Solucione el alto uso de CPU del servicio SoftThinks Agent Service en Windows 10
Miscelánea / / May 12, 2022

SoftThinks Agent Service está incorporado en varias computadoras de escritorio y portátiles Dell por Dell Inc. La función principal de esta utilidad de respaldo es almacenar todos los archivos y programas periódicamente. Se mantiene con el paquete Dell DataSafe Local Backup o Dell Back and Recovery para sus servicios de copia de seguridad exclusivos. Este servicio ha demostrado ser uno de los servicios de copia de seguridad más prometedores para muchas versiones anteriores de Windows y ha ayudado a los usuarios a restaurar su sistema cuando algo sale mal. Sin embargo, pocos usuarios se quejan de que SoftThinks Agent Service hizo que su sistema se ralentizara y consumiera una gran cantidad de recursos de CPU innecesariamente. Si también enfrenta el mismo problema, ¡está en el lugar correcto! Traemos una guía perfecta para ayudarlo a corregir el alto uso de disco y CPU por parte de SoftThinks Agent Service.
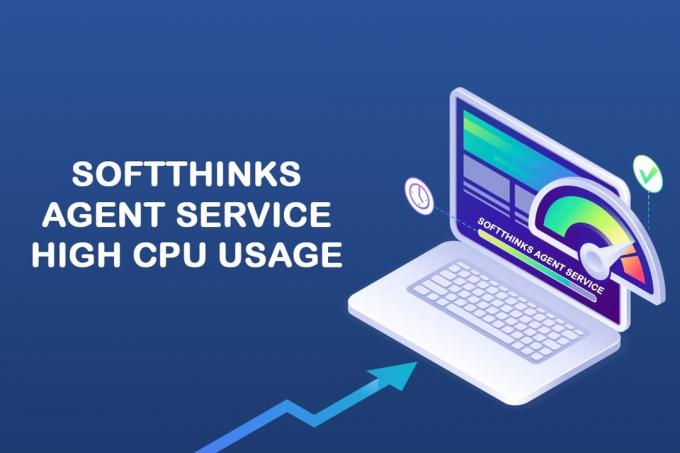
Contenido
- Cómo arreglar el uso elevado de la CPU del servicio SoftThinks Agent Service en Windows 10
- ¿Qué es el servicio de agente de SoftThinks?
- Cómo deshabilitar el servicio del agente de SoftThinks
- Método 1: deshabilitar el servicio de agente de SoftThinks
- Método 2: utilice la herramienta avanzada SystemCare PRO
- Método 3: Deshabilitar SuperFetch (SysMain)
- Método 4: deshabilite el servicio de transferencia inteligente en segundo plano
- Método 5: deshabilite el servicio de búsqueda de Windows
- Método 6: Actualizar Windows
- Método 7: desinstalar la utilidad de copia de seguridad de Dell
- Método 8: ejecutar análisis de malware
- Método 9: realizar la restauración del sistema
Cómo arreglar el uso elevado de la CPU del servicio SoftThinks Agent Service en Windows 10
Gran parte del espacio de su disco se arruina debido a los archivos de respaldo creados y, por lo tanto, el rendimiento de su sistema se vuelve deficiente debido a las complicaciones del Servicio de agente de SoftThinks. Incluso si finaliza las tareas, se reinicia automáticamente debido al temporizador predeterminado o al activador retenido en él. Por lo tanto, a veces puede enfrentar un uso del disco del 100%, lo que molesta a la mayoría de los usuarios. Y este artículo de hecho lo ayudará a solucionar el problema con varios métodos detallados. Pero antes de eso, veamos qué es SoftThinks Agent Service.
¿Qué es el servicio de agente de SoftThinks?
Puede encontrar SoftThinks Agent Service en el Administrador de tareas como se llama el proceso SftService.exe. Es simplemente como crear un punto de restauración del sistema donde se realizará una copia de seguridad de todos los archivos y programas para su uso futuro. Por lo tanto, si algo sale mal, puede devolver su sistema al último estado de funcionamiento en el momento del bloqueo. Aquí hay algunos puntos con respecto a dicho tema.
- Los servicios de la utilidad de respaldo de Dell copian todos los archivos y programas de su sistema cada vez que su computadora sale del modo de suspensión o hibernación.
- Su sistema no necesita ninguna ventana física para esta utilidad de copia de seguridad; por lo tanto, se ejecuta en el proceso de SftService.exe.
- A veces, si su sistema está desactualizado o si la versión actual del sistema operativo no es compatible con el proceso, es posible que SoftThinks Agent Service utilice el 100 % del disco.
- En un tramo, enfrentará al menos un 80 % de uso del disco por parte de SoftThinks Agent Service en estas circunstancias.
- Es posible que no encuentre este archivo en los programas de inicio, ya que se trata de un servicio. Puede encontrar esto en los servicios del sistema.
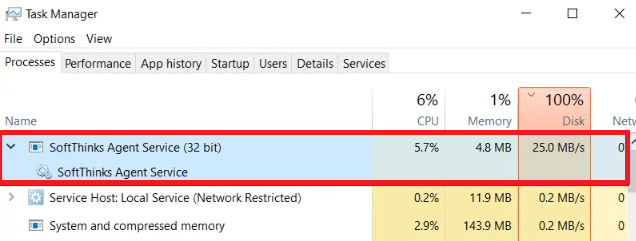
Muchos usuarios se quejan de que su sistema se congela durante alrededor de 10 minutos a 3 horas debido al alto uso de CPU y disco causado por SoftThinks Agent Service. Drena su batería muy rápido y hace que su sistema sea incompatible para su uso. Este problema puede desaparecer por un tiempo, pero puede enfrentarlo nuevamente cuando reinicie su sistema desde el modo de suspensión o hibernación.
Ahora, ¿tiene una idea clara y una respuesta sobre qué es SoftThinks Agent Service? En la siguiente sección, conocerá cómo deshabilitar el Servicio de agente de SoftThinks. ¡Sigue leyendo para saber más!
Cómo deshabilitar el servicio del agente de SoftThinks
Sí, puede desactivarlo de forma segura desde su sistema sin afectar la funcionalidad de su computadora. Este no es un programa esencial para su sistema y aumenta los recursos de CPU y disco todo el tiempo. Como se mencionó, enfrentará problemas de congelación del sistema y descarga de la batería.
Aunque Dell ha lanzado varias actualizaciones para solucionar el problema, muchos usuarios sienten que esta utilidad de copia de seguridad es un servicio que nunca debe desactivarse. Por lo tanto, es posible que no requiera SftService.exe como un proceso obligatorio en su sistema. Puedes usar el Copia de seguridad y restaurar configuración desde el Panel de control en lugar de esta utilidad de copia de seguridad. Aquí está cómo hacerlo.
1. Lanzar Panel de control escribiéndolo en el menú de búsqueda y configurando el Vista por opción a Iconos pequeños.
2. Ahora, haga clic en Copia de seguridad y restauración (versión) y siga las instrucciones en pantalla para restaurar su sistema cuando sea necesario.

Aún así, si desea continuar con la utilidad de copia de seguridad de Dell, intente descargar la versión actualizada de la Aplicación de respaldo y recuperación de Dell (DBAR). Por otro lado, si ha decidido eliminar la utilidad de su sistema, siga los próximos métodos discutidos en este artículo.
Esta sección ha compilado una lista de métodos para deshabilitar SoftThinks AgentService de su sistema de manera segura. Léalos e impleméntelos para encontrar los mejores resultados. Antes de entrar en métodos más complejos, no olvide reiniciar el sistema, ya que a veces soluciona los problemas sin tener que realizar métodos arriesgados y largos.
Método 1: deshabilitar el servicio de agente de SoftThinks
Puede detener el proceso de inicio del servicio SoftThinks Agent si lo deshabilita desde la ventana Servicios. Por supuesto, sus archivos no se modificarán, pero aun así, podrá detener sus servicios para evitar un uso elevado de la CPU y el disco. Aquí está cómo hacerlo.
1. Presionar Teclas Windows + R juntos para lanzar el Correr caja de diálogo.
2. Tipo servicios.msc de la siguiente manera y haga clic DE ACUERDO para abrir el Servicios aplicación

3. Ahora, en el Servicios ventana, desplácese hacia abajo y haga clic con el botón derecho en el Servicio de agente de SoftThinks opción y haga clic Propiedades, como se muestra en la imagen de abajo.
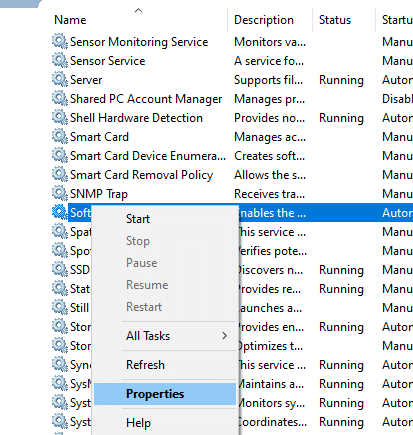
4. Ahora, configura el Tipo de inicio para Desactivado.
Nota: Si el Estado del servicio es Corriendo, Deténgalo para eliminar los procesos del Servicio de agente de SoftThinks.

6. Finalmente, haga clic en Aplicar> Aceptar para guardar los cambios.
Método 2: utilice la herramienta avanzada SystemCare PRO
Puede enfrentar un uso elevado de la CPU debido a la ejecución continua de los procesos SftService.exe en el Administrador de tareas. En este caso, puede realizar un análisis en tiempo real de los procesos utilizando Advanced SystemCare. Con la ayuda de esta herramienta, puede desactivar automáticamente los procesos que consumen muchos recursos de la CPU, como SftService.exe. Aquí está cómo hacerlo.
1. Visita el Sitio web de IObit Advanced SystemCare PRO y haga clic en el Descarga un escaneo gratis opción para iniciar el proceso de descarga.

2. Ahora, vaya a Mis descargas y siga las instrucciones en pantalla para instalar el archivo ejecutable.
3. Aquí, haga clic derecho en el Icono de programa en la esquina inferior derecha de la pantalla y seleccione el Monitor de rendimiento abierto opción como se muestra a continuación.

4. Ahora, haga clic en el flecha correcta botón en el monitor de rendimiento.

5. Ahora, cambia a la Pestaña Disco y haga clic en el ícono de Acelerar en la esquina inferior izquierda de la ventana. Aquí, procesos con alto uso de CPU como SoftThinks Agent Service se eliminará al acelerar el proceso.
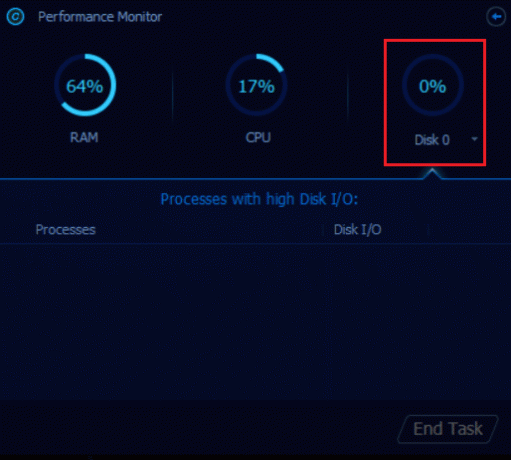
Ahora, Servicio de agente de SoftThinks que consume enormes recursos de CPU será detenido automáticamente por la herramienta Advanced SystemCare.
Por lo tanto, ha desinstalado completamente este servicio de su sistema. En la siguiente sección, aprenderá cómo abordar el problema del alto uso de la CPU en su sistema Windows 10.
Lea también:Arreglar el alto uso de CPU del Servicio de optimización de tiempo de ejecución de .NET
Método 3: Deshabilitar SuperFetch (SysMain)
El tiempo de inicio de las aplicaciones y Windows se mejora con una función integrada llamada SysMain (anteriormente SuperFetch). Pero los programas del sistema no se benefician de esta función. En cambio, las actividades en segundo plano aumentan y la velocidad de ejecución de su sistema se reduce relativamente. Estos servicios de Windows consumirán los recursos de su CPU y, a menudo, se recomienda desactivar SuperFetch en su sistema.
1. Abre el Correr cuadro de diálogo y escriba servicios.msc y golpea el Introducir clave para abrir el Servicios ventana.

2. Ahora, desplácese hacia abajo y haga clic derecho en sistema principal, y haga clic en el Propiedades opción.
3. Aquí, en el General pestaña, configure el Tipo de inicio para Desactivado en el menú desplegable como se muestra a continuación.

5. Finalmente, haga clic en DE ACUERDO para guardar los cambios.
Habrá una disminución masiva en el uso de la CPU y tiene un problema fijo de uso elevado de la CPU.
Método 4: deshabilite el servicio de transferencia inteligente en segundo plano
1. Seguir pasos 1 y 2 desde Método 1 para lanzar el Correr cuadro de diálogo y abra el Servicios ventana.
2. Ahora, desplácese hacia abajo en la pantalla, haga clic derecho en Servicio de Transferencia Inteligente de Fondo, y haga clic en el Propiedades opción.
3. Aquí, en el General pestaña, configure el Tipo de inicio para Desactivado en el menú desplegable, como se muestra a continuación.

4. Finalmente, haga clic en DE ACUERDO para guardar los cambios.
Ahora verifique si el problema de uso elevado de la CPU del servicio SoftThinks Agent Service está solucionado o no.
Lea también:Cómo arreglar el servicio de audio no ejecuta Windows 10
Método 5: deshabilite el servicio de búsqueda de Windows
1. Lanzar el Servicios ventana de la Correr caja de diálogo.
2. Ahora, desplácese hacia abajo en la pantalla y haga clic derecho en Servicio de búsqueda de Windows, y haga clic en Propiedades.
3. Aquí, en el General pestaña, configure el Tipo de inicio para Desactivado en el menú desplegable, como se destaca a continuación.
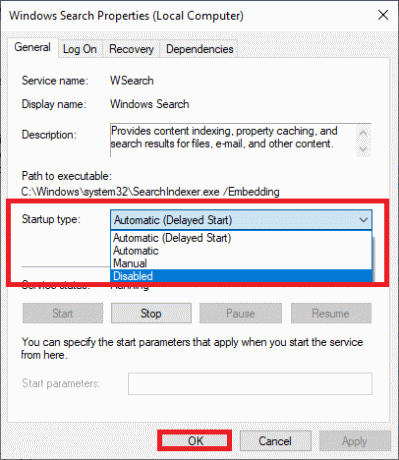
5. Finalmente, haga clic en DE ACUERDO para guardar los cambios.
Método 6: Actualizar Windows
Si no obtuvo ninguna solución con los métodos anteriores, entonces hay pocas posibilidades de que tenga errores en su sistema. La instalación de nuevas actualizaciones lo ayudará a corregir los errores en su sistema. Por lo tanto, asegúrese siempre de utilizar su sistema en su versión actualizada. De lo contrario, los archivos del sistema no serán compatibles con el SftService.exe lo que lleva a un alto uso de la CPU. Lea nuestra guía sobre Cómo descargar e instalar la última actualización de Windows 10 para actualizar su sistema.

Lea también: Solucionar el uso elevado de la CPU del proceso de mantenimiento del host DISM
Método 7: desinstalar la utilidad de copia de seguridad de Dell
Si no necesita esta utilidad de copia de seguridad de Dell, puede desinstalarla siguiendo los pasos que se mencionan a continuación.
1. presione el tecla de Windows, tipo aplicaciones y característicasy haga clic en Abierto.

3. Escriba y busque Copia de seguridad y recuperación de Dell o Copia de seguridad local Dell DataSafe o AlienRespawn en la lista y selecciónelo.
4. Finalmente, haga clic en Desinstalar.

5. Si los programas se han eliminado del sistema, puede confirmar buscándolo nuevamente. Recibirás un mensaje: No pudimos encontrar nada para mostrar aquí. Verifique dos veces sus criterios de búsqueda.
6. Reiniciar su sistema y compruebe si ha desinstalado completamente la utilidad de copia de seguridad del sistema.
Método 8: ejecutar análisis de malware
Puede ejecutar un análisis de malware o virus para solucionar problemas de uso elevado del disco y de la CPU. Pocos programas te ayudarán a superar este software malicioso. Y, estos programas anti-malware escanearán rutinariamente su sistema y lo protegerán. Por lo tanto, para evitar su problema de uso elevado de la CPU, ejecute cualquier análisis de virus en su sistema y verifique si el problema está resuelto. Lea nuestra guía sobre ¿Cómo ejecuto un análisis de virus en mi computadora? Windows Defender eliminará todos los programas de virus y malware una vez que se complete el proceso de escaneo.
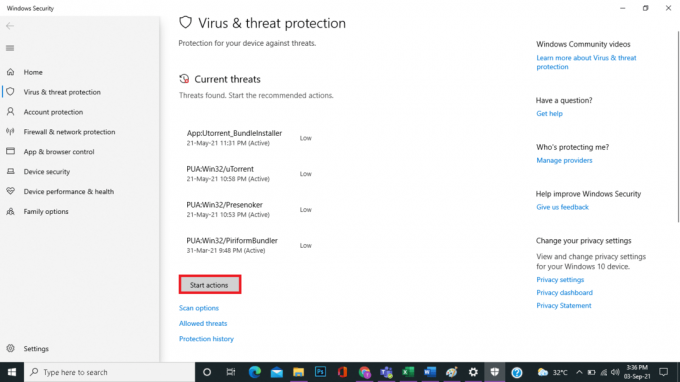
Lea también:Cómo arreglar el alto uso de CPU de hkcmd
Método 9: realizar la restauración del sistema
Más a menudo, podría enfrentar un alto uso de CPU y disco del servicio de agente de SoftThinks después de una actualización de Windows. Si encuentra este problema, puede restaurar el sistema a su versión anterior.
Nota: Antes de seguir los pasos mencionados a continuación, inicie su sistema en modo seguro. A veces, debido a errores del sistema y controladores defectuosos, normalmente no puede ejecutar la restauración del sistema. En tales casos, inicie su sistema en modo seguro y luego realice una restauración del sistema. Leer Cómo iniciar en modo seguro en Windows 10.
1. Tipo cmd en la barra de búsqueda de Windows y haga clic en el Ejecutar como administrador opción, como se muestra a continuación.

2. Escribe el rstrui.exe manda y golpea Introducir clave.

3. Ahora el Restauración del sistema aparecerá una ventana en la pantalla. Aquí, haga clic en Próximo, como se muestra en la imagen de abajo.
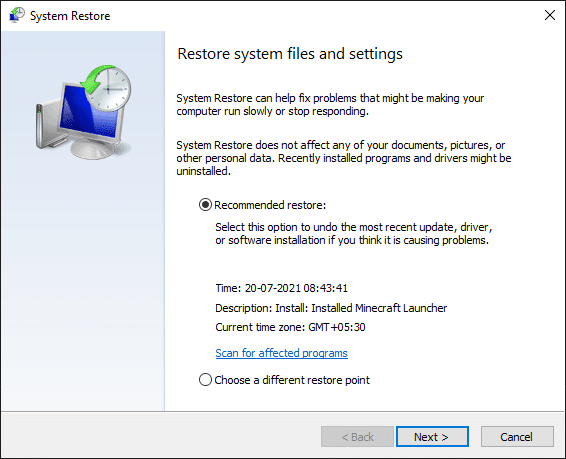
4. Finalmente, confirme el punto de restauración haciendo clic en el Terminar botón.
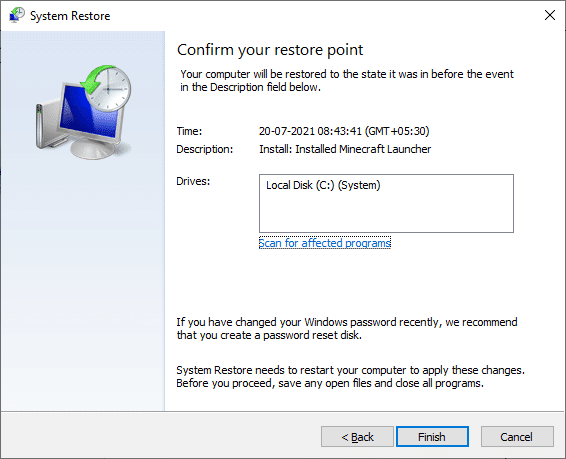
El sistema se restaurará al estado anterior y ahora verifique si el problema se resolvió.
Recomendado:
- Arreglar Fallout 4 Script Extender no funciona en Windows 10
- Cómo evitar que Windows 10 pida permiso
- Se ha producido una excepción no controlada en su aplicación en Windows 10
- Solucione el alto uso de disco de WaasMedicSVC.exe en Windows 10
Esperamos que esta guía haya sido útil y puedas solucionar Servicio de agente de SoftThinks Alto uso de CPU en Windows 10. Háganos saber qué método funcionó mejor para usted. Además, si tiene alguna consulta/sugerencia con respecto a este artículo, no dude en dejarla en la sección de comentarios.