Cómo abrir archivos recientes en Windows 10
Miscelánea / / May 14, 2022
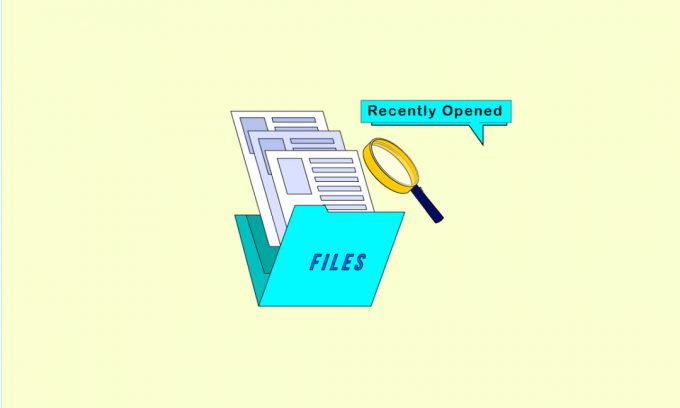
Windows tiene una gran base de usuarios y muchas grandes empresas confían en Windows para su buen funcionamiento. Ha ganado protagonismo debido a la extensa lista de funciones que ofrece a sus usuarios. La capacidad de administrar archivos con MS Office, abrir fotos y videos e incluso crear aplicaciones, cada uno de estos se puede hacer en Windows 10. Además de esto, Windows realiza un seguimiento de su actividad y mantiene una lista de archivos abiertos recientemente. Usando esta lista, puede aprender cómo recuperar documentos recientes o cómo encontrar documentos de Word recientes. Si es alguien que busca consejos sobre cómo ver archivos abiertos recientemente en Windows 7, entonces está en el lugar correcto. Le traemos una guía útil que le enseñará cómo abrir archivos recientes en Windows 10.
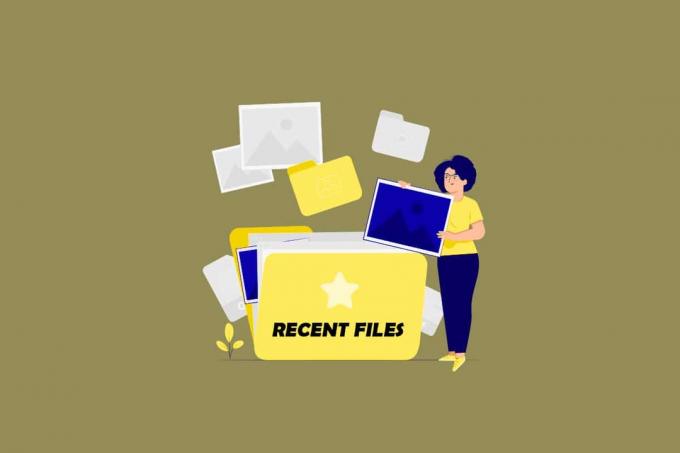
Contenido
- Cómo abrir archivos recientes en Windows 10
- Método 1: a través del Explorador de archivos
- Método 2: A través del cuadro de diálogo Ejecutar
Cómo abrir archivos recientes en Windows 10
Comprender cómo recuperar documentos recientes puede ser útil cuando necesite acceder rápidamente a archivos que cerró recientemente. Hay muchas maneras de aprender cómo encontrar información reciente.
Palabra documentos y busque archivos abiertos recientemente en Windows 7 o Windows 10 y estos son algunos de ellos.Método 1: a través del Explorador de archivos
Esta es la forma más fácil de aprender a abrir archivos recientes en Windows 10. El Explorador de archivos de Windows tiene una opción de acceso rápido que muestra la lista de archivos abiertos recientemente. Puede utilizar esta opción siguiendo estos pasos.
1. presione el Windows + Ellaves simultáneamente para abrir Explorador de archivos.
2. En el panel izquierdo, haga clic en el Acceso rapido opción.
Nota: En Windows 10, Explorador de archivos abre el Acceso rapido ventana por defecto.

3. Puede ver sus archivos abiertos recientemente en el lado derecho debajo Archivos recientes.

Ahora ya sabe cómo abrir archivos recientes en Windows 10. Si no ve la opción de acceso rápido en el Explorador de archivos, siga los pasos a continuación.
4. Navegar a la siguiente ubicación sendero en Explorador de archivos.
%AppData%\Microsoft\Windows\Reciente

5. Abrirá el Artículos recientes ventana.
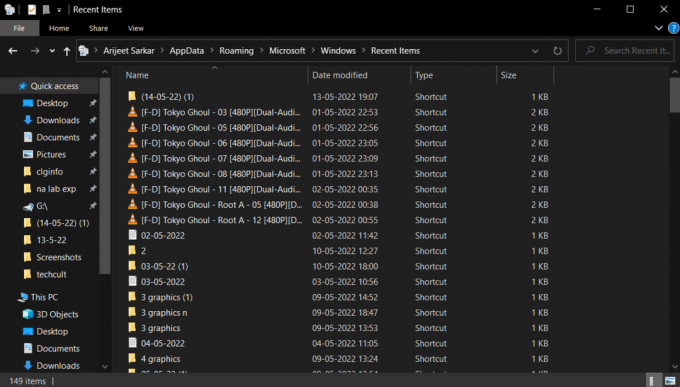
6. Haga clic derecho en cualquier espacio vacío en la carpeta Elementos recientes y seleccione Ordenar por > Fecha de modificación.
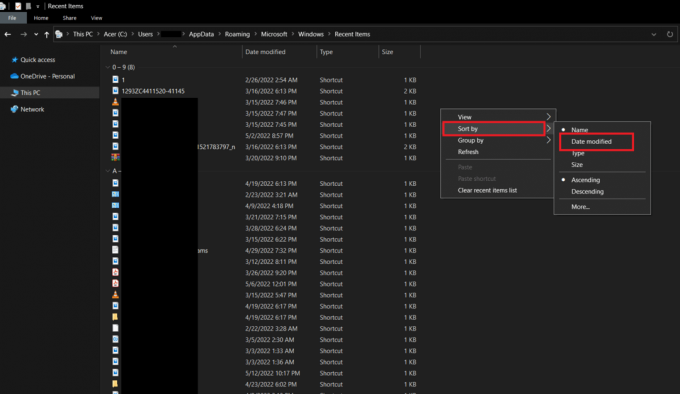
7. Organizará los archivos según la última vez que se abrieron. Esto le permitirá ver archivos abiertos recientemente.
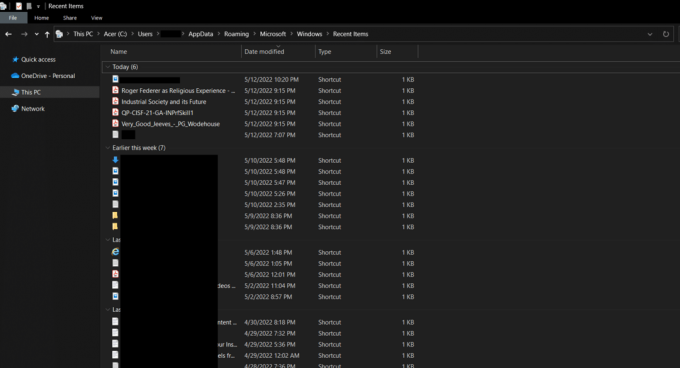
Lea también:Arreglar el Explorador de archivos de Windows 10 trabajando en él Error
Método 2: A través del cuadro de diálogo Ejecutar
Ejecutar cuadro de diálogo se utiliza para ejecutar varios tipos de comandos en Windows. Estos comandos se pueden usar para realizar tareas o abrir archivos y directorios junto con la lista de apertura de archivos abiertos recientemente. Siga estos pasos para hacer lo mismo.
1. Presionar Windows + Rllaves juntos para abrir el Correr caja de diálogo.

2. Tipo Reciente y golpea el Introducir clave abrir Reciente carpeta.
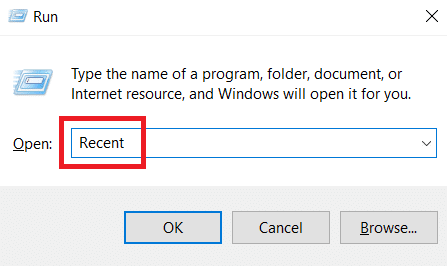
3. Seguir Paso 6 desde Método 1 para ordenar los archivos abiertos recientemente según sus preferencias.
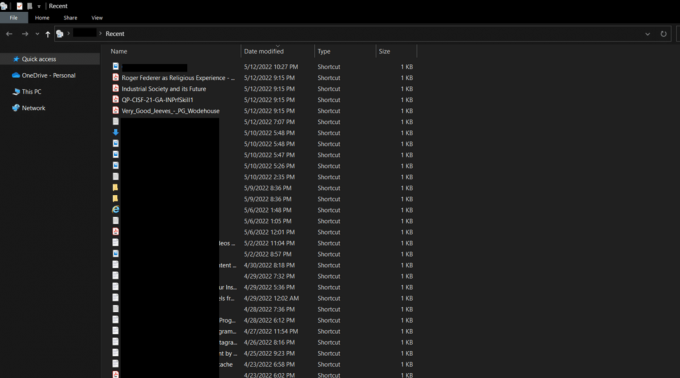
Preguntas frecuentes (FAQ)
Q1. ¿Qué actividades de usuario puede rastrear Windows 10?
Respuesta Windows puede detectar todas las actividades realizadas dentro de las aplicaciones de Microsoft. Puede informar cualquier cambio realizado en el software e incluso rastrear la actividad de su navegador y ciertas pulsaciones de teclas y enviarlas a microsoft. Sin embargo, puede ocultar la ubicación de su dispositivo en Windows 10.
Q2. ¿El Explorador de archivos permite extensiones?
Respuesta Microsoft no ofrece ninguna extensión para Explorador de archivos pero hay extensiones de terceros disponibles. Algunas de estas extensiones pueden hacer que el Explorador de archivos sea eficiente y pueden ayudarlo a maximizar su potencial.
Recomendado:
- El comando de corrección falló con el código de error 1 Información de Python Egg
- Cómo copiar la ruta completa de un archivo o carpeta en Windows 10
- Arreglar Amazon Kindle que no aparece en la PC
- Cómo evitar que Windows 10 pida permiso
Esperamos que esta guía haya sido útil y haya podido aprender cómo abrir archivos recientes en Windows 10. Háganos saber qué método funcionó mejor para usted. Si tiene alguna consulta o sugerencia, no dude en dejarla en la sección de comentarios.



