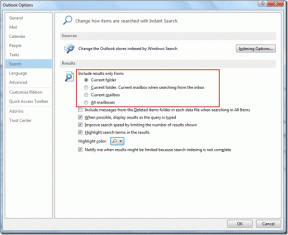Las 4 mejores formas de arreglar el bloqueo dinámico que no funciona en Windows 11
Miscelánea / / May 19, 2022
Windows 11 ofrece una amplia gama de características de seguridad que lo ayudan a proteger su PC. Él Bloqueo dinámico es una de esas características que bloquea su PC automáticamente cuando se aleja de ella. Sin embargo, si el bloqueo dinámico no funciona en Windows, es posible que desee solucionar el problema subyacente de inmediato.

Trabajar con los consejos de solución de problemas que se mencionan a continuación debería ayudarlo a solucionar el problema de bloqueo dinámico que no funciona en poco tiempo. Vamos a empezar.
1. Compruebe la configuración de bloqueo dinámico
Lo primero que debe hacer es verificar las opciones de inicio de sesión en su PC y asegurarse de que el bloqueo dinámico esté habilitado. Así es como puedes hacerlo.
Paso 1: Haga clic derecho en el menú Inicio y seleccione Configuración de la lista.

Paso 2: Use el panel izquierdo para cambiar a la pestaña Cuentas.

Paso 3: Haga clic en "Opciones de inicio de sesión" en el panel derecho.

Paso 4: Desplácese hacia abajo hasta Configuración adicional y haga clic en Bloqueo dinámico para expandirlo.

Paso 5: Marque la casilla que dice "Permitir que Windows bloquee automáticamente su dispositivo cuando no esté".

Lleve su dispositivo Bluetooth fuera del alcance de su computadora para verificar si el bloqueo dinámico funciona.
2. Desemparejar y emparejar su dispositivo Bluetooth
Los problemas de conectividad Bluetooth con su dispositivo también pueden impedir que el bloqueo dinámico funcione correctamente. Por lo general, puede resolver tales problemas de conectividad desvincular tu dispositivo y emparejarlo de nuevo. Así es cómo.
Paso 1: Abra el menú Inicio y haga clic en el icono con forma de engranaje para iniciar la aplicación Configuración.

Paso 2: Navegue a la pestaña Bluetooth y dispositivos a su izquierda y haga clic en Dispositivos.

Paso 3: Haga clic en los tres puntos en el lado derecho de su dispositivo y seleccione Eliminar dispositivo.
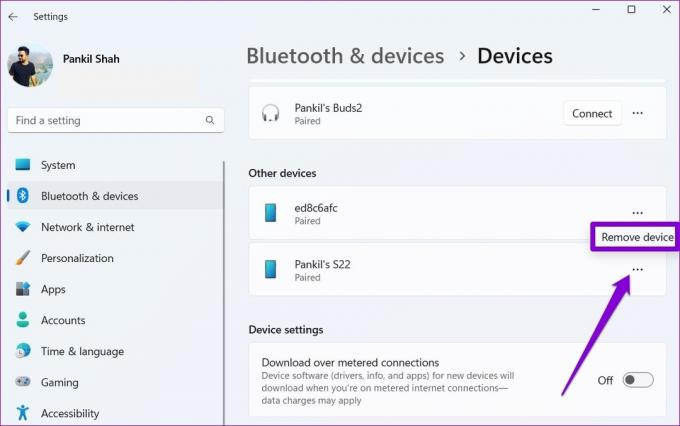
Paso 4: Después de que Windows elimine el dispositivo, haga clic en el botón Agregar dispositivo para vincularlo nuevamente.
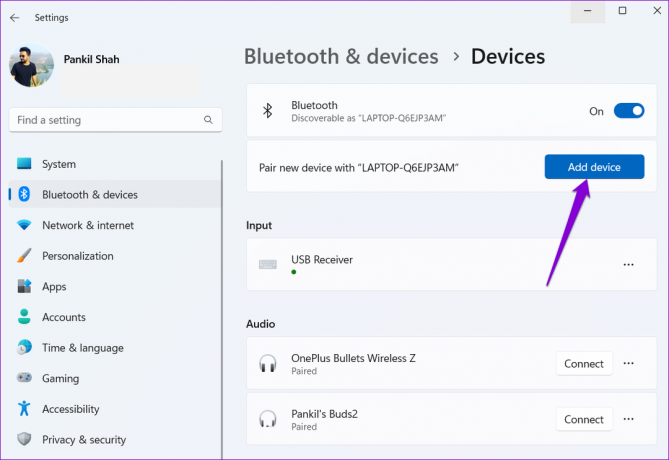
Después de emparejar su dispositivo, verifique si el bloqueo dinámico funciona.
3. Actualizar o reinstalar los controladores de Bluetooth
Los controladores de Bluetooth en su PC facilitan la conexión entre Windows y sus dispositivos inalámbricos. Cualquier problema con esos controladores puede arruinar la conectividad Bluetooth de su PC y provocar tales problemas. Para anular esto, puede intentar actualizar su Controlador de Bluetooth de la PC siguiendo los pasos a continuación.
Paso 1: Haga clic en el icono de búsqueda en la barra de tareas, escriba administrador de dispositivosy seleccione el primer resultado que aparece.
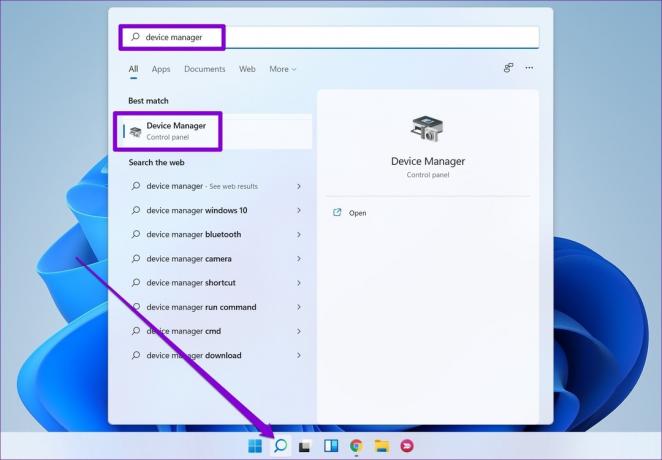
Paso 2: Haga doble clic en Bluetooth para expandirlo. Haga clic derecho en el dispositivo problemático y seleccione Actualizar controlador de la lista.

Desde allí, siga las indicaciones en pantalla para terminar de actualizar el controlador.
Si el problema persiste, puede intentar desinstalar el controlador de Bluetooth problemático siguiendo los pasos anteriores. Una vez eliminado, reinicie su PC para permitir que Windows vuelva a instalar ese controlador.
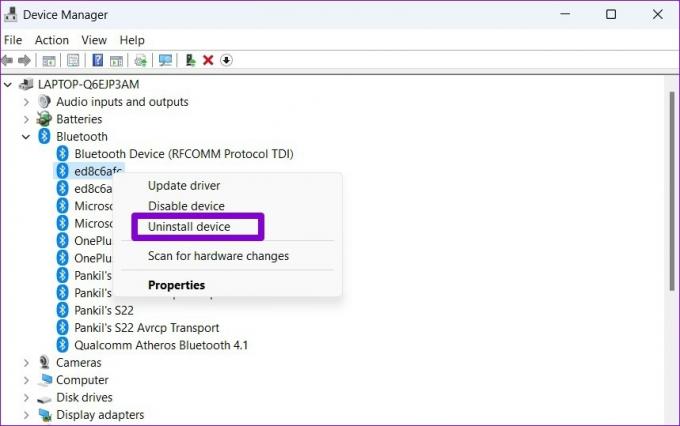
Después de eso, inspeccione si esto ayuda a que el bloqueo dinámico funcione.
4. Modificar el Editor del Registro o Cambiar la Política de Grupo
Si el bloqueo dinámico aún no funciona correctamente o si la opción aparece atenuada, es probable que la función esté desactivada en su PC. Así es como puede habilitarlo usando el Editor del Registro.
Antes de continuar, tómese un tiempo para copia de seguridad de la configuración actual del registro primero.
Paso 1: Presione la tecla de Windows + S para abrir la Búsqueda de Windows. Tipo Editor de registro en el cuadro y haga clic en Ejecutar como administrador.

Paso 2: Seleccione Sí cuando aparezca el mensaje Control de cuentas de usuario.

Paso 3: En la ventana del Editor del Registro, pegue la siguiente ruta en la barra de direcciones en la parte superior y presione Entrar. Esto lo llevará a la clave Winlogon.
HKEY_CURRENT_USER\Software\Microsoft\Windows NT\CurrentVersion\Winlogon
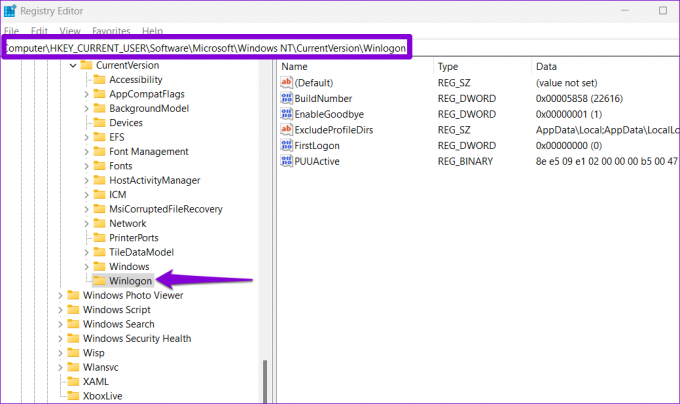
Paso 4: Haga doble clic en la entrada EnableGoodbye a la derecha y establezca sus datos de valor en 1. Luego, presione Aceptar para continuar.

Reinicie su PC para aplicar los cambios y verifique si puede usar el bloqueo dinámico.
Alternativamente, también puede habilitar el bloqueo dinámico desde Editor de directivas de grupo si su PC ejecuta la edición Pro, Enterprise o Education de Windows 11. Así es cómo.
Paso 1: Presione la tecla de Windows + R para iniciar el cuadro de diálogo Ejecutar. Escribir gpedit.msc en el campo Abrir y presione Entrar.
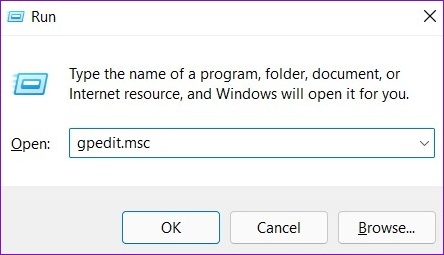
Paso 2: En la ventana del Editor de políticas de grupo local, use el panel izquierdo para navegar a la carpeta Windows Hello for Business. Aquí está la ruta de la dirección:
Configuración del equipo\Plantillas administrativas\Componentes de Windows\Windows Hello para empresas
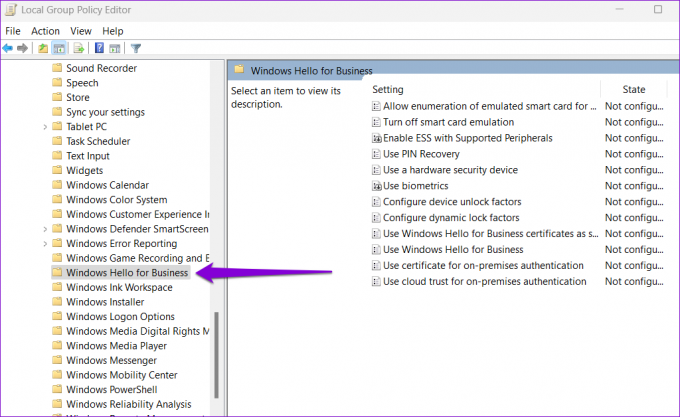
Paso 3: Haga doble clic en la política "Configurar factores de bloqueo dinámico" en el panel derecho.

Paso 4: Seleccione Habilitado y haga clic en Aplicar.

Eso es todo. Reinicie su PC luego e intente el bloqueo dinámico nuevamente.
Seguridad Garantizada
El bloqueo dinámico es una característica extremadamente útil si trabaja en un espacio público y tiene la costumbre de dejar su PC desatendida. Sin embargo, tales problemas con el bloqueo dinámico no deberían obligarlo a bloquear su PC manualmente cada vez que se aleja de ella. Pruebe los consejos mencionados anteriormente y díganos cuál le ayuda a solucionar el bloqueo dinámico en Windows 11.
Última actualización el 18 de mayo de 2022
El artículo anterior puede contener enlaces de afiliados que ayudan a respaldar a Guiding Tech. Sin embargo, no afecta nuestra integridad editorial. El contenido sigue siendo imparcial y auténtico.
SABÍAS
Su navegador realiza un seguimiento del sistema operativo, la dirección IP, el navegador y también los complementos y complementos del navegador.

Escrito por
Pankil es un ingeniero civil de profesión que comenzó su viaje como escritor en EOTO.tech. Recientemente se unió a Guiding Tech como escritor independiente para cubrir procedimientos, explicaciones, guías de compra, consejos y trucos para Android, iOS, Windows y Web.