Arreglar Cortana ocupando memoria en Windows 10
Miscelánea / / May 21, 2022
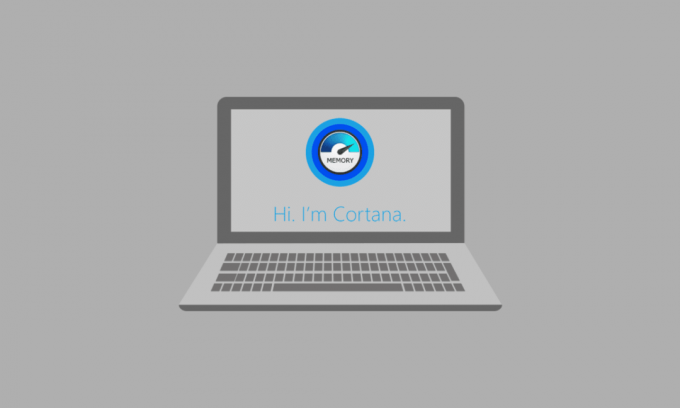
Una de las características que hacen que la versión de Windows 10 sea superior a otras es la aplicación Cortana. Sin embargo, con su funcionalidad mejorada, surge el problema de que Cortana usa demasiada memoria en su PC. El problema del alto uso de memoria de Cortana ha ralentizado y alterado los procesos básicos. Por lo tanto, el artículo tiene como objetivo proporcionar soluciones para que Cortana aborde los problemas de memoria y controle la memoria utilizada por la aplicación Cortana. Lea el artículo hasta el final para conocer los métodos para solucionar el problema de Cortana usando memoria en PC con Windows 10.

Contenido
- Cómo arreglar que Cortana ocupe memoria en Windows 10
- Método 1: métodos básicos de solución de problemas
- Método 2: cambiar las propiedades del archivo SearchUI.exe
- Método 3: eliminar el archivo SearchUI.exe
- Método 4: eliminar la aplicación Cortana
- Opción I: a través del símbolo del sistema
- Opción II: A través de Windows PowerShell
Cómo arreglar que Cortana ocupe memoria en Windows 10
Cortana es un asistente virtual de Microsoft. Si enfrenta un alto uso de memoria mientras usa la aplicación Cortana, puede seguir los métodos de solución de problemas que se proporcionan en este artículo.
Método 1: métodos básicos de solución de problemas
Si tiene problemas con Cortana, ya que utiliza mucho espacio de memoria, primero puede probar los métodos básicos de solución de problemas que se explican a continuación. Los métodos simples que se mencionan a continuación pueden eliminar el problema de la memoria de Cortana en su PC.
1. Reiniciar PC
Si hay ciertas fallas en su PC que hacen que la aplicación Cortana ocupe memoria, puede intentar reiniciar su PC. presione el ventanas clave, haga clic en el Energía botón en el COMIENZO menú y haga clic en el Reiniciar opción para reiniciar su PC.

2. Reparar Archivos Corruptos
Si hay archivos de malware en su PC, puede retrasar la carga de la aplicación Cortana y, como resultado, la aplicación Cortana ocupará mucha memoria. Puede escanear los archivos y buscar archivos de malware en los archivos del sistema utilizando las herramientas DISM y SFC. Lea el artículo para saber Cómo reparar archivos de sistema en Windows 10.

3. Actualizar controladores de gráficos
Como Cortana es una aplicación que se basa en imágenes y gráficos, debe tener un controlador gráfico actualizado en su PC para que funcione bien. Lea el artículo para saber cómo actualizar los controladores gráficos en su PC y solucione el problema.
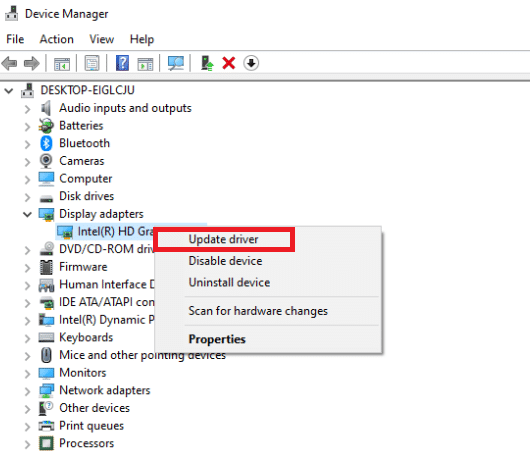
4. Activar plan de energía equilibrada
Si está utilizando un plan de energía que consume mucha batería, la aplicación Cortana puede consumir mucha memoria. Debe usar un plan sin energía o el plan de energía equilibrada para solucionar el problema. Lea el artículo para saber Cómo cambiar los planes de energía en Windows 10.

5. Deshabilitar Cortana
Si la aplicación Cortana es problemática en su PC, puede intentar deshabilitar la aplicación de forma permanente en su PC para solucionar el problema. Lea el artículo sobre cómo deshabilitar la aplicación Cortana en su PC para solucionar el problema.

6. Realizar restauración del sistema
A veces, la aplicación Cortana puede haber usado poca memoria mientras su PC estaba en una configuración anterior. Si este es el caso, puede intentar volver a la configuración anterior restaurando su PC. Lea el artículo para saber cómo usar la restauración del sistema en Windows 10.
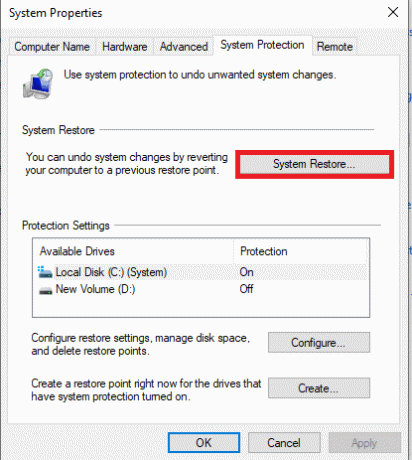
Lea también:7 formas de arreglar Cortana no puede oírme
Si los métodos básicos de solución de problemas no solucionan el uso elevado de memoria de Cortana en Windows 10, siga los métodos que se enumeran a continuación para resolver el problema.
Método 2: cambiar las propiedades del archivo SearchUI.exe
Puede cambiar manualmente las propiedades del archivo ejecutable de Cortana o SearchUI.exe siguiendo los pasos que se describen a continuación para solucionar el problema de que Cortana ocupa memoria.
1. Golpea el Teclas Windows + E juntos para lanzar el Explorador de archivos y navegar a Microsoft. ventanas.Cortana_cw5n1h2txyewy carpeta navegando a la siguiente sendero.
C:\Windows\SystemApps\Microsoft. ventanas.Cortana_cw5n1h2txyewy

2. Haga clic derecho en el SearchUI.exe archivo en la lista y haga clic en la opción Propiedades en el menú para abrir la ventana Propiedades.

3. Navegar a la Seguridad pestaña y haga clic en el Avanzado botón en el Propiedades de la interfaz de usuario de búsqueda ventana.
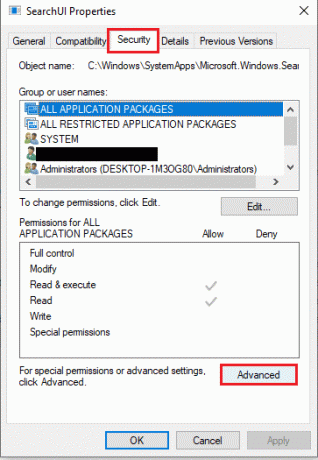
4. En el Configuración de seguridad avanzada para SearchUI ventana, haga clic en el Cambio en la ventana para cambiar los permisos.
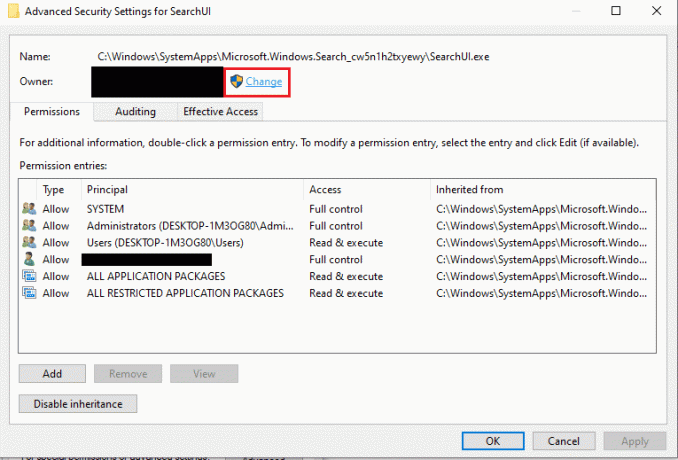
5. Clickea en el Avanzado… botón en la esquina inferior izquierda de la Seleccione Usuario o Grupo ventana.
Nota: También puede escribir el nombre de la cuenta de usuario en el Ingrese el nombre del objeto para seleccionar: barra y haga clic en la cuenta en los resultados.

6. Ahora, haga clic en el Encuentra ahora botón, seleccione el nombre de la cuenta de usuario en el Resultados de la búsqueda: barra y haga clic en el DE ACUERDO botón para seleccionar la cuenta.
Nota: Aquí, la cuenta de administrador se selecciona en la lista con fines explicativos.

7. Clickea en el DE ACUERDO botón en el Seleccione Usuario o Grupo ventana para confirmar la selección de la cuenta de usuario.
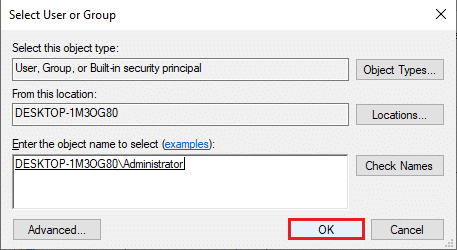
8. En el Configuración de seguridad avanzada para SearchUI ventana, seleccione la cuenta de usuario que ha agregado y haga clic en el Agregar botón en la esquina inferior izquierda de la ventana.

9. Luego, seleccione el Permitir opción en el Tipo menú desplegable y seleccione todas las opciones bajo el Permisos básicos bar.
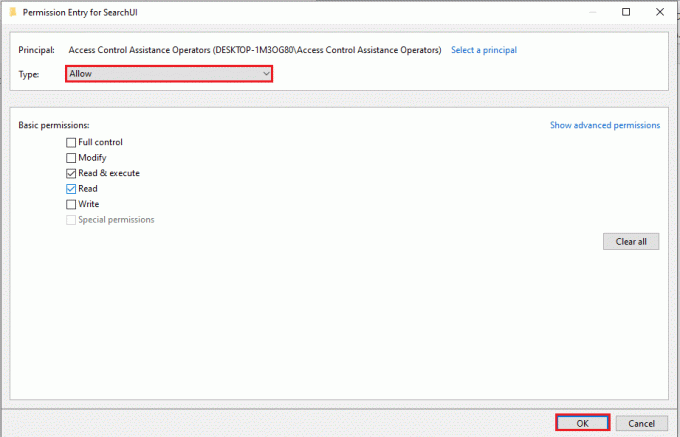
10. Clickea en el DE ACUERDO botón para dar permiso a la cuenta
11. Próximo. clickea en el Aplicar y luego en el DE ACUERDO botones en el Configuración de seguridad avanzada para SearchUI ventana para finalizar el proceso.
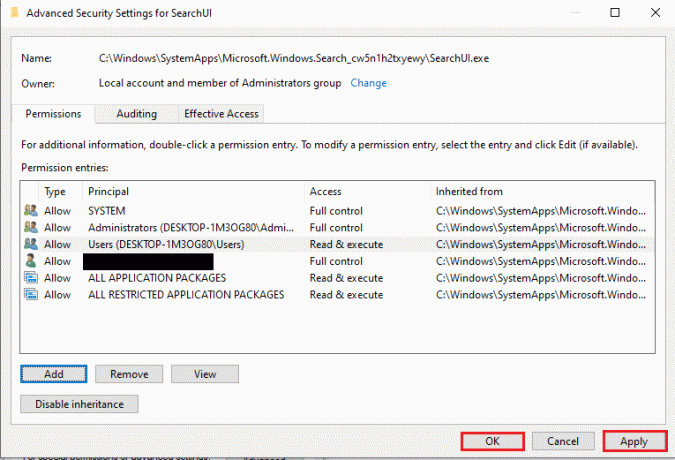
Lea también:Cómo conectar Cortana a la cuenta de Gmail en Windows 10
Método 3: eliminar el archivo SearchUI.exe
El método le permitirá eliminar por completo el archivo ejecutable de Cortana para solucionar el problema de la memoria de Cortana. Siga los pasos dados para corregir el alto uso de memoria de Cortana en Windows 10.
1. presione el Teclas Ctrl + Mayús + Esc juntos para abrir Administrador de tareas.
2. Navegar a la Procesos pestaña, seleccione la Cortana aplicación en el aplicaciones sección y haga clic en el Tarea final para cerrar la aplicación Cortana.
Nota: Este paso cerrará la aplicación Cortana que se ejecuta en segundo plano y evitará la pérdida de datos en su PC.
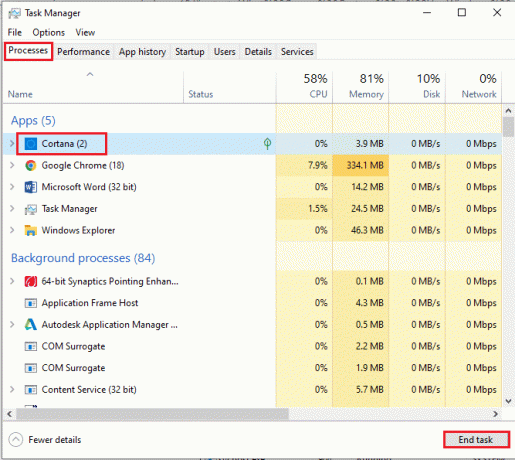
3. Ve a la Detalles pestaña y seleccione la SearchUI.exe archivo, luego haga clic en el Tarea final botón.
Nota: El paso deshabilitará el archivo SearchUI.exe que se ejecuta en segundo plano para permitirle eliminar el archivo fácilmente en su PC.

4. presione el Windows + Ellaves simultáneamente para abrir la Explorador de archivos y navegar a Microsoft. ventanas.Cortana_cw5n1h2txyewy carpeta yendo a la carpeta dada sendero.
C:\Windows\SystemApps\Microsoft. ventanas.Cortana_cw5n1h2txyewy
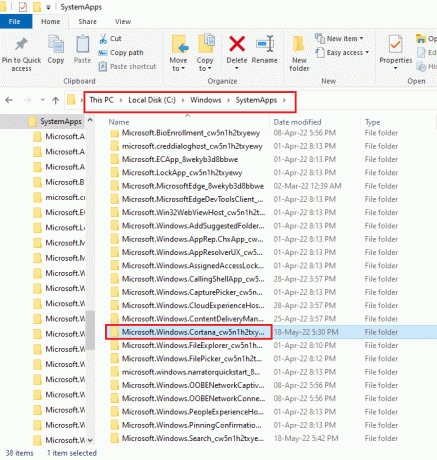
5. Haga clic derecho en el SearchUI.exe archivo en la lista y haga clic en la opción Borrar en el menú para eliminar el archivo.
Nota: También puede eliminar el archivo seleccionándolo y presionando el botón Borrarllave.
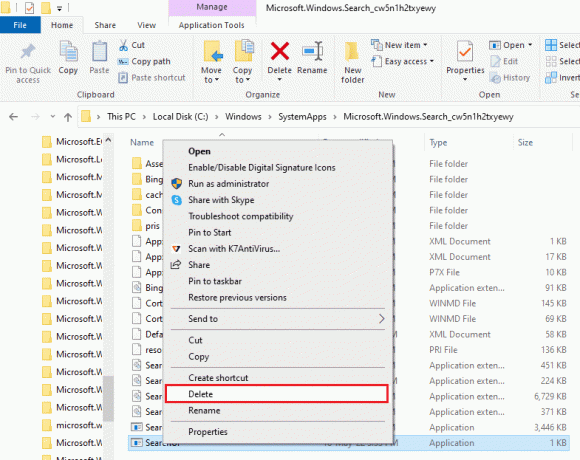
Método 4: eliminar la aplicación Cortana
Si ninguno de los métodos anteriores soluciona el problema, puede eliminar la aplicación Cortana. Siga los pasos dados para hacerlo.
Opción I: a través del símbolo del sistema
Puede usar la aplicación Símbolo del sistema y ejecutar algunos comandos para solucionar el problema de la memoria de Cortana en su PC. Este método le permitirá anular los problemas y permisos en su PC y puede solucionar fácilmente el problema de alto uso de memoria de Cortana.
1. Golpea el tecla de Windows, tipo Símbolo del sistemay haga clic en Ejecutar como administrador opción.

2. Clickea en el Sí en la ventana de UAC para permitir la aplicación del símbolo del sistema como administrador.
3. Escriba lo dado dominio y presione el botón Ingresarllave tomar posesión de Microsoft. Ventanas. Cortana carpeta.
tomar posesión /f "%WinDir%\SystemApps\Microsoft. ventanas.Cortana_cw5n1h2txyewy" /a /r /d y

4. Luego, ejecuta lo siguiente dominio y presione el botón Ingresarllave para otorgar permisos al Administrador.
icacls "%WinDir%\SystemApps\Microsoft. ventanas.Cortana_cw5n1h2txyewy" /herencia: r /concesión: r Administradores:(OI)(CI)F /t /c
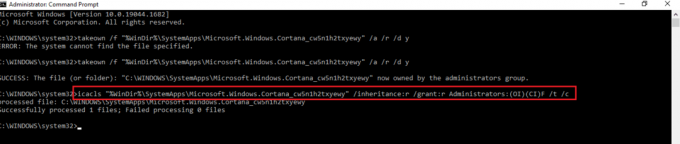
5. Escriba lo dado dominio y presione el botón Introducir clave para eliminar el SearchUI.exe archivo en su PC.
taskkill / im SearchUI.exe /F

6. Finalmente ejecuta lo siguiente dominio para quitar el Microsoft. Ventanas. Cortana directorio desde su PC y presione la tecla Ingresarllave para ejecutar el comando.
rd "%WinDir%\SystemApps\Microsoft. ventanas.Cortana_cw5n1h2txyewy" /s /q

Lea también:Desactivar permanentemente Cortana en Windows 10
Opción II: A través de Windows PowerShell
Dado que la aplicación Cortana es una aplicación integrada en Windows 10, no es fácil eliminar la aplicación como otras aplicaciones. Sin embargo, puede usar la aplicación Windows PowerShell para eliminar el paquete y corregir el problema de uso de memoria de Cortana en su PC.
1. presione el tecla de Windows, tipo Potencia Shelly haga clic en Ejecutar como administrador.

2. Clickea en el Sí botón en el Control de cuentas del usuario oportuno.
3. Luego, escriba lo siguiente dominio y presione el botón Ingresarllave para eliminar la aplicación Cortana de su PC.
'Get-AppxPackage -todos los usuarios Microsoft.549981C3F5F10 | Eliminar-AppxPackage'
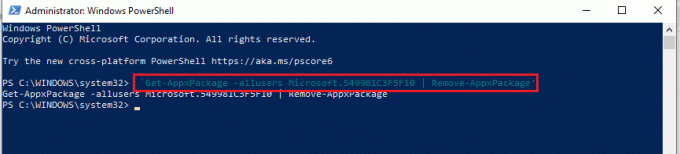
Recomendado:
- Cómo configurar un fondo de pantalla animado en Windows 10
- Cómo forzar a Cortana a usar Chrome en Windows 10
- Arreglar la tartamudez de los auriculares Bluetooth en Windows 10
- Cómo solicitar el control en los equipos de Microsoft
El artículo se centra en los métodos para solucionar el problema de Cortana ocupando la memoria en Windows 10. Si Cortana usa demasiada memoria en su PC, puede seguir los métodos mencionados en el artículo y resolver el problema de alto uso de memoria de Cortana. Puede controlar Cortana usando la memoria en Windows 10 y hacer que su PC sea más funcional usando los métodos explicados. Si tiene alguna sugerencia o consulta sobre el tema, déjela en la sección de comentarios para que podamos seguirla.



