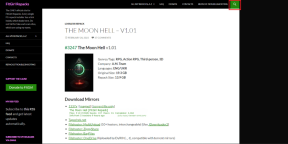5 formas de arreglar el correo de Apple que no se sincroniza con Gmail en el iPhone
Miscelánea / / May 24, 2022
El iPhone viene con una aplicación de correo dedicada para que no tengas que instalar una de terceros de manera predeterminada. Además de iCloud, la aplicación Apple Mail te permite iniciar sesión en diferentes servicios de correo electrónico como Gmail. Sin embargo, usar Gmail en la aplicación Mail puede ser complicado, especialmente cuando los correos electrónicos no se sincronizan en el iPhone.

Configurar su cuenta de Gmail en la aplicación Mail es fácil. Pero si Apple Mail no se sincroniza con Gmail en su iPhone, aquí hay algunas soluciones que lo ayudarán a solucionar el problema.
1. Comprobar si Gmail está habilitado para Apple Mail
La aplicación Mail es la aplicación de cliente de correo electrónico predeterminada para dispositivos de manzana, al igual que Gmail viene preinstalado para Android. Puede consultar y responder a todos sus correos electrónicos desde la comodidad de su iPhone. Tienes acceso a funciones geniales como crear una lista vip, opciones de formato enriquecido y accesos directos de Siri.
La primera solución para corregir que Apple Mail no se sincronice con Gmail es verificar si Gmail se ha habilitado para usarse en Apple Mail o no. Sigue estos pasos.
Paso 1: Abra la aplicación Configuración en su iPhone.

Paso 2: Desplácese hacia abajo y toque Correo.

Paso 3: Seleccione la opción Cuentas.

Todas las cuentas que está utilizando en su iPhone aparecerán en la pantalla.

Paso 4: Toca tu ID de Gmail.

Paso 5: Toque el interruptor para habilitar la opción Correo para su cuenta de Gmail si está deshabilitada.

Paso 6: Cierre la aplicación Configuración y vaya a Correo para verificar si el problema está resuelto.

2. Compruebe si Obtener nueva fecha está habilitado para Gmail
Después de agregar su Gmail a la aplicación Apple Mail, se conectará con el servidor de Gmail para obtener sus datos y ponerlos a disposición en su iPhone. Si la aplicación Apple Mail no se sincroniza con su Gmail, debe verificar si la obtención de nuevos datos está habilitada para Gmail o no. Sigue estos pasos.
Paso 1: Abra la aplicación Configuración en su iPhone, desplácese hacia abajo y toque Correo.

Paso 2: Toca Cuentas.

Paso 3: En la lista Cuentas, toque Obtener nuevos datos.

Paso 4: Toca el ID de tu cuenta de Gmail.

Paso 5: Asegúrate de que Obtener esté seleccionado para Gmail.

Paso 6: En Recuperar, toque Automáticamente para asegurarse de que los nuevos datos de Gmail estén disponibles en su iPhone.

Tenga en cuenta que la obtención automática podría dar lugar a una disminución de la duración de la batería. Para evitar eso, puede optar por obtener nuevos datos cada hora, cada 30 minutos o 60 minutos.
3. Forzar cierre y reinicio de la aplicación Apple Mail
Ha habilitado correctamente Gmail para la aplicación Apple Mail, y ahora debería poder ver todos sus correos electrónicos nuevos y antiguos. Pero si aún tiene problemas, puede pasar al siguiente paso de forzar el cierre y el reinicio de la aplicación Apple Mail. Esto le dará a la aplicación Mail un nuevo comienzo en tu iPhone. Sigue estos pasos.
Paso 1: Desde la pantalla de inicio, desliza hacia arriba desde la parte inferior y mantén presionado.

Todas las aplicaciones que se ejecutan en segundo plano serán visibles en la pantalla de su iPhone.
Paso 2: Toque deslizar hacia arriba desde la ventana de la aplicación Correo para eliminarlo del fondo.

Paso 3: Vuelva a abrir la aplicación Correo.

4. Cerrar sesión y volver a iniciar sesión en su cuenta de Gmail
Después de volver a abrir la aplicación Mail después de forzar el cierre, si aún no puede ver las actualizaciones sincronizadas de Gmail, puede intentar cerrar sesión e iniciar sesión nuevamente con su cuenta de Google. Sigue estos pasos.
Paso 1: Abra la aplicación Configuración en su iPhone.

Paso 2: Desplácese hacia abajo y seleccione Correo.

Paso 3: Toca Cuentas.

Paso 4: Seleccione su cuenta de Gmail que no se sincroniza con Apple Mail.

Paso 5: Toca Eliminar cuenta.
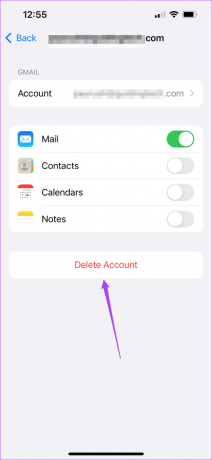
Paso 6: Toque nuevamente en Eliminar cuenta para confirmar su acción.
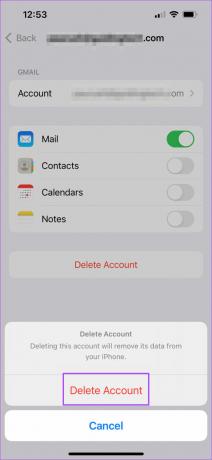
Paso 7: Después de que iOS elimine su cuenta, toque Agregar cuenta,

Paso 8: Seleccione Google de la lista de servicios de correo electrónico.

Paso 9: Toque Continuar para permitir que Configuración abra la página web.

Paso 10: Vuelva a iniciar sesión con su ID y contraseña de Gmail.
Cierre la aplicación Configuración y vuelva a abrir Apple Mail para verificar si la aplicación puede obtener nuevos correos electrónicos.

5. Actualice la versión de iOS de su iPhone
El último recurso para usted si nada ha funcionado hasta ahora es verificar la actualización de iOS en su iPhone. Al actualizar la versión de iOS, podrá usar una nueva versión de todas las aplicaciones del sistema, incluido Mail. Si ha estado retrasando las actualizaciones de iOS, es posible que se esté perdiendo las correcciones de errores, los parches de seguridad y otras mejoras de la aplicación Mail. Sigue estos pasos.
Paso 1: Abra la aplicación Configuración en su iPhone.

Paso 2: Desplácese hacia abajo y toque General.

Paso 3: Toca Actualización de software.

Paso 4: Si hay una actualización disponible para iOS, descárguela e instálela.

Después de instalar una actualización de iOS y su iPhone se reinicia, vuelva a abrir la aplicación Mail.

Use la aplicación Apple Mail con facilidad
Al usar la aplicación Apple Mail para acceder, leer y usar su cuenta de Gmail, es posible que los nuevos correos electrónicos dejen de llegar repentinamente. Sin embargo, puede emplear las soluciones mencionadas anteriormente. Si usa otro servicio de correo electrónico como Outlook o Yahoo, las soluciones siguen siendo casi las mismas. Consulte nuestra guía si el La aplicación de correo no funciona en iPhone
Última actualización el 24 de mayo de 2022
El artículo anterior puede contener enlaces de afiliados que ayudan a respaldar a Guiding Tech. Sin embargo, no afecta nuestra integridad editorial. El contenido sigue siendo imparcial y auténtico.