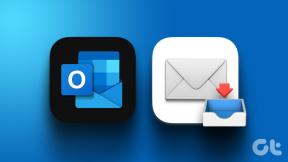Cómo firmar archivos PDF en Adobe Acrobat Reader en iPhone y Mac
Miscelánea / / May 27, 2022
Adobe Acrobat Reader es una de las fuentes más antiguas para abrir archivos PDF. Desde sus inicios, la aplicación ha recibido varias actualizaciones para hacerla más confiable para ver y editar archivos PDF. Muchos usuarios de Apple confían en Adobe Acrobat Reader para abrir archivos PDF en lugar de usar el navegador o la aplicación de vista previa predeterminada.

Es posible que desee crear archivos PDF para documentos importantes, contratos, recibos, facturas, etc. Es posible que deba agregar una firma para garantizar la autenticidad. Adobe Acrobat Reader lo hace más fácil. Esta publicación le mostrará cómo firmar archivos PDF en Adobe Acrobat Reader en iPhone y Mac.
Firme PDF en Adobe Acrobat Reader en iPhone y iPad
Es una configuración única antes de comenzar a firmar documentos PDF utilizando Adobe Acrobat Reader en su iPhone y iPad. Puede abrir, editar y compartir rápidamente archivos PDF con cualquier persona sobre la marcha utilizando las aplicaciones oficiales de Adobe Acrobat Reader. Puede usar la función Firmar PDF en su iPhone o iPad siempre que tenga que firmar un documento PDF y compartirlo rápidamente.
Antes de comenzar con los pasos, asegúrese de utilizar la última versión de la aplicación Adobe Acrobat Reader en su iPhone o iPad.
Descargar Adobe Acrobat Reader para iPhone
Descargar Adobe Acrobat Reader para iPad
Sigue estos pasos.
Paso 1: Abra la aplicación Adobe Acrobat Reader en su iPhone o iPad.

Paso 2: Abre el archivo PDF que tienes que firmar.
Paso 3: Después de que se abra el archivo, toque el ícono del lápiz azul en la parte inferior derecha.

Paso 4: Toca Rellenar y firmar.
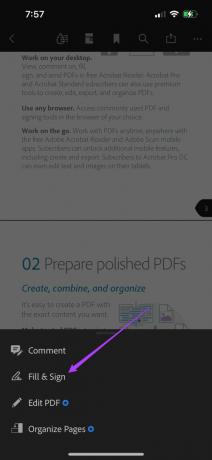
Paso 5: Toque el ícono del lápiz en la parte inferior derecha para agregar su firma.

Paso 6: Toca Crear firma.

Deberá girar su iPhone o iPad para agregar su firma.
Paso 7: Pase los dedos para dibujar su firma en el espacio proporcionado.
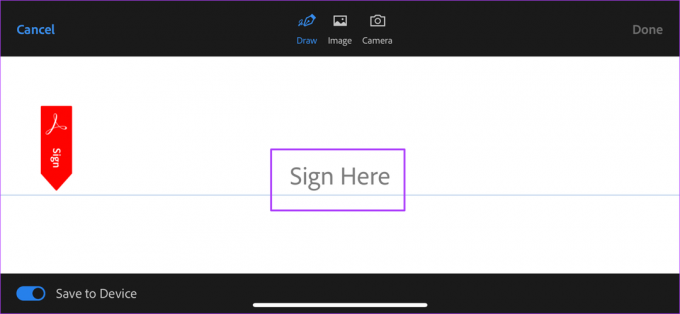
Si ha guardado un archivo PNG de su firma o desea hacer clic en una imagen de su firma, puede elegir entre las opciones de firma.

Puede optar por guardar esta nueva firma en su iPhone o iPad. Habilite o deshabilite la palanca en la parte inferior izquierda según su elección.

Paso 8: Después de dibujar su firma, toque Listo para guardarla.
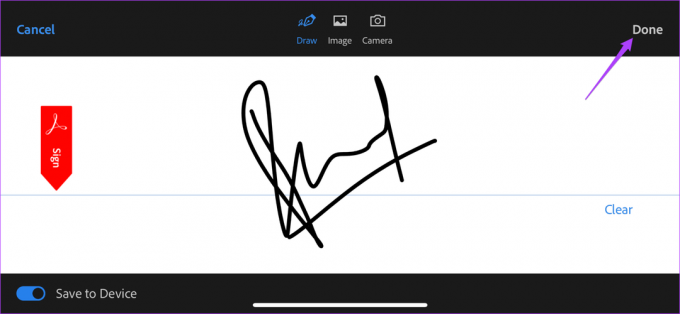
Paso 9: Toque el documento para agregar su firma a su PDF.
Paso 10: Ahora puede elegir cambiar el tamaño de su firma y cambiar su color.

Paso 11: Toque Listo para guardar los cambios.

Sugerencia adicional: elimine la firma guardada en Adobe Acrobat Reader
Siga estos pasos si desea eliminar su firma guardada de iPhone y iPhone. Esto solo eliminará la firma de Adobe Acrobat Reader y no los archivos PDF que ya ha firmado.
Paso 1: Abra el documento en la aplicación Adobe Acrobat Reader en su iPhone y iPad. Presiona el ícono del lápiz azul nuevamente.

Paso 2: Seleccione Rellenar y firmar.
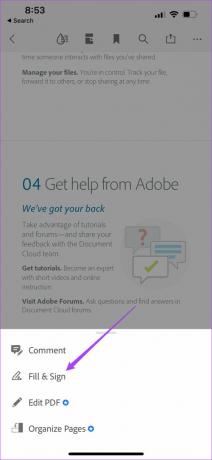
Paso 3: Presiona el ícono del lápiz en la parte inferior.

Su firma guardada aparecerá en el menú emergente.
Paso 4: Presiona el ícono menos para eliminarlo.

Firmar PDF en Adobe Acrobat Reader en Mac
Para documentos como acuerdos, contratos, facturas, etc., tiene sentido crear un PDF. Agregar una firma a dichos documentos los hace casi como los físicos. Entonces, ya sea que esté firmando cualquier documento o simplemente una tarea universitaria, usar Adobe Acrobat Reader para firmarlo digitalmente hace que las cosas sean bastante convenientes.
La aplicación Adobe Acrobat Reader también está disponible para Mac y no necesita la suscripción a Adobe Creative Cloud para crear una firma digital.
Descargar Adobe Acrobat Reader para Mac
Sigue estos pasos.
Paso 1: Presiona Comando + Barra espaciadora para revelar Spotlight Search, escribe adobe acrobat lector dc, y presione Regresar.

Paso 2: Seleccione su archivo PDF para agregar su firma.
Paso 3: Después de que se abra su archivo, haga clic en el icono del lápiz en la barra de menú superior.
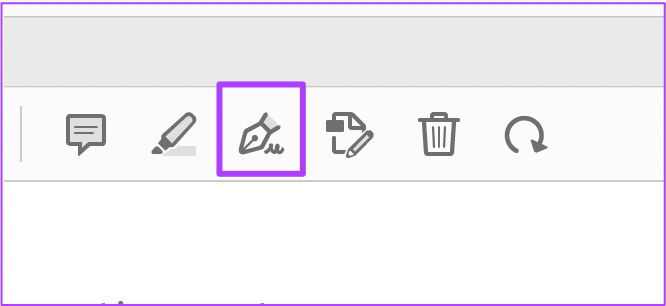
Paso 4: Haga clic en Agregar firma.

Paso 5: En la ventana Firma, escriba su firma. Puede elegir escribir en mayúsculas o minúsculas.

Paso 6: Para cambiar el estilo de su firma, haga clic en Cambiar estilo.
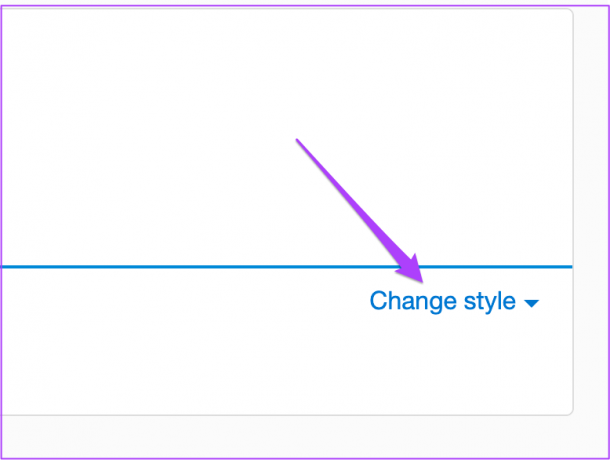
Paso 7: Seleccione el estilo de la firma de su elección.
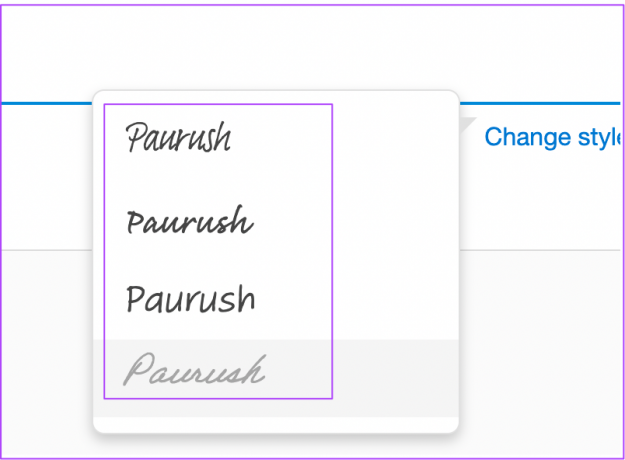
Puede optar por guardar esta firma marcando la casilla.

También puede optar por agregar un archivo PNG o dibujar su firma si tiene un lápiz óptico.
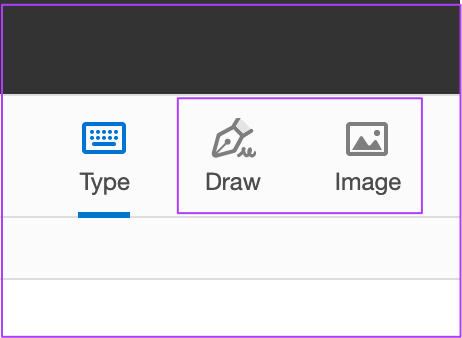
Paso 8: Después de elegir sus preferencias, haga clic en Aplicar.
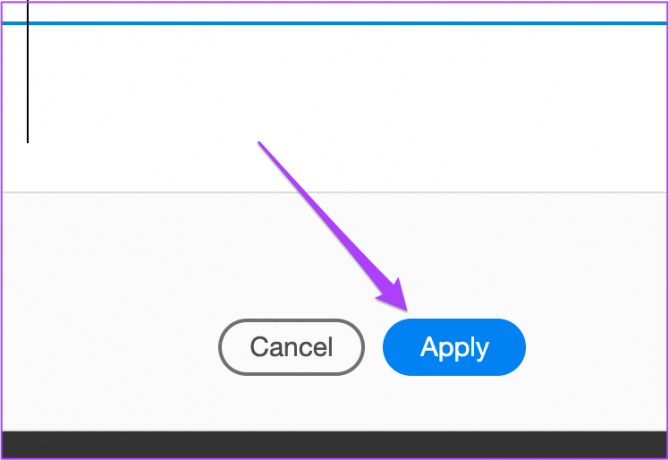
Tu cursor ahora te mostrará la firma que acabas de guardar.
Paso 9: Haga clic en el área de la página de su elección para pegar su firma.
Paso 10: Presione Comando + S para guardar los cambios.
Más tarde, si desea cambiar el color de la firma, también puede hacerlo. Siga estos pasos para cambiar el color de la firma.
Paso 1: Seleccione la firma y haga clic en el gran punto negro en la barra de menú superior.

Paso 2: Elige el color de tu firma de la paleta.

Paso 3: Presione Comando + S para guardar los cambios.
Sugerencia adicional: elimine la firma guardada en Adobe Acrobat Reader en Mac
Una vez que haya agregado una firma digital a la aplicación Adobe Acrobat Reader, puede modificarla o eliminarla por completo. Eso tiene sentido si comparte su computadora con otros. Eliminar la firma de Acrobat Reader no eliminará la firma de los archivos PDF que ya ha firmado y guardado.
Paso 1: Abra la aplicación Adobe Acrobat Reader en su Mac. Haga clic en Firmar usted mismo en la barra de menú superior.
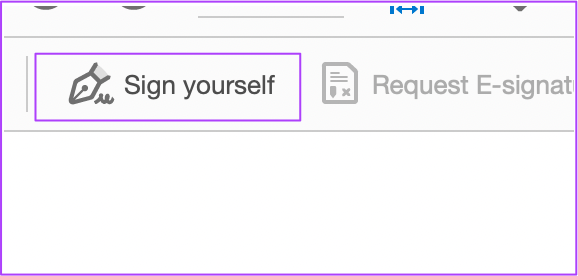
Paso 2: Haga clic en el signo menos junto a su firma guardada.

Eso es todo. Su firma digital ya no aparecerá en la aplicación Adobe Acrobat Reader en Mac.
Firmar PDF con Adobe Acrobat Reader
Así es como puede agregar una firma usando Adobe Acrobat Reader en su dispositivo Apple. Para desbloquear más funciones, puede optar por una suscripción a Adobe Creative Cloud. Le dará más opciones como comprimir PDF, agregar medios enriquecidos y más opciones de accesibilidad.
Última actualización el 27 de mayo de 2022
El artículo anterior puede contener enlaces de afiliados que ayudan a respaldar a Guiding Tech. Sin embargo, no afecta nuestra integridad editorial. El contenido sigue siendo imparcial y auténtico.
SABÍAS
El iPhone 5s es uno de los teléfonos más populares de Apple, con más de 70 millones de unidades vendidas desde 2013.