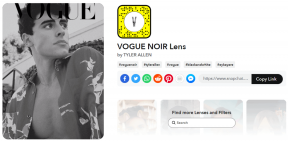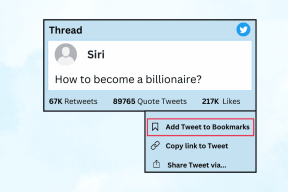15 formas de acelerar una PC lenta con Windows 10
Miscelánea / / November 28, 2021
Si su PC con Windows 10 se está volviendo lenta o se retrasa constantemente, está en el lugar correcto, ya que hoy solucionaremos el problema por completo. Aunque Windows 10 es uno de los mejores sistemas operativos que existen, con el tiempo se ha vuelto lento y ahora tu PC se retrasa mucho, lo que es peor, se congela de repente. Notará que cuando instaló una nueva copia de Windows, el sistema fue mucho más rápido en comparación con el estado actual.

Ahora, el problema de retraso o lentitud de la PC generalmente se debe a problemas de rendimiento en Windows 10, pero a veces también puede ser causado por mala memoria (RAM), disco duro dañado, virus o malware, etc. Entonces, sin perder tiempo, veamos cómo sembrar realmente una PC lenta con Windows 10 con la ayuda de los métodos que se enumeran a continuación.
Contenido
- 15 formas de acelerar una PC lenta con Windows 10
- Método 1: deshabilite la animación y ajústela para obtener el mejor rendimiento
- Método 2: deshabilite los programas de inicio innecesarios
- Método 3: Ejecute CCleaner y Malwarebytes
- Método 4: Ejecute el Liberador de espacio en disco y la comprobación de errores
- Método 5: deshabilitar el inicio rápido
- Método 6: Actualizar controladores
- Método 7: ejecutar el mantenimiento del sistema
- Método 8: desfragmenta tu disco duro
- Método 9: Ejecute el solucionador de problemas de mantenimiento del sistema
- Método 10: deshabilitar extensiones no deseadas (navegador web)
- Método 11: cambiar el tamaño del archivo de página
- Método 12: deshabilitar los consejos de Windows 10
- Método 13: establezca su plan de energía en alto rendimiento
- Método 14: Desactivar la indexación de búsqueda
- Método 15: agregue más RAM y SSD
15 formas de acelerar una PC lenta con Windows 10
Asegurate que crear un punto de restauración por si acaso algo sale mal.
Método 1: deshabilite la animación y ajústela para obtener el mejor rendimiento
1. Presione la tecla de Windows + R y luego escriba sysdm.cpl y presione Entrar para abrir Propiedades del sistema.

2. Cambiar a Lengüeta avanzada luego haga clic en Ajustes debajo Rendimiento.

3. Bajo la marca de verificación de Efectos visuales "Ajustarse para un mejor desempeño"Automáticamente desactivar todas las animaciones.

4. Haga clic en Aplicar, seguido de Aceptar.
5. Reinicie su PC para guardar los cambios y ver si puede Acelere una PC lenta con Windows 10.
Método 2: deshabilite los programas de inicio innecesarios
1. Presione las teclas Ctrl + Shift + Esc juntas para abrir el Administrador de tareas y luego cambie a Puesta en marcha.

2. De la lista, seleccione los programas que no usa y luego haga clic en el Botón de desactivación.
3. Haga esto para cada programa innecesario, ya que solo podrá deshabilitar un programa a la vez.

4. Cierre el Administrador de tareas y reinicie su PC para guardar los cambios.
Método 3: Ejecute CCleaner y Malwarebytes
1. Descargar e instalar CCleaner Y Malwarebytes.
2. Ejecutar Malwarebytes y deje que escanee su sistema en busca de archivos dañinos. Si se encuentra malware, lo eliminará automáticamente.

3. Ahora ejecute CCleaner y seleccione Limpieza personalizada.
4. En Limpieza personalizada, seleccione el Pestaña de Windows y marque los valores predeterminados y haga clic en Analizar.

5. Una vez que se complete el análisis, asegúrese de estar seguro de eliminar los archivos que se eliminarán.

6. Finalmente, haga clic en el Ejecutar más limpio y deje que CCleaner siga su curso.
7. Para limpiar aún más su sistema, seleccione la pestaña Registro, y asegúrese de que se verifique lo siguiente:

8. Clickea en el Escanear en busca de problemas y permita que CCleaner escanee, luego haga clic en el Arregla los problemas seleccionados botón.

9. Cuando CCleaner pregunta "¿Quiere hacer una copia de seguridad de los cambios en el registro?” seleccione Sí.
10. Una vez que se haya completado la copia de seguridad, haga clic en el Solucionar todos los problemas seleccionados botón.
11. Reinicie su PC para guardar los cambios.
Método 4: Ejecute el Liberador de espacio en disco y la comprobación de errores
1. Vaya a Esta PC o Mi PC y haga clic con el botón derecho en la unidad C: para seleccionar Propiedades.

2. Ahora desde el Propiedades ventana, haga clic en Limpieza de disco Bajo capacidad.

3. Tomará algún tiempo calcular cuánto espacio liberará el Liberador de espacio en disco.

4. Ahora haga clic Limpiar archivos del sistema en la parte inferior debajo de Descripción.

5. En la siguiente ventana, asegúrese de seleccionar todo en Archivos para borrar y luego haga clic en Aceptar para ejecutar el Liberador de espacio en disco. Nota: Estamos buscando "Instalaciones anteriores de Windows" y "Archivos temporales de instalación de Windows”Si está disponible, asegúrese de que estén marcados.

6. Espere a que se complete el Liberador de espacio en disco y vea si puede Acelere una PC lenta con Windows 10, si no, continúe.
7. Abierto Símbolo del sistema. El usuario puede realizar este paso buscando "Cmd" y luego presione Enter.

8. En la ventana de cmd, escriba el siguiente comando y presione Enter:
chkdsk C: / f / r / x

Nota: En el comando anterior C: es la unidad en la que queremos verificar el disco, / f representa una bandera que chkdsk el permiso para corregir cualquier error asociado con la unidad, / r deja que chkdsk busque los sectores defectuosos y realice la recuperación y / x indica al disco de verificación que desmonte la unidad antes de comenzar la proceso.
9. Le pedirá que programe el análisis en el próximo reinicio del sistema, tipo Y y presione enter.
Tenga en cuenta que el proceso CHKDSK puede llevar mucho tiempo, ya que tiene que realizar muchos procesos a nivel del sistema. funciones, así que tenga paciencia mientras corrige los errores del sistema y una vez finalizado el proceso, le mostrará las resultados.
Método 5: deshabilitar el inicio rápido
1. Presione la tecla de Windows + R, luego escriba control y presione Enter para abrir Panel de control.

2. Haga clic en Hardware y sonido luego haga clic en Opciones de poder.

3. Luego, desde el panel de la ventana izquierda, seleccione “Elija lo que hacen los botones de encendido.“

4. Ahora haga clic en “Cambie la configuración que actualmente no está disponible.“

5. Desmarque "Activar inicio rápido”Y haga clic en Guardar cambios.

6. Reinicie su PC para guardar los cambios y ver si puede Acelere una PC lenta con Windows 10.
Método 6: Actualizar controladores
1. Presione la tecla de Windows + R y luego escriba devmgmt.msc y presione Entrar para abrir el Administrador de dispositivos.

2. A continuación, asegúrese de botón derecho del ratón en cualquier dispositivo con un signo de exclamación amarillo al lado.

3. Seleccione Actualizar controlador y luego haga clic en Busque automáticamente el software del controlador actualizado.

4. Después de la actualización, reinicie su PC y vea si puede solucionar el problema.
5. Si no es así, vuelva a hacer clic derecho y seleccione Actualizar controlador.
6. Esta vez, seleccione "Busque en mi computadora el software del controlador.”

7. Luego haga clic en "Permítanme elegir de una lista de controladores disponibles en mi computadora.”

8. Seleccione el controlador apropiado de la lista y haga clic en Siguiente.
Nota: Se recomienda que pruebe el proceso anterior con cada controlador de dispositivo enumerado.
9. Reinicie su PC y vea si puede Acelere una PC lenta con Windows 10.
Método 7: ejecutar el mantenimiento del sistema
1. Busque el Panel de control desde la barra de búsqueda del menú Inicio y haga clic en él para abrir el Panel de control.

2. Ahora haga clic en Sistema y seguridad.

3. A continuación, haga clic en Seguridad y Mantenimiento.

4. Expanda Mantenimiento y, en Mantenimiento automático, haga clic en "Iniciar mantenimiento“.

5. Deje que System Maintenace se ejecute y vea si puede Acelere una PC lenta con Windows 10, si no, continúe.
Método 8: desfragmenta tu disco duro
1. Escribe Desfragmentar en el cuadro de búsqueda de Windows y luego haga clic en Desfragmentar y optimizar unidades.

2. Selecciona el conduce uno por uno y haga clic en Analizar.

3. Del mismo modo, para todas las unidades enumeradas, haga clic en Optimizar.
Nota: No desfragmente la unidad SSD, ya que puede reducir su vida útil.
4. Reinicie su PC para guardar los cambios y ver si puede Acelere una PC lenta con Windows 10, si no, continúe.
Método 9: Ejecute el solucionador de problemas de mantenimiento del sistema
1. Busque el Panel de control desde la barra de búsqueda del menú Inicio y haga clic en él para abrir el Panel de control.
2. Busque Solucionar problemas y haga clic en Solución de problemas.

3. A continuación, haga clic en ver todo en el panel izquierdo.
4. Haga clic y ejecute el Solucionador de problemas para el mantenimiento del sistema.

5. El solucionador de problemas puede acelerar una PC lenta con Windows 10.
Método 10: deshabilitar extensiones no deseadas (navegador web)
Las extensiones son una característica útil en Chrome para ampliar su funcionalidad, pero debe saber que estas extensiones ocupan recursos del sistema mientras se ejecutan en segundo plano. En resumen, aunque la extensión en particular no esté en uso, seguirá usando los recursos de su sistema. Por lo tanto, es una buena idea eliminar todas las extensiones no deseadas / basura que haya instalado anteriormente.
1. Abra Google Chrome y luego escriba chrome: // extensiones en la dirección y presione Enter.
2. Ahora primero deshabilite todas las extensiones no deseadas y luego elimínelas haciendo clic en el ícono de eliminar.

3. Reinicie Chrome y vea si esto ayuda a que su PC sea más rápida.
Método 11: cambiar el tamaño del archivo de página
1. Escribe rendimiento en el cuadro de búsqueda de Windows y luego haga clic en "Ajuste la apariencia y el rendimiento de Windows.”

2. Cambie a la pestaña Avanzado y luego haga clic en el Cambio botón debajo Memoria virtual.

3. Desmarcar “Administre automáticamente el tamaño del archivo de paginación para todos los controladores.”

4. Resalte la unidad en la que está instalado Windows 10 y luego seleccione el Tamaño personalizado.
5. Selecciona el Valores recomendados para los campos: Tamaño inicial (MB) y Tamaño máximo (MB).
6. Haga clic en Aceptar, luego haga clic en Aplicar seguido de Aceptar
7. Reinicie su PC y vea si puede Acelere una PC lenta con Windows 10.
Método 12: deshabilitar los consejos de Windows 10
1. Presione la tecla de Windows + I para abrir Configuración y luego haga clic en Sistema.

2. En el menú de la izquierda, seleccione Notificaciones y acciones.
3. Apagar el interruptor de "Obtenga consejos, trucos y sugerencias mientras usa Windowss."

4. Reinicie su PC.
Método 13: establezca su plan de energía en alto rendimiento
1. Haga clic derecho en Icono de energía luego selecciona Opciones de poder.

2. Haga clic en Mostrar planes adicionales y seleccione Alto rendimiento.

3. Cierre Configuración y reinicie su PC.
Método 14: Desactivar la indexación de búsqueda
1. Escribe índice en la búsqueda de Windows y luego hace clic en Opciones de indexación.

2. Haga clic en Modificar y haga clic en Mostrar todas las ubicaciones.

3. Asegurate que desmarque todas las unidades de disco y haga clic en Aceptar.

4. Luego haga clic en Cerrar y reinicie su PC. Además, vea si puede Acelere una PC lenta con Windows 10, si no, continúe.
Método 15: agregue más RAM y SSD
Si su PC aún funciona con lentitud y ha probado todas las demás opciones, es posible que deba considerar agregar más RAM. Quite la RAM anterior y luego instale la nueva RAM para aumentar el rendimiento de su sistema.
Pero si aún enfrenta retrasos ocasionales o bloqueos del sistema, también puede considerar agregar un SSD externo para acelerar su PC.
Recomendado:
- Solucionar el error de acceso denegado de Windows Installer
- Eliminar herramientas administrativas en Windows 10
- Corregir la imagen de arranque seleccionada no autenticó el error
- Reparar el icono de volumen que falta en la barra de tareas en Windows 10
Eso es todo lo que tienes con éxito Sembrar una computadora lenta con Windows 10 pero si aún tiene alguna pregunta con respecto a esta publicación, no dude en hacerla en la sección de comentarios.