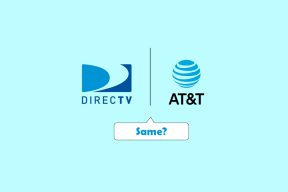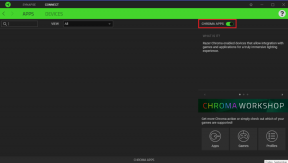Arreglar WiFi sigue apagándose automáticamente en Android
Miscelánea / / May 28, 2022
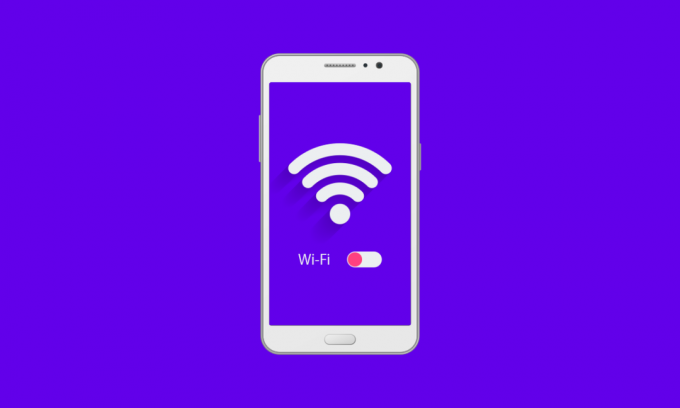
El mundo moderno se alimenta de Internet y estar conectado a él es vital para muchas cosas, tanto en nuestra vida personal como profesional. Los teléfonos inteligentes han hecho que Internet sea más accesible y dependemos en gran medida de Wi-Fi para funcionar correctamente. Por lo tanto, cuando está trabajando, puede ser frustrante cuando el wifi en el teléfono se apaga solo. Es un problema que enfrentan muchos usuarios de Android y muchos foros están llenos de preguntas como por qué mi wifi se apaga automáticamente. Si está lidiando con el problema de que el wifi sigue apagando Android, entonces está en el lugar correcto. Te traemos una guía útil que te enseñará cómo evitar que wifi se apague automáticamente en Android.
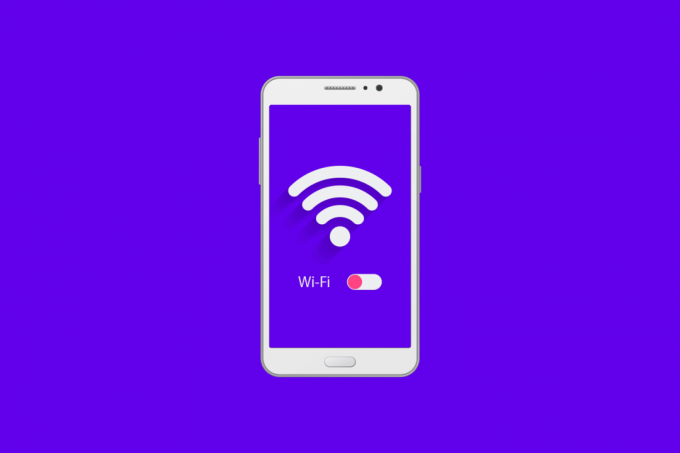
Contenido
- Cómo arreglar WiFi sigue apagándose automáticamente en Android
- Pasos básicos para la solución de problemas
- Método 1: Vuelva a conectarse a la red WiFi
- Método 2: modificar la configuración de las conexiones
- Método 3: Borrar datos de la aplicación de configuración
- Método 4: Realice el restablecimiento de fábrica
Cómo arreglar WiFi sigue apagándose automáticamente en Android
Si se pregunta por qué mi WiFi sigue apagándose automáticamente Androide, entonces aquí hay una lista de algunas razones plausibles detrás de esto.
- Problemas con el enrutador Wi-Fi
- Servicio VPN que interfiere con Wi-Fi
- Configuración incorrecta del teléfono
- El modo de ahorro de batería impide que Wi-Fi se conecte
- Optimizadores de conexión cambiando redes Wi-Fi
- Aplicaciones que causan que Wi-Fi se desconecte
- Archivos de caché dañados
Después de comprender por qué el wifi en el teléfono sigue apagándose, repasemos los métodos y aprendamos cómo evitar que el wifi se apague automáticamente en Android. Comenzaremos con algunos métodos básicos y avanzaremos hacia los complejos al final.
Nota: Los teléfonos inteligentes no tienen las mismas opciones de configuración. Varían de un fabricante a otro, así que verifique la configuración correcta antes de cambiar cualquiera.
Pasos básicos para la solución de problemas
Estos son algunos métodos básicos de solución de problemas que le recomendamos que realice antes de probar otros métodos. Podrían solucionar el problema.
1. Reinicia el celular: Reiniciar su dispositivo Android puede solucionar varios problemas, como el bloqueo de aplicaciones, la congelación o el retraso de la pantalla, etc. También puede arreglar el wifi en el teléfono que sigue desactivando el problema. Puede reiniciar su teléfono siguiendo nuestra guía en Cómo reiniciar o reiniciar su teléfono Android.

2. Comprobar enrutador: Si su wifi sigue desconectándose de otros dispositivos, entonces podría ser un caso de enrutador defectuoso que causa este problema. También puede intentar acercarse a su enrutador y si eso resuelve el problema, entonces probablemente esté enfrentando el problema porque la potencia de su señal wifi es baja.
3. Actualizar Android: Wifi sigue desactivando el problema de Android junto con muchos otros problemas que pueden ocurrir si está utilizando una versión obsoleta de Android. Asegúrese de que su dispositivo Android esté actualizado. Puedes seguir nuestra guía en Cómo actualizar manualmente Android a la última versión Para hacer eso. Podría solucionar el problema.

4. Deshabilitar VPN: Si usa algún servicio o aplicación VPN para navegar por Internet en su dispositivo, intente deshabilitarlo y verifique si resuelve el problema. Si es así, entonces este problema se debe a VPN y puede mantenerlo deshabilitado o cambiar a uno diferente para resolver el problema.
5. Deshabilitar el modo de ahorro de batería: En algunos teléfonos, el wifi se desconecta automáticamente cuando el modo de ahorro de batería está habilitado. Si usa su teléfono en modo de ahorro de batería, desactívelo y verifique si aún enfrenta el problema.
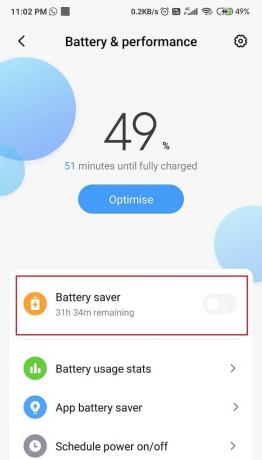
6. Desinstalar nuevas aplicaciones: Si comenzó a enfrentar este problema después de instalar una determinada aplicación, es probable que sea causado por esa aplicación. Desinstale algunas aplicaciones descargadas recientemente y verifique si el problema está resuelto.
Lea también:Cómo detener el encendido automático de WiFi en Android
Aquí, están todos los posibles métodos de solución de problemas para solucionar el problema.
Método 1: Vuelva a conectarse a la red WiFi
Una de las formas más fáciles de resolver este problema de WiFi que se apaga constantemente en Android es volver a conectarse a la red problemática después de olvidarla. Establecerá una nueva conexión y puede solucionar cualquier problema anterior. Puedes hacerlo siguiendo estos pasos.
1. Desliza hacia abajo el barra de notificación desde la parte superior de la pantalla.
2. presione el icono wifi para abrir la configuración de Wi-Fi.
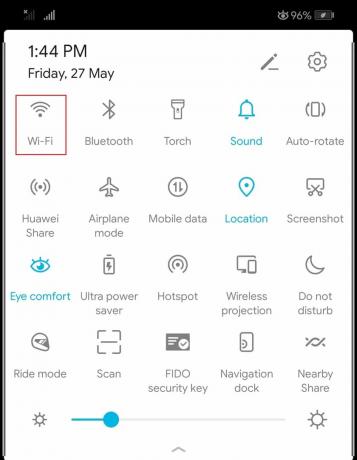
3. Luego, toque en el red conectada.
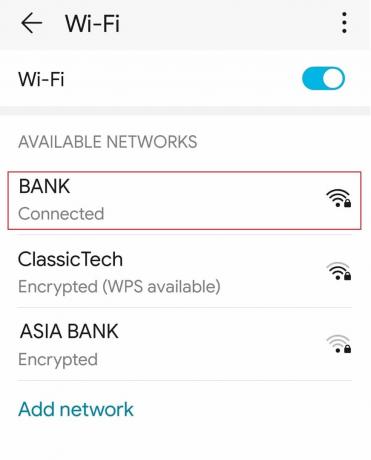
4. A continuación, seleccione el Olvidar opción.

4. Ahora, toca el la red para conectar de nuevo.
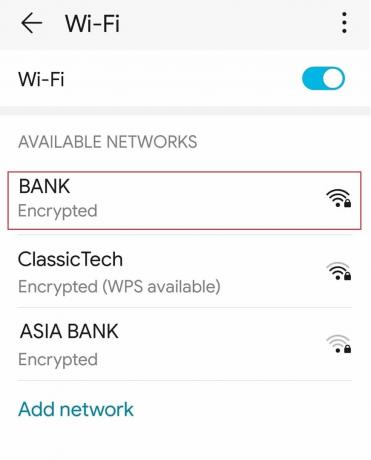
5. Ingrese la contraseña y toque en Conectar.
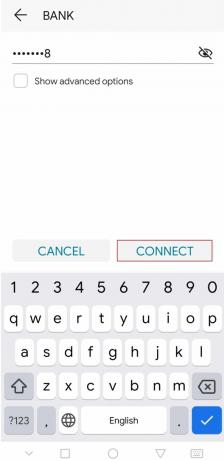
Método 2: modificar la configuración de las conexiones
Muchos usuarios informaron que pudieron reparar el wifi que sigue apagando Android al habilitar el encendido automático del wifi opción y deshabilitar el modo de ahorro de energía Wifi, que puede desconectar wifi si consume mucha energía, en Conexiones ajustes. Para ello, sigue estos pasos.
1. Abierto configuración wifi como se muestra en Método 2.
2. Toque en el icono de tres puntos.
3. Luego, seleccione el WiFi+ opción.
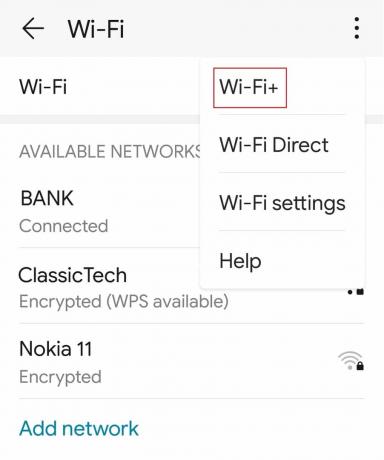
4. Palanca Apagado la Wifi rasgo.
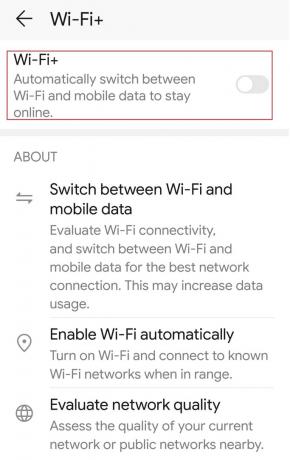
Lea también:Solucionar el error de autenticación WiFi en Android
Método 3: Borrar datos de la aplicación de configuración
La aplicación de configuración de Android contiene muchos tipos de datos, incluida información sobre redes y conexiones wifi. A veces, estos datos pueden corromperse y causar problemas como que el wifi se apague automáticamente. Puede resolver este problema de WiFi que se sigue apagando en Android borrando los datos de la aplicación Configuración siguiendo los siguientes pasos.
1. Inicie su dispositivo Ajustes.
2. Ubique y abra la configuración de Aplicaciones, luego abra la aplicaciones menú.

3. Busca y selecciona el Ajustes aplicación
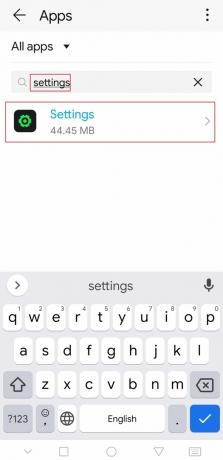
4. Toque en el Almacenamiento opción.
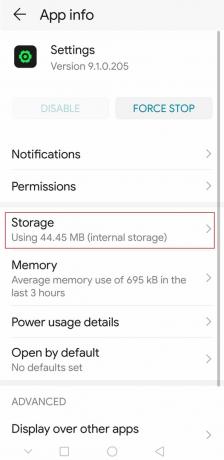
5. Finalmente, toque en el Limpiar cache opción, luego seleccione Borrar datos.
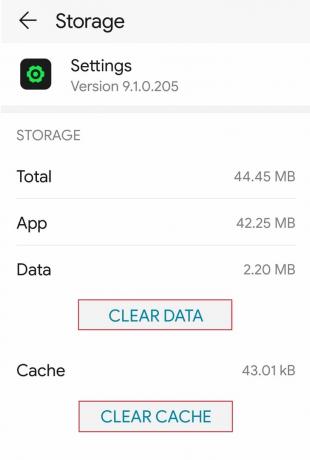
Lea también:Cómo ver las contraseñas WiFi guardadas en Windows, macOS, iOS y Android
Método 4: Realice el restablecimiento de fábrica
Si todavía se enfrenta a wifi que sigue desactivando el problema de Android, entonces esta es la opción final. El restablecimiento de fábrica revertirá su dispositivo a su configuración predeterminada y se borrarán todos los datos nuevos. Puede resolver muchos problemas y podría arreglar el que estamos discutiendo. Puede realizar un restablecimiento de fábrica siguiendo nuestra guía en Cómo restablecer tu teléfono Android.
Nota: Haga una copia de seguridad de todos sus archivos importantes y otros datos antes de continuar.
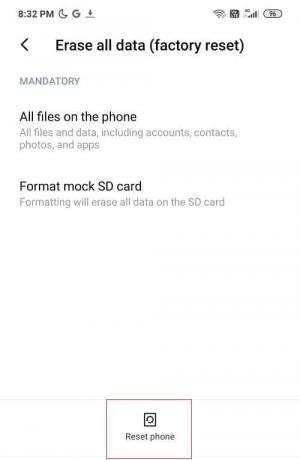
Recomendado:
- Las 16 mejores aplicaciones GUI de MongoDB
- Cómo transmitir desde Kodi en Android, Windows o Mac
- Arreglar No molestar sigue encendiéndose solo en Android
- Las 9 mejores VPN ilimitadas gratuitas para Android
Esperamos que esta guía haya sido útil y haya podido solucionar WiFi sigue apagándose en Android. Háganos saber qué método funcionó mejor para usted. Si tiene alguna consulta o sugerencia, no dude en dejarla en la sección de comentarios.