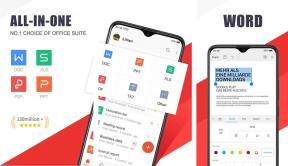Cómo agregar animación en Canva en dispositivos móviles y de escritorio
Miscelánea / / June 02, 2022
Canva es una gran herramienta de edición de imágenes, videos, presentaciones, etc. Te da acceso a un montón de excelentes funciones de edición gratis. También puede suscribirse a Canva Pro para desbloquear más funciones y plantillas para satisfacer sus necesidades. Canva es fácilmente accesible en computadoras de escritorio y dispositivos móviles.

Además de editar las imágenes, Canva te permite animar imágenes y texto que puedes usar para hacer que las imágenes sean más interesantes y animadas. En esta publicación, le mostraremos cómo agregar animación en Canva en dispositivos móviles y de escritorio.
Agregar animación en la imagen en Canva en dispositivos móviles
Canva está disponible para descargar tanto para usuarios de iPhone como de Android. Junto con las funciones de edición de imágenes, Canva le facilita agregar animaciones a las imágenes usando su dispositivo móvil.
Descargar Canva para iPhone
Descargar Canva para Android
Sigue estos pasos.
Paso 1: Abra la aplicación Canva en su iPhone o Android.

Paso 2: Ahora puede elegir editar una imagen de Diseños recientes o crear un nuevo diseño tocando el ícono Más.

Si elige crear un nuevo diseño, puede hacer clic en una imagen directamente desde la cámara de su teléfono o cargar un archivo.

Paso 3: Después de agregar la imagen a Canva, deslice hacia la izquierda en el menú inferior.

Paso 4: Toca Animar.

Ahora verá un montón de opciones para animar su imagen. Puede deslizar hacia la izquierda para elegir entre categorías y estilos de animación.
Paso 5: Toque el estilo de animación de su elección. Una vista previa estará disponible al instante.

También puede optar por personalizar la animación seleccionada tocándola.

Paso 6: Toque el ícono Reproducir en la parte superior izquierda para verificar la reproducción de la animación de la imagen.

Paso 7: Una vez que esté satisfecho con su animación, toque la cruz para cerrar la ventana de reproducción.

Paso 8: Presiona el ícono Compartir en la parte superior derecha.

Ahora puede optar por descargar el archivo o compartirlo en su plataforma de redes sociales preferida.

Agregar animación en la imagen en Canva en el escritorio
Si prefiere usar Canva en una pantalla más grande, puede agregar animación a su imagen usando las opciones que aparecen allí. Sin embargo, animar las imágenes o el texto de las imágenes puede aumentar el tamaño final del archivo. Sigue estos pasos.
Paso 1: Abra su navegador y vaya al sitio web de Canva.
Visita Canva.com

Paso 2: Inicia sesión con tu cuenta de Canva.
Paso 3: Después de iniciar sesión, haga clic en Crear un diseño en la parte superior derecha.

Paso 4: Haga clic en Diseño personalizado.

Paso 5: Introduzca las dimensiones y haga clic en Crear nuevo diseño.

Paso 5: Una vez que se abra la ventana de edición, haga clic en Cargar en la esquina izquierda.

Paso 6: Haga clic en Cargar medios.

Paso 7: Seleccione la imagen de su computadora que desea animar y haga clic en Abrir.

Paso 8: Una vez cargada la imagen, arrástrela para pegarla en su diseño.

Paso 9: Mantenga la imagen seleccionada y haga clic en Animar.

Paso 10: Elija su animación preferida en el menú de la izquierda.

Si está utilizando Canva Pro, puede cambiar la velocidad y la dirección de la animación.

Paso 11: Después de seleccionar sus preferencias, haga clic en Compartir en la esquina superior derecha.

Paso 12: Ahora puede descargar el archivo o compartirlo directamente en sus redes sociales.

Agregar animación en texto en Canva en dispositivos móviles
Al igual que las imágenes, puedes agregar animación al texto en tus diseños usando Canva. Veamos cómo hacerlo usando Canva en tu teléfono. Sigue estos pasos.
Paso 1: Inicie la aplicación Canva en su teléfono, abra la imagen o el diseño, toque el ícono Más en la parte inferior izquierda.

Paso 2: Deslícese hacia la izquierda en el menú inferior y toque Texto.

Puede elegir su estilo de texto desplazándose hacia abajo y revisando las opciones. Los estilos de fuente con el logotipo PRO significa que solo se puede acceder a ellos con la suscripción a Canva Pro.

Paso 3: Seleccione su estilo de fuente preferido.
Paso 4: La fuente aparecerá en su diseño. Tóquelo para editar el texto.

Paso 5: Deslícese hacia la izquierda en el menú inferior y seleccione Animar.

Paso 6: Elija su estilo de animación preferido de las opciones en la parte inferior.

Paso 7: Toque el ícono Reproducir para verificar la animación de texto seleccionada.

Paso 8: Toque el botón Compartir en la parte superior derecha.

Paso 9: Ahora puede descargar la animación de texto o compartirla directamente en sus redes sociales.

Agregar animación en texto en Canva en el escritorio
Los usuarios de escritorio también pueden agregar animación al texto en Canva. Deberá abrir el sitio web oficial y seguir estos pasos.
Paso 1: Después de seleccionar el diseño, haga clic en Texto en la esquina izquierda.

Paso 2: Seleccione su estilo de fuente preferido desplazándose hacia abajo en la lista de opciones en la esquina izquierda.

Paso 3: Una vez que el texto aparece en la pantalla, selecciónelo para editar según su elección.
Paso 4: Mantenga el texto seleccionado y haga clic en Animar.

Paso 5: Seleccione su animación preferida en el menú de la izquierda.

Paso 6: Haga clic en el ícono Reproducir para verificar su animación de texto.

Paso 7: Después de revisar su animación, haga clic en Compartir.

Paso 8: Puedes descargar la animación de texto o compartirla directamente en tus redes sociales.

Animar imágenes y texto en Canva
Canva ofrece muchas características interesantes para editar tus imágenes y videos. Te permite canalizar tu creatividad y compartir tu imaginación. Obtiene muchas funciones de forma gratuita y le da más espacio para experimentar con la suscripción Pro.
Última actualización el 02 junio, 2022
El artículo anterior puede contener enlaces de afiliados que ayudan a respaldar a Guiding Tech. Sin embargo, no afecta nuestra integridad editorial. El contenido sigue siendo imparcial y auténtico.