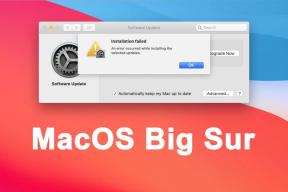¿Dónde está el botón WPS en la impresora Canon?
Miscelánea / / June 16, 2022

Si está ejecutando una organización, se espera que tenga un sistema que le permita tener una cantidad mínima de sistemas y un rendimiento máximo. Imagine tener que conectar una impresora individual a cada PC para producir la salida o, por el contrario, tener que usar una sola PC que se pueda usar para imprimir los documentos. Ambas situaciones no son del agrado de nadie, por lo que en este artículo hablaremos sobre el botón WPS en la impresora, que le permite conectar la impresora y usarla como una impresora común para todas las PC. A Para hacerlo, debe comprender bien el botón y su funcionalidad, de modo que pueda conocer el método para usar el botón WPS en el punto de acceso de la impresora Canon para conectarse al la red. Entonces, ahora surge la pregunta principal: ¿dónde está el botón WPS en la impresora Canon? En este artículo, aprenderemos a usar el botón WPS en la impresora Canon para conectarse a la red. y también analice los métodos para conectar su impresora a la red utilizando el menú Configuración en la Impresora.
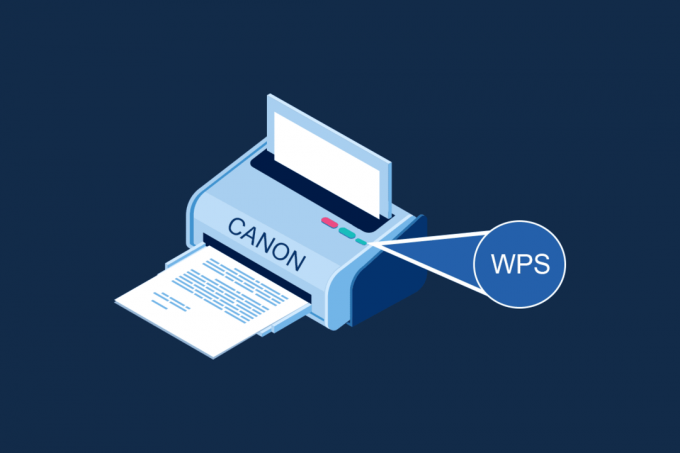
Contenido
- ¿Dónde está el botón WPS en la impresora Canon?
- Cómo configurar la impresora Canon en la WLAN mediante el botón WPS
- Método 1: a través del botón WPS
- Método 2: a través del menú de configuración de WPS
¿Dónde está el botón WPS en la impresora Canon?
los Impresora Canon viene con un botón WPS que le permite conectar la impresora a una red de área local. El método WPS, también conocido como método de botón pulsador, es un método para conectar la impresora Canon a un enrutador inalámbrico de punto de acceso o una puerta de enlace. El botón WPS le permitirá conectar la impresora Canon a la red de área local inalámbrica (WLAN) del edificio. El botón WPS está disponible en el panel y se indica mediante un icono inalámbrico en el botón. Este botón es extremadamente útil si ha conectado todos los dispositivos en un edificio de oficinas en particular a una red común y puede usar cualquiera de las PC para imprimir el archivo usando la misma impresora.
Cómo configurar la impresora Canon en la WLAN mediante el botón WPS
Después de tener una breve introducción de la respuesta a la pregunta de dónde está el botón WPS en la impresora Canon, ahora puede comprender cómo configurar la impresora Canon en la WLAN. Existen dos métodos para configurar la impresora Canon en la red de área local inalámbrica de su edificio.
Método 1: a través del botón WPS
El primer método es usar el botón WPS en la impresora Canon y el proceso de configuración es muy simple. Todo lo que necesita hacer es habilitar los botones en los dispositivos para permitir que los dispositivos se conecten automáticamente a la red.
1. Encuentre la ubicación del botón WPS en el Panel de la impresora Canon.
Nota: Si el Botón WPS está activado en su impresora Canon, puede ver el lámpara wifi destello en rítmicamente en la impresora Canon.
2. presione el Botón WPS en el enrutador inalámbrico en 2 minutos y debería ver cómo se conectan los dispositivos.
Nota 1: Si no ha activado el botón WPS en el enrutador inalámbrico en 2 minutos, es posible que los dispositivos no se conecten.
Nota 2: Giro apagado la conexión Wi-Fi en todos los dispositivos no emparejados mientras configura la impresora Canon en el enrutador WLAN para una conectividad rápida.

Lea también:Cómo arreglar la impresora que no responde en Windows 10
Método 2: a través del menú de configuración de WPS
Si su impresora Canon no tiene un botón WPS en el panel, puede seguir las opciones de este método para conectar su impresora Canon a la red WLAN. Podrá acceder a la configuración de WPS utilizando las opciones que se describen a continuación y podrá conectar fácilmente la impresora a la red.
Opción I: Uso del botón INICIO
La primera opción es usar el botón INICIO en el panel de la impresora Canon. Si está perplejo con la pregunta de dónde está el botón WPS en la impresora Canon, puede usar esta opción para acceder a la configuración WPS en la impresora Canon usando el botón INICIO.
1. Ingrese al menú de configuración de la impresora usando el MENÚ en el panel de la impresora Canon.

2. Utilice las teclas de flecha para moverse a la WiFi icono en la pantalla y presione el botón tecla de función izquierda debajo de las teclas de flecha para seleccionarlo.

3. Navegar a la Configuración de LAN inalámbrica en la pantalla Configuración usando las teclas de flecha en el panel de la impresora Canon y luego presione el botón OK botón.
Nota 1: La configuración de LAN inalámbrica también puede estar disponible como Configuración inalámbrica o el Configuración de la red en la pantalla.
Nota 2: los Wifi la lámpara en la parte inferior izquierda del panel de la impresora parpadearía en cuando la conexión inalámbrica de la impresora Canon está habilitada.
4. En el Configuración de LAN inalámbrica pantalla, vaya a la WPS (método de botón pulsador) pestaña y presione el botón OK botón para seleccionar la opción.

5. presione el OK en la siguiente pantalla para confirmar la selección.
6. presione el Botón WPS en el enrutador inalámbrico durante 2 minutos para que se realice la conexión.
7. presione el OK en la impresora Canon en 2 minutos para conectar la impresora a la red LAN inalámbrica.
Lea también:Solucionar problemas comunes de la impresora en Windows 10
Opción II: Uso del botón de configuración
La segunda opción para conectar la impresora Canon a la WLAN es usar el botón Configurar en el panel de la impresora Canon. Si no puede encontrar la respuesta a la pregunta de dónde está el botón WPS en la impresora Canon, pero puede acceder fácilmente a la configuración de WLAN que le permitirá conectarse al enrutador inalámbrico.
1. presione el Configuración botón indicado por el Instrumentos icono en el panel de la impresora Canon.
2. Mover a la Configuración de LAN inalámbrica pestaña en la pantalla y presione el botón OK botón en el menú de configuración.
3. presione el Parada Reposición en el panel de la impresora, seleccione el Configuración de LAN inalámbrica Configuración estándar opción que se muestra en la pantalla y pulse el botón OK botón en el panel.

4. Navegue a la red específica en la lista de redes disponibles en la pantalla y presione el botón OK botón dos veces.
Nota: Si no se muestra la red, utilice las teclas de flecha para seleccionar la Busca de nuevo opción en la pantalla y presione el botón OK botón.
5. Entra en la seguridad Frase de contraseña en la siguiente pantalla usando las teclas numéricas en el panel de la impresora y presione el botón OK botón.
Nota: presione el * llave para alternar entre mayúsculas y minúsculas en el teclado numérico.
6. presione el OK para completar la configuración de la red Wi-Fi en su impresora Canon.
El objetivo principal del artículo es discutir el método para usar el botón WPS en la impresora para conectarse a la red de área local inalámbrica en un edificio. También se detalla la posición del botón WPS que le permite conectar la impresora Canon a la red. Puede usar este artículo para usar el botón WPS en la impresora Canon del punto de acceso para conectar la impresora como un dispositivo al enrutador inalámbrico o puerta de enlace del punto de acceso. Utilice la sección de comentarios a continuación para informarnos sobre sus sugerencias y siéntase libre de plantear sus consultas sobre el botón WPS en la impresora Canon.
Recomendado:
- Arreglar el inicio de sesión fallido Su cuenta no puede jugar en esta plataforma Fortnite
- ¿Cuál es mejor entre los monitores 21:9 y 16:9?
- Las 13 mejores cajas de TV Android baratas
- Arreglar WD My Passport Ultra no detectado en Windows 10
Esperamos que esta guía haya sido útil y haya podido conocer ¿Dónde está el botón WPS en la impresora Canon?. Siga visitando nuestra página para obtener más consejos y trucos geniales y deje sus comentarios a continuación. Además, háganos saber lo que quiere aprender a continuación.