¿Cómo eliminar la ventana de voz del juego Xbox?
Miscelánea / / November 28, 2021
Windows 10 ahora viene con aplicaciones y funciones preinstaladas para jugadores. La barra de juegos de Xbox es una de ellas, pero puede resultar incómoda para algunos jugadores. Obtenga información sobre cómo eliminar la ventana de voz del juego de Xbox para un mejor control.
Windows 10 instala algunos Aplicaciones universales (UXP) cuando inicia sesión por primera vez. Sin embargo, no todas estas aplicaciones son adecuadas para usar con un teclado y un mouse. Una de esas características es la ventana de voz del juego de Xbox o la barra de juego de Xbox, que es la superposición de juegos que puede encontrar cuando juega. Aunque está diseñado para funciones mejoradas, puede distraer la atención. Puede eliminar la ventana de voz del juego Xbox siguiendo la guía que se muestra a continuación.
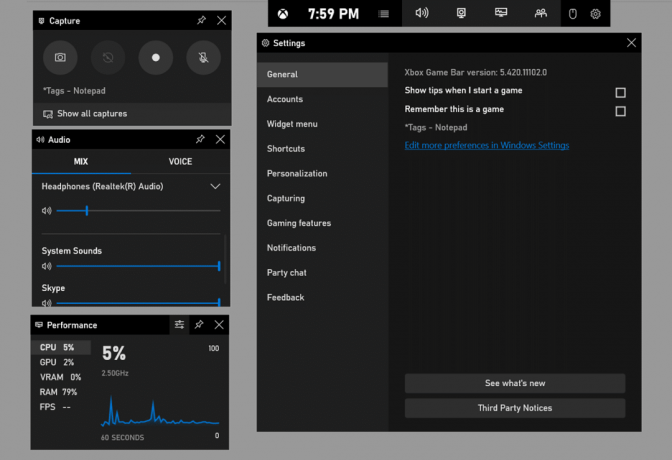
Contenido
- ¿Cómo eliminar la ventana de voz del juego Xbox?
- Método 1: deshabilite la barra de juegos para obtener un resultado instantáneo
- Método 2: use Powershell para eliminar completamente la aplicación Xbox Gaming Overlay
- Método 3: usar el menú contextual en Inicio
¿Cómo eliminar la ventana de voz del juego Xbox?
Método 1: deshabilite la barra de juegos para obtener un resultado instantáneo
La forma más sencilla de eliminar la ventana de voz del juego de Xbox es cambiar la configuración de la barra de juegos:
1. Ir a Ajustes en su computadora o presione directamente Tecla de Windows + I en tu teclado luego clame el "Juego de azar"Icono.

2. Clickea en el 'Barra de juegos"En el menú del lado izquierdo.

3. Desactivar el botón debajo de "Grabe clips de juegos, capturas de pantalla y barra de juegos de transmisión’.

No verá la barra de juegos de Xbox la próxima vez que juegue o presione accidentalmente el Tecla de Windows + G atajo. Puedes cambiar el Tecla de Windows + G acceso directo para otras aplicaciones si lo necesita. Puede cambiarlo fácilmente en el Atajos de teclado sección en el Barra de juegos.
Leer también:Cómo reparar demasiadas fallas de inicio de sesión en Steam debido a un error de red
Método 2: use Powershell para eliminar completamente la aplicación Xbox Gaming Overlay
Puede eliminar cualquier aplicación predeterminada y preinstalada ejecutando Potencia Shell en Windows 10:
1. Abra el menú de inicio o presione el Clave de Windows en el teclado ysbuscar "Potencia Shell'Y presione Ingresar.
2. Haga clic con el botón derecho en Powershell y elija "Ejecutar como administrador’. Puede presionar directamente Ctrl + Mayús + Entrar así como. No omita este paso, ya que es esencial para que todos los pasos siguientes tengan éxito.

3. Escriba el siguiente código y presione Ingresar:
Get-AppxPackage | Seleccione Nombre, PackageFullName
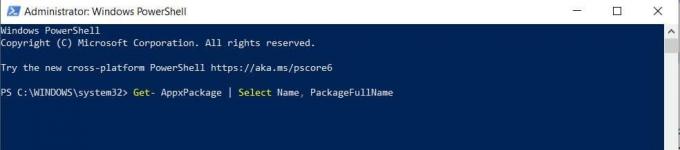
4. Esto le dará al lista de todas las aplicaciones universales instalado en su sistema.
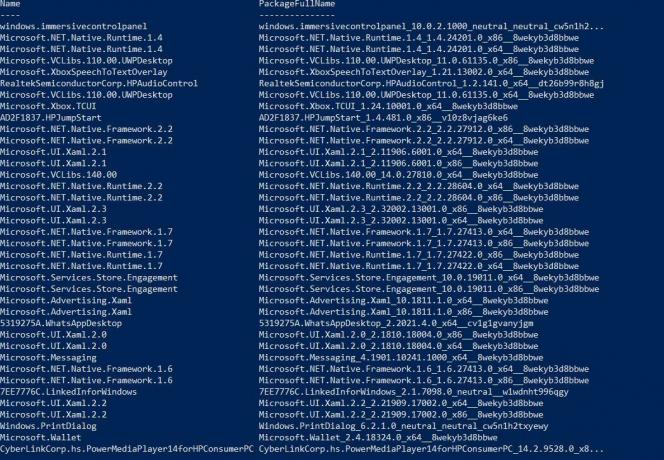
5. Guardar la lista redirigiendo la salida a un archivo mediante el código:
Get-AppxPackage | Seleccione Nombre, PackageFullName> "$ env: userprofile \ Desktop \ myapps.txt"

6. El archivo se guardará en su escritorio como myapps.txt. Busque en la lista las aplicaciones que desea eliminar.
7. Utilice el siguiente código para eliminar aplicaciones individuales.
Remove-AppxPackage "PackageFullName"
Ejemplo: para eliminar Minecraft, debe usar el siguiente código:
Eliminar-AppxPackage Microsoft. MinecraftUWP_1.0.700.0_x64__8wekyb3d8bbwe
O
Get-AppxPackage * Minecraft * | Eliminar-AppxPackage
8. Para quitar el Superposición de juegos de Xbox app, escribe el siguiente comando y presiona Enter:
get-appxpackage * Microsoft. XboxGamingOverlay * | remove-appxpackage
9. Si quieres eliminar todas las aplicaciones y paquetes relacionado con Xbox entonces escriba el siguiente comando para eliminarlo todo a la vez:
Get-ProvisionedAppxPackage -Online | Where-Object {$ _. PackageName -match "xbox"} | ForEach-Object {Remove-ProvisionedAppxPackage -Online -PackageName $ _. PackageName}
10. Para quitar el Funciones de Xbox para todos los usuarios, simplemente pase el comando "allusers":
Get-ProvisionedAppxPackage -Online | Where-Object {$ _. PackageName -match "xbox"} | ForEach-Object {Remove-ProvisionedAppxPackage -Online -AllUsers -PackageName $ _. PackageName}
O puede usar la versión más simple como:
Get-AppxPackage -allusers * PackageName * | Eliminar-AppxPackage
11. Una vez hecho esto, la ventana de voz del juego de Xbox no te molestará más.
Método 3: usar el menú contextual en Inicio
Puede eliminar o desinstalar las aplicaciones directamente usando el menú contextual en Inicio. Haga clic en Inicio y busque la aplicación en la lista de aplicaciones de la izquierda. Haga clic con el botón derecho en la aplicación deseada del menú contextual y haga clic en "Desinstalar’. El proceso debería funcionar para todos los UWP y aplicaciones de escritorio clásicas.

Recomendado:
- Cómo compartir juegos en Xbox One
- El controlador Fix Wireless Xbox One requiere un PIN para Windows 10
- Cómo eliminar todos los mensajes en Discord
- ¿Cómo jugar Pokémon Go en PC?
A continuación se muestran las formas que pueden ayudarlo con la ventana de la pantalla del juego Xbox. Eliminar el paquete de superposición de juegos de Xbox puede eliminar instantáneamente todos los problemas; sin embargo, puede causar problemas con otros juegos. Desactivar la barra de juegos, por otro lado, es una opción mucho más viable. Simplemente eliminará la barra de juego que te distrae. Puede volver a instalar Xbox Game Bar desde Microsoft Store si tiene demasiados problemas.



