Las 5 mejores maneras de dar formato a los datos de las tablas en Microsoft Excel
Miscelánea / / June 16, 2022
Después de crear hojas de cálculo en Microsoft Excel, puede realizar análisis de los datos, realizar un seguimiento de los cambios con sus compañeros, dividir texto y datos, y mucho más. Lo que es más importante, Excel le permite dar formato a sus datos en tablas para trazar sus puntos de datos y presentarlos de manera organizada como gráficos u otras herramientas visuales.

Las tablas de datos llenas de números pueden ser aburridas y puede darle un giro interesante utilizando las funciones integradas de Excel. Esta publicación le mostrará los mejores consejos para formatear datos de tablas en Microsoft Excel. Estamos usando una Mac y los mismos pasos se aplican a los usuarios de Windows.
1. minigráficos
Supongamos que está creando una tabla que incluye datos como las ventas mensuales o el progreso diario de la pérdida de peso. Sparklines es una característica de Microsoft Excel que le permite crear un mini gráfico dentro de una celda. Esto le ayudará a visualizar los datos de una mejor manera. Sigue estos pasos.
Paso 1: Abra Microsoft Excel en su computadora.
Paso 2: Abra un archivo de hoja de cálculo que desee editar.
Paso 3: Seleccione los campos cuyos puntos de datos desea visualizar.

Paso 4: Haga clic en Insertar en la barra de menú superior.

Paso 5: Busque la opción Minigráficos en la parte superior derecha.

Paso 6: Haga clic en la opción y seleccione su estilo de gráfico.

Se abrirá la ventana Minigráficos y le pedirá que seleccione la celda para colocar los minigráficos.
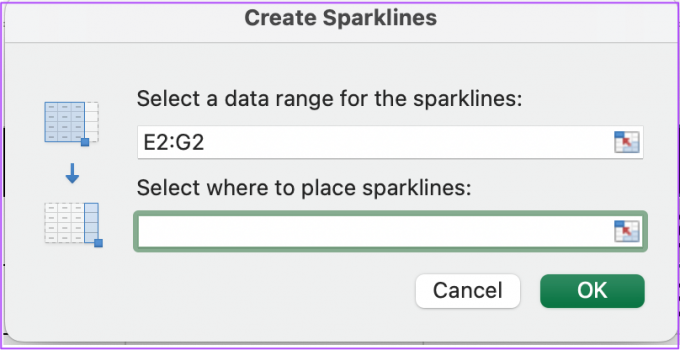
Paso 7: Después de seleccionar la celda, haga clic en el botón Aceptar.

Excel creará un mini gráfico dentro de la celda seleccionada. Puede repetir los pasos y crear Sparklines para cada celda de su elección.

También puede cambiar el color de Sparklines haciendo clic en la opción en la barra de menú superior hacia la derecha.

2. Gráfico de personas
Si crea informes con puntos de datos como descargas de aplicaciones, participación en redes sociales, boletines suscriptores, y más, People Graph será una característica útil para que usted represente sus datos en una imagen manera. Hará que su hoja de cálculo sea más animada y hará que las métricas de seguimiento estén más relacionadas con los humanos. Sigue estos pasos.
Paso 1: Abra Microsoft Excel y seleccione su archivo de hoja de cálculo.
Paso 2: Haga clic en Insertar en la barra de menú superior.

Paso 3: Haga clic en el icono verde junto a "Mis complementos" para agregar un gráfico de personas.

Aparecerá un gráfico de personas predeterminado en su hoja en la parte superior de su tabla.

Paso 4: Haga clic y arrastre para alejar el gráfico de personas de la tabla.
Paso 5: Seleccione la imagen del gráfico de personas y haga clic en el icono de datos en la parte superior derecha.

Paso 6: Cambie el título de su gráfico de personas para que coincida con su tabla.
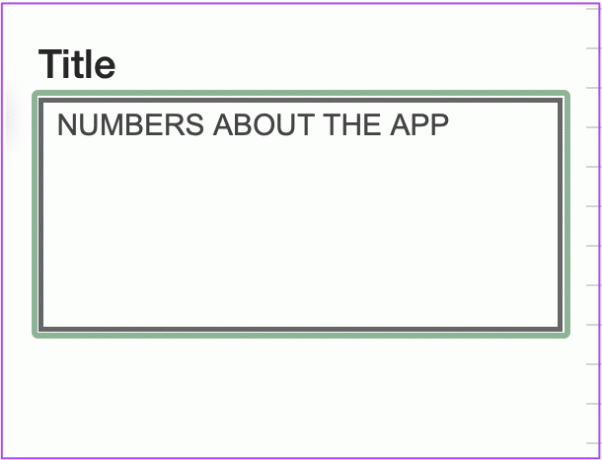
Paso 7: Haga clic en Seleccione sus datos.

Paso 8: Seleccione los puntos de datos de su tabla que desea agregar al Gráfico de personas.
Paso 9: Haga clic en Crear.

Verá un nuevo gráfico de personas en su hoja que representa las métricas de su tabla.

Para cambiar el tipo, el tema y la forma del icono, simplemente haga clic en el icono Configuración en la esquina superior derecha del Gráfico de personas.

3. rebanador
A veces, al analizar los datos en una tabla, la presentación de las métricas puede volverse abrumadora. Existe la posibilidad de que te confundas o te pierdas mientras estudias los números colocados en varias categorías. Puede evitar todas las molestias utilizando la herramienta Slicer. Es una excelente opción para filtrar sus datos en tablas pequeñas y digeribles. Así es cómo.
Paso 1: Abra su hoja de cálculo en Microsoft Excel.
Paso 2: Presiona Comando+A (Mac) o Control + A (Windows) para seleccionar tu mesa.
Paso 3: Haga clic en Insertar en la barra de menú superior mientras mantiene la tabla seleccionada.

Paso 4: Seleccione Slicer en la barra de menú superior hacia la derecha.

Paso 5: En la ventana Slicer, seleccione las categorías de sus datos para insertar Slicers para los mismos.

Paso 6: Haga clic en Aceptar para confirmar su selección.

Los Slicers para las categorías de datos seleccionadas aparecerán en su hoja de cálculo.

Ahora puede seleccionar filtros de datos individuales de su tabla para ver las métricas por separado.

Para anular la selección de sus filtros, simplemente haga clic en el icono Borrar filtro en la parte superior derecha.

4. Pintura de formato
Format Paint le permite mantener la consistencia del formato de su tabla mientras agrega diferentes tablas en la misma hoja de cálculo. Si desea utilizar esta función en sus archivos de hoja de cálculo, siga estos pasos.
Paso 1: Abra su archivo de hoja de cálculo en Microsoft Excel.
Paso 2: Seleccione las celdas de la tabla cuyo formato desea copiar.
Paso 3: Haga clic en el ícono de Pincel en la esquina superior izquierda debajo de la pestaña Inicio.

Paso 4: Lleve el cursor a la tabla sin formato y seleccione todas las celdas.
Verá que ambas tablas ahora tienen la misma consistencia de formato.

5. Consolidar datos
Si su archivo de hoja de cálculo contiene más de una pestaña de hoja, puede compilar todos los datos de las hojas en una sola pestaña con esta función. ¡La mejor parte es que no necesita insertar ninguna fórmula específica! Puede usar suma, promedio, conteo y más en las pestañas de origen y la pestaña consolidada se actualizará automáticamente. Sigue estos pasos.
Paso 1: Abra su archivo de hoja de cálculo que contiene más de 1 pestaña de hoja.
Paso 2: Haga clic en el ícono Más en la parte inferior para crear una nueva pestaña de hoja y asígnele el nombre que prefiera.

Paso 3: En la pestaña de nueva hoja, seleccione la celda desde donde desea colocar los datos consolidados.
Paso 4: Haga clic en la pestaña Datos en el menú superior.

Paso 5: En la pestaña Datos, seleccione el icono Consolidar en el lado derecho.

Paso 6: En la pestaña Consolidar, haga clic en el icono Referencia para agregar datos de origen.

Paso 7: Una vez que la pestaña Consolidar se contrae, abra la primera pestaña de la hoja y seleccione todos los datos que contiene.
Paso 8: Vuelva a hacer clic en el icono Referencia para retraer la ventana.

Paso 9: Haga clic en el ícono Más nuevamente.

Verá que se agrega la referencia de los datos de su primera hoja en el cuadro "Todas las referencias".

Paso 10: Haga clic en el ícono Referencia nuevamente y repita los pasos para agregar datos de la hoja de referencia en la ventana Consolidar.
Paso 11: Después de seleccionar su fecha, asegúrese de que la opción de 'Crear enlaces a datos de origen' esté marcada. Haga lo mismo para las opciones 'Fila superior' y 'Columna izquierda'.

Paso 12: Después de habilitar todas las opciones, haga clic en Aceptar.

Verás una nueva tabla en la pestaña de la hoja con todos los datos consolidados de las hojas anteriores.
Dar formato a tablas en Microsoft Excel
El formato de tablas es el mayor activo de Microsoft Excel. Las características mencionadas en esta publicación mejora tu productividad y habilidades de presentación de datos. Solo asegúrese de estar usando la última versión de Microsoft Excel en su escritorio.
Última actualización el 16 de junio de 2022
El artículo anterior puede contener enlaces de afiliados que ayudan a respaldar a Guiding Tech. Sin embargo, no afecta nuestra integridad editorial. El contenido sigue siendo imparcial y auténtico.


