Arreglar Steam Game se desinstaló aleatoriamente en Windows 10
Miscelánea / / June 23, 2022
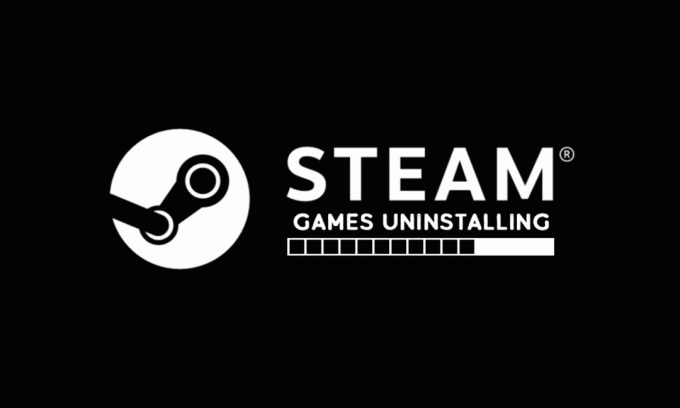
Steam es una plataforma popular entre los jugadores. Es creado por Valve y contiene varios juegos disponibles para que los usuarios los descarguen. Los usuarios también pueden vender juegos en Steam y hacer otras cosas, como intercambiar artículos y chatear en grupos con otros jugadores. Valve ha mantenido la plataforma magníficamente, sin embargo, de vez en cuando aparecen algunos problemas. Recientemente, algunos usuarios informaron que su juego Steam se desinstaló aleatoriamente y, en algunos casos, sus juegos instalados aparecen como desinstalados. Puede ser frustrante descubrir que tu juego de Steam se desinstaló solo. Si también estás lidiando con el mismo problema, estás en el lugar correcto. Te traemos una guía perfecta que te ayudará a solucionar el problema de desinstalación aleatoria de los juegos de Steam.
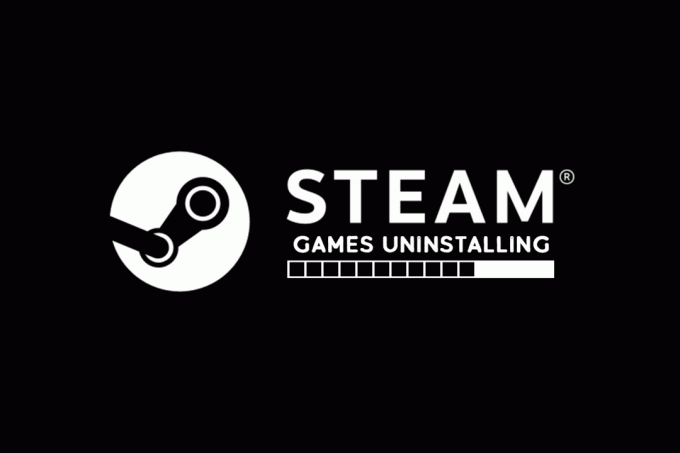
Contenido
- Cómo arreglar el juego de Steam que se desinstaló aleatoriamente en Windows 10
- Método 1: crear una nueva carpeta de biblioteca
- Método 2: ejecutar juegos directamente
- Método 3: modificar el archivo Appmanifest
Cómo arreglar el juego de Steam que se desinstaló aleatoriamente en Windows 10
Puede haber muchas razones detrás del problema de desinstalación aleatoria de los juegos de Steam. Éstos son algunos de ellos.
- Steam no detecta la carpeta de la biblioteca
- Problemas al leer el archivo ClientRegistry
- Archivo de manifiesto de aplicación corrupto
Después de conocer las posibles razones por las que su juego Steam se desinstaló solo, repasemos algunos métodos para solucionar este problema en el que sus juegos instalados aparecen como desinstalados.
Método 1: crear una nueva carpeta de biblioteca
Si descarga sus juegos de Steam en una carpeta separada, a veces Steam puede tener dificultades para localizarlo y no detectará su juego. Puede causar un problema de desinstalación aleatoria del juego Steam. Para resolver esto, puede crear una nueva carpeta de biblioteca para almacenar sus juegos. Siga estos pasos para hacer lo mismo.
1. presione el tecla de Windows, escribe Vapor y haga clic en Abierto.

2. En la esquina superior derecha, haga clic en Vapor opción y seleccione Ajustes.

3. Luego, haga clic en Descargas opción presente en el panel izquierdo.
4. ahora bajo Contenidobibliotecas sección, haga clic en CARPETAS DE BIBLIOTECA DE VAPOR botón. se abrirá Administrador de almacenamiento ventana que muestra sus unidades de almacenamiento actuales.

5. A continuación, haga clic en + símbolo a continuación, sus unidades de almacenamiento. Verá un aviso titulado Agregar una nueva carpeta de biblioteca de Steam.

6. Luego, haga clic en el menú desplegable y seleccione Déjame elegir otra ubicación opción.
7. Haga clic en el Agregar opción.
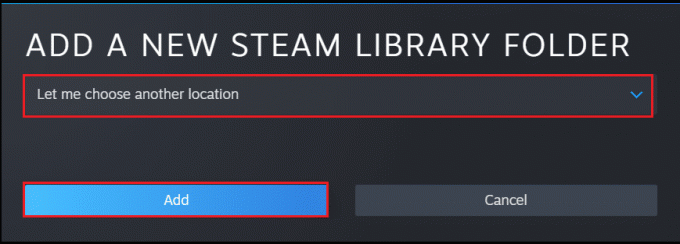
8. Después de este Crea o selecciona una nueva carpeta de la biblioteca de Steam: aparecerá una ventana. Elige uno de estos:
- una carpeta preexistente o
- crear uno nuevo haciendo clic en Nueva carpeta… botón.
9. Después de seleccionar la carpeta de su elección, haga clic en Seleccione botón.
Lea también:Reparar la imagen de Steam no se pudo cargar
Método 2: ejecutar juegos directamente
Si todavía enfrenta un problema de desinstalación aleatoria del juego Steam, puede intentar ejecutar juegos directamente desde la carpeta común seleccionando sus archivos ejecutables. Algunos usuarios han informado que este método resolvió el problema. Para ello, sigue estos pasos.
1. Haga clic derecho en Vapor icono de acceso directo y seleccione Abrir localización de archivo.
Nota: En caso de que no tenga un acceso directo de Steam, puede acceder a la carpeta Steam yendo a su ubicación predeterminada verbigracia C:\Archivos de programa (x86)\Steam. O lee nuestra guía ¿Dónde están instalados los juegos de Steam aquí?.
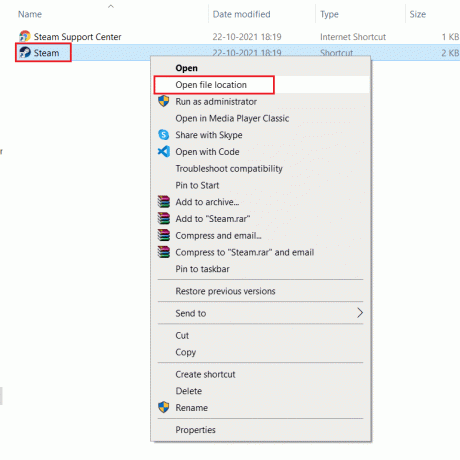
2. Dentro de la carpeta Steam, busque y haga doble clic en aplicaciones de vapor carpeta.

3. Dentro de la carpeta Steamapps, busque común carpeta y haga doble clic en ella.

4. Encuentra eso carpeta del juego (p.ej. Ajedrez) que está causando el problema y haga doble clic en él.

5. Localizar .exe archivo de ese juego y haga doble clic en él para abrirlo. Confirme cualquier aviso de Steam.
Lea también:Solucionar el código de error de Steam e502 l3 en Windows 10
Método 3: modificar el archivo Appmanifest
Appmanifest File está presente en la carpeta steamapps y almacena información sobre la ubicación del juego Steam. Pero su programa antivirus puede dañarlo o corromperlo, lo que puede detectarlo como un archivo malicioso. Podría causar un problema de desinstalación aleatoria del juego Steam. Puede resolver este problema modificando el archivo appmanifest siguiendo los siguientes pasos.
1. Navegar a la Steamapps carpeta como se muestra en Método 2.
2. Aquí, localiza appmanifest_X.acf expediente. Aquí X significa ID de juego que variará de un juego a otro.
Nota: Si no sabe qué ID representa qué juego, puede buscar esa ID en el página de información de steamdb. Obtendrás la información necesaria.
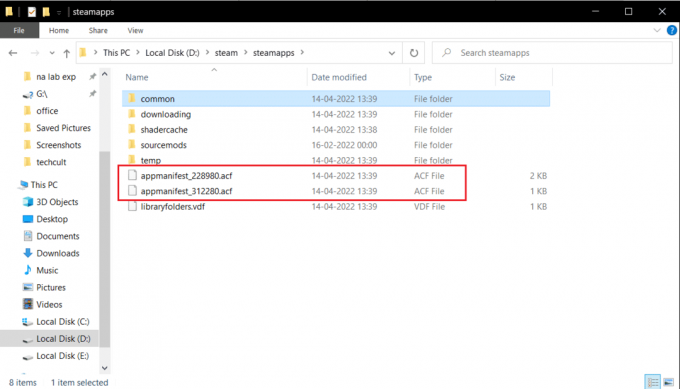
3. Haga clic derecho en appmanifest_X.acf archivar y seleccionar Abrir con > Bloc de notas opción.

4. En el Bloc de notas, presione Control + Fllaves simultáneamente para abrir Encontrar ventana.
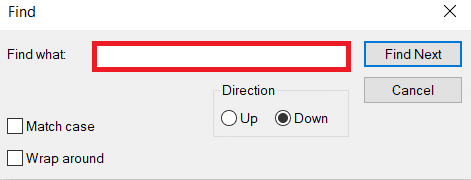
5. Escribe directorio de instalación en el cuadro de texto junto a Buscar y haga clic en Buscar siguiente botón.
6. Una vez que se encuentra installdir, reemplaza el texto allí con el nombre de la carpeta del juego.
Nota: Puedes comprobar el nombre de la carpeta del juego en esta ubicación. C:\Archivos de programa (x86)\Steam\steamapps\common. Todos los juegos se encuentran aquí.
7. Lanzar aplicación de vapor de Búsqueda de ventanas bar.
A veces, el programa antivirus puede eliminar el archivo appmanifest, si no puede encontrar el archivo appmanifest en la carpeta steamapps, siga estos pasos.
8. Encontrar ID del juego del juego que está causando el error yendo a la página de información de steamdb. Anótalo.
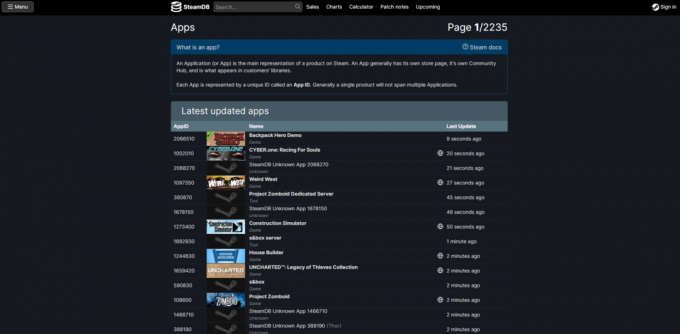
9. Ir a la ubicación dada sendero en el Explorador de archivos.
C:\Archivos de programa (x86)\Steam\steamapps\descarga
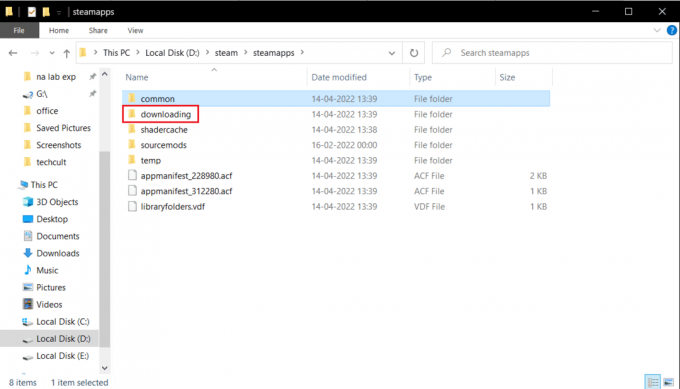
10. Dentro de la carpeta de descarga, busque la carpeta con el número de ID que anotó en el paso 8.
11. Haga doble clic en él para abrirlo y luego minimizarlo.
12. Inicie Steam y vaya a la esquina superior derecha y seleccione Biblioteca pestaña.

13. En el panel derecho, debajo de la sección Juegos, ubique el juego problemático y haga clic derecho sobre él y seleccione Instalar.
14. Tan pronto como haga clic en Instalar, verifique la carpeta que minimiza en el paso 11. Elimine todos los archivos presentes en él presionando Teclas Ctrl + A juntos para seleccionar todos los archivos y luego haga clic derecho y seleccione Borrar opción.
Después de esto, Steam dejará de descargar el juego y buscará un archivo faltante, que descargará más tarde. Esto debería resolver el problema.
Recomendado:
- Cómo realizar una prueba de sonido envolvente 5.1 en Windows 10
- Arreglar la colección de solitarios de Microsoft que no funciona en Windows 10
- Arreglar el alto uso de CPU de Steam Client Bootstrapper en Windows 10
- Repara las descargas que detiene Steam en Windows 10
Esperamos que esta guía haya sido útil y haya podido solucionar Juego de Steam desinstalado aleatoriamente tema. Háganos saber qué método funcionó mejor para usted. Si tiene alguna consulta o sugerencia, no dude en dejarla en la sección de comentarios.


