Las 8 mejores formas de reparar el monitor se queda en negro mientras ves Netflix
Miscelánea / / June 24, 2022
La biblioteca de contenido de Netflix se actualiza cada semana con nuevos programas y películas. Puedes tomar una captura de pantalla de Netflix para compartir sus escenas favoritas de una película o programa que está viendo. Pero recientemente, algunos usuarios han informó un problema donde la pantalla del monitor de su PC se vuelve negra mientras usa el sitio web de la plataforma de transmisión.

Está sucediendo al azar, y podría arruinar sus planes de fiesta de vigilancia. Si se enfrenta a lo mismo, aquí hay una lista de soluciones para reparar el monitor que se queda en negro mientras ve Netflix.
1. Cambiar a un navegador web diferente
Comenzando con las soluciones básicas, puede intentar solucionar este problema cambiando a un navegador web diferente. Por ejemplo, si usa Microsoft Edge, puede cambiar a Chrome o Firefox. Abra el nuevo navegador, inicie sesión en su cuenta de Netflix y verifique si el problema está resuelto.
Descargar Chrome para Windows
Descargar Firefox para Windows
2. Verifique el cumplimiento de HDCP de su monitor
HDCP o Protección de contenido digital de ancho de banda alto ayuda a las plataformas de transmisión de contenido como Netflix a evitar la posible copia de contenido de audio y video. El contenido de la plataforma de transmisión debe cifrarse antes de llegar al dispositivo de presentación. En su caso, el dispositivo de presentación es su monitor.
Si su monitor no es compatible con HDCP, seguramente enfrentará problemas como una pantalla negra o sin audio. Esto se conoce como el problema del protocolo de enlace HDCP. Para evitar esto, asegúrese de que su monitor tenga puertos de queja HDCP. Si tiene un monitor 4K, le recomendamos que utilice Cables compatibles con HDCP 2.2.
3. Desconecte su divisor HDMI
Si ha conectado un divisor HDMI con su monitor, le recomendamos que lo desconecte. Cuando usa un divisor HDMI, Netflix comenzará a pensar que está pirateando su contenido a través de una tarjeta de captura. Por lo tanto, notará los problemas de pantalla negra en su monitor. Retire el divisor y verifique si el problema está resuelto.
4. Desactivar servicio VPN
Puede usar un servicio VPN para ver el contenido de Netflix que no está disponible en su país. Pero a veces, puede causar interrupciones mientras ve ese programa o película en particular. Por lo tanto, le recomendamos que intente cambiar su servicio VPN y vea si su monitor funciona bien ahora. Si el servicio VPN que usas deja de funcionar con Netflix, puedes pagar nuestra publicación que sugiere algunas soluciones de trabajo.

5. Desactivar la aceleración de hardware del navegador
La siguiente solución que sugerimos es desactivar la Aceleración de hardware de su navegador. La aceleración de hardware tiene como objetivo mejorar la salida visual de un navegador al asignar las tareas de uso intensivo de gráficos a la GPU de su sistema en lugar de a la CPU. Sin embargo, esto puede bloquear una aplicación y dañar la transmisión de video al apagar la pantalla del monitor.
Siga estos pasos para desactivar la aceleración de hardware. Hemos proporcionado los pasos para tres navegadores populares.
para microsoft borde
Paso 1: Abra Microsoft Edge en su sistema Windows.

Paso 2: Haga clic en los tres puntos en la esquina superior derecha.
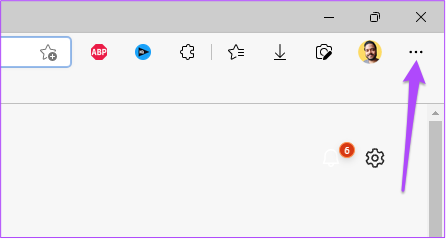
Paso 3: Haga clic en Configuración de la lista de opciones.

Paso 4: En el menú Configuración, vaya a Sistema y rendimiento.

Paso 5: Toque el interruptor junto a 'Usar aceleración de hardware cuando esté disponible' para desactivarlo.

Paso 6: Cierra la ventana de Configuración y abre Netflix para comprobar si el problema se ha resuelto.
Para Google Chrome
Paso 1: Abra Google Chrome en su sistema Windows.

Paso 2: Haga clic en los tres puntos en la esquina superior derecha.

Paso 3: Haga clic en Configuración de la lista de opciones.
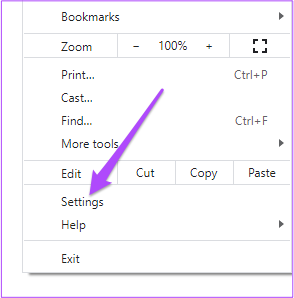
Paso 4: En la pestaña Configuración, haga clic en el cuadro de búsqueda en la parte superior, escriba Aceleracion de hardware, y presione Regresar.
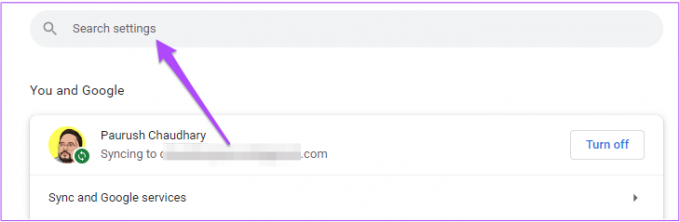
Paso 5: De las opciones que aparecen en su pantalla, toque el interruptor junto a 'Usar aceleración de hardware cuando esté disponible' para deshabilitarlo.

Paso 6: Haga clic en Relanzar.
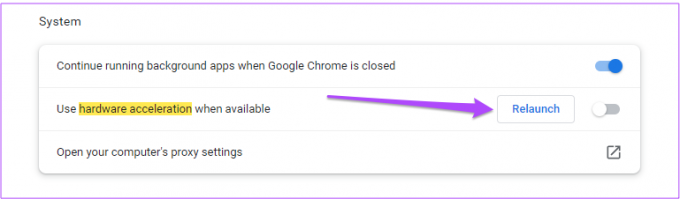
Paso 7: Después de que Chrome se reinicie, abra Netflix y verifique si el problema está resuelto.
para firefox
Paso 1: Abra Firefox en su sistema Windows.

Paso 2: Haga clic en el ícono de Configuración en la esquina superior derecha.

Paso 3: Seleccione Administrar más configuraciones de la lista de opciones.

Paso 4: En la pestaña Configuración, desplácese hacia abajo y busque la sección Rendimiento.

Paso 5: Desmarque la opción de 'Usar la configuración de rendimiento recomendada'. Esto habilitará la opción de Aceleración de hardware.

Paso 6: Haga clic en la casilla de verificación junto a 'Usar aceleración de hardware cuando esté disponible' para desactivarlo.

Paso 7: Abra Netflix en una nueva pestaña para comprobar si su monitor sigue funcionando o no.
6. Comprobar y eliminar extensiones del navegador
Hay muchas extensiones de navegador que afirman mejorar su experiencia de visualización de Netflix. Pero algunos de ellos podrían ser la razón por la que su monitor se queda en negro mientras mira Netflix, ya que contienen algunos errores. Puede intentar eliminar algunas extensiones del navegador y ver si el problema se resuelve. Siga estos pasos para eliminar las extensiones del navegador. Hemos proporcionado los pasos para tres navegadores populares.
Eliminar extensiones de Microsoft Edge en Windows
Paso 1: Abre Microsoft Edge en tu computadora.

Paso 2: Haga clic en el icono Extensiones en la esquina superior derecha de la barra de menú.

Paso 3: Haga clic en Administrar extensiones de la lista de opciones.
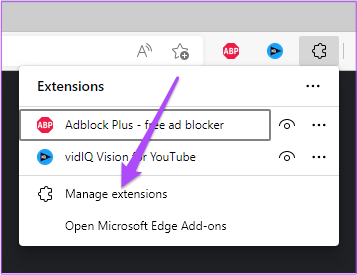
Verá todas sus extensiones instaladas en su pantalla.
Paso 4: Haga clic en Eliminar debajo del nombre de la extensión para eliminarla.

Paso 5: Abra Netflix en una nueva pestaña y verifique si el problema se resolvió. Si no, repita los pasos.
Eliminar extensiones de Chrome en Windows
Paso 1: Abra Chrome en su sistema Windows.

Paso 2: Haga clic en el icono Extensiones en la esquina superior derecha.
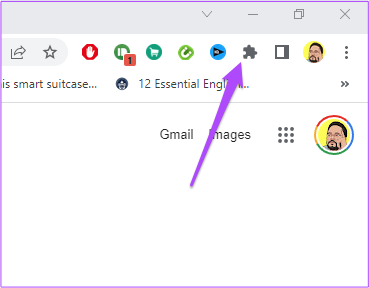
Paso 3: Seleccione Administrar extensiones.

Paso 4: Después de que se abra la página que muestra todas las extensiones instaladas, seleccione una y haga clic en Eliminar debajo de su nombre.

Paso 5: Abra Netflix en una nueva pestaña y compruebe si eliminar la(s) extensión(es) resuelve el problema. Si no, repita los pasos para eliminar más extensiones.
Eliminar extensiones de Firefox en Windows
Paso 1: Abra Firefox en su sistema Windows.

Paso 2: Haga clic en el ícono de Configuración en la esquina superior derecha.

Paso 3: Haga clic en Administrar más configuraciones en el menú desplegable.

Paso 4: En las páginas de Configuración, desplácese hacia abajo y busque Idiomas y apariencia.

Paso 5: Haga clic en Extensiones y temas.

Paso 6: Seleccione Extensiones desde ahora mismo.

Paso 7: Después de ver todas las extensiones, elija la que desea eliminar.
Paso 8: Haga clic en los tres puntos junto a la palanca azul.

Paso 9: Selecciona Quitar.

Paso 10: Abra Netflix en una nueva pestaña y verifique si el problema se resolvió.
7. Actualice los controladores de la GPU
Si aún enfrenta el problema, le recomendamos que actualice el controlador GPU de su Windows. Esto garantizará que el hardware funcione correctamente con la última versión probada del software. Dichos controladores se actualizan automáticamente. Pero también puede verificar manualmente las actualizaciones del controlador de GPU e instalarlas. Siga estos pasos, que son los mismos para los usuarios de Windows 10 y Windows 11.
Paso 1: Haga clic en el cuadro o icono de búsqueda, escriba Administrador de dispositivos, y presione Entrar.

Paso 2: En la ventana del Administrador de dispositivos, busque Adaptador de pantalla y haga clic en él.
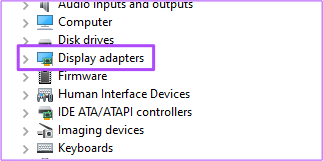
Paso 3: Haga clic con el botón derecho en el nombre de su tarjeta gráfica.
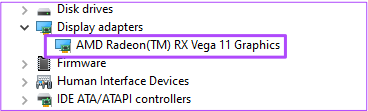
Paso 4: Haga clic en Actualizar controlador de la lista de opciones.

Paso 5: Haga clic en Buscar actualizaciones automáticamente.

Paso 6: Si hay una actualización disponible, se descargará e instalará en su computadora.
Paso 7: Cierre la ventana del Administrador de dispositivos y abra Netflix en su navegador para verificar si el problema está resuelto.
8. Descarga la aplicación de escritorio de Netflix
Si nada le ha funcionado, le sugerimos que descargue la aplicación de escritorio oficial de Netflix desde Microsoft Store. Después de descargarlo, inicie sesión con su cuenta de Netflix y vea si funciona.
Descargar Netflix para Windows
Mira Netflix en tu monitor preferido
Además de los pasos mencionados anteriormente, también le sugerimos que actualice el monitor de su PC si ha estado usando el mismo modelo durante mucho tiempo. Puedes consultar nuestra publicación en el mejores monitores de computadora que incluyen opciones Full HD y 4K. Puede elegir un modelo según su presupuesto y preferencias de visualización.
Última actualización el 24 junio, 2022
El artículo anterior puede contener enlaces de afiliados que ayudan a respaldar a Guiding Tech. Sin embargo, no afecta nuestra integridad editorial. El contenido sigue siendo imparcial y auténtico.



