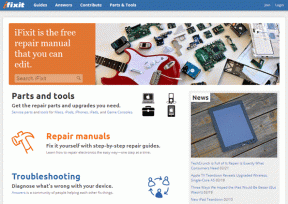Corregir NETWORK_FAILED en Chrome
Miscelánea / / November 28, 2021
Corregir NETWORK_FAILED en Chrome: Si se enfrenta a NETWORK_FAILED en la tienda Chrome cuando intenta instalar nuevas aplicaciones o extensiones, entonces está en el lugar correcto, ya que hoy vamos a discutir cómo solucionar este error. El problema se debe principalmente a las extensiones de Adblock, pero también puede estar relacionado con aplicaciones o extensiones corruptas de terceros. En muchos casos, la infección por malware o virus parece causar el error NETWORK_FAILED en Google Chrome. Entonces, sin perder tiempo, veamos cómo solucionar este problema con la ayuda de los pasos que se enumeran a continuación.
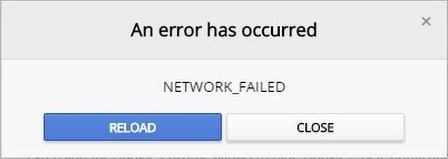
Contenido
- Corregir NETWORK_FAILED en Chrome
- Método 1: Limpiar el historial de navegación
- Método 2: restablecer Chrome
- Método 3: ejecutar la herramienta de limpieza de Chrome
- Método 4: reinstalar Chrome
Corregir NETWORK_FAILED en Chrome
Asegurate que crear un punto de restauración por si acaso algo sale mal.
Método 1: Limpiar el historial de navegación
1.Abre Google Chrome y presiona Ctrl + H para abrir la historia.
2.A continuación, haga clic en Navegación clara datos del panel izquierdo.

3.Asegúrese de que el "principio de los tiempos”Está seleccionado en Eliminar los siguientes elementos de.
4.También, marque lo siguiente:
- Historial de navegación
- Historial de descargas
- Cookies y otros datos de padres y complementos
- Imágenes y archivos en caché
- Autocompletar datos de formulario
- Contraseñas

5.Ahora haga clic en Eliminar datos de navegación y espera a que termine.
6.Cierre su navegador y reinicie su PC. Ahora vuelve a abrir Chrome y comprueba si puedes Corregir NETWORK_FAILED en Chrome si no, continúe con el siguiente método.
Método 2: restablecer Chrome
1.Abra Google Chrome, luego haga clic en los tres puntos en la esquina superior derecha y haga clic en Ajustes.

2.Ahora, en la ventana de configuración, desplácese hacia abajo y haga clic en Avanzado en la parte inferior.

3.Vuelva a desplazarse hacia abajo y haga clic en Restablecer columna.

4.Esto abriría una ventana emergente nuevamente preguntando si desea reiniciar, así que haga clic en Reiniciar para continuar.

Método 3: ejecutar la herramienta de limpieza de Chrome
El oficial Herramienta de limpieza de Google Chrome ayuda a escanear y eliminar software que puede causar el problema con Chrome, como bloqueos, inusuales páginas de inicio o barras de herramientas, anuncios inesperados de los que no puede deshacerse o cambios de navegación experiencia.

Método 4: reinstalar Chrome
1.Presione Windows Key + R, luego escriba lo siguiente y presione Enter:
% LOCALAPPDATA% \ Google \ Chrome \ User Data \
2.Haga clic con el botón derecho en la carpeta predeterminada y seleccione Cambiar el nombre o puede eliminar si se siente cómodo perdiendo todas sus preferencias en Chrome.

3. Cambie el nombre de la carpeta a default.old y presione Enter.
Nota: Si no puede cambiar el nombre de la carpeta, asegúrese de cerrar todas las instancias de chrome.exe desde el Administrador de tareas.
4.Ahora presione la tecla de Windows + X y luego seleccione Panel de control.

5.Haga clic en Desinstalar un programa y luego busque Google Chrome.
6.Desinstalar Chrome y asegúrese de borrar todos sus datos.
7.Ahora reinicie su PC para guardar los cambios y vuelva a instalar Chrome.
Recomendado para ti:
- Corregir el servicio de transferencia inteligente en segundo plano que falta en los servicios
- Cómo reparar el error de actualización de Windows 80246008
- Reparar el servicio de transferencia inteligente en segundo plano no se inicia
- Reparar ERR_NETWORK_ACCESS_DENIED en Chrome
Eso es todo lo que tienes con éxito Corregir NETWORK_FAILED en Chrome pero si aún tiene alguna duda con respecto a esta publicación, no dude en hacerla en la sección de comentarios.