Las 3 formas principales de ejecutar programas antiguos en modo de compatibilidad en Windows 11
Miscelánea / / July 06, 2022
Windows 11, al igual que las versiones anteriores, incluye un modo de compatibilidad que le permite ejecutar programas y juegos antiguos diseñados para una versión anterior de Windows. Entonces, si es viejo el software no se carga correctamente en Windows 11, puede ejecutarlos en modo de compatibilidad en Windows 11. Sin embargo, no hay promesas de que todo el software antiguo funcione sin problemas.

Hay varias formas de ejecutar programas en modo de compatibilidad en Windows 11. Le mostraremos cómo hacerlo en esta publicación. Entonces, vayamos directo a eso.
1. Modificar propiedades del programa
Puede configurar un programa para que se ejecute en modo de compatibilidad modificando sus propiedades. Esto le permitirá especificar la versión correcta de Windows para elegir para ejecutar el programa. Esto es lo que tendrás que hacer.
Paso 1: Presione las teclas Windows + E para abrir el Explorador de archivos y navegue hasta el programa que desea ejecutar en modo de compatibilidad.
Paso 2: Haga clic derecho en el archivo ejecutable del programa o aplicación y seleccione Propiedades.

Paso 3: En la ventana Propiedades, cambie a la pestaña Compatibilidad. Marque la casilla que dice 'Ejecutar este programa en modo de compatibilidad para'.

Paso 4: Use el menú desplegable para seleccionar la versión correcta de Windows de la lista.

Opcionalmente, si su programa no se muestra correctamente en su PC, puede cambiar la configuración de DPI, la resolución de pantalla y otras configuraciones.

Paso 5: Después de realizar los cambios preferidos, haga clic en Aplicar seguido de Aceptar.

Haga doble clic en el archivo del programa y Windows lo ejecutará con la configuración de compatibilidad especificada.
2. Ejecutar el Solucionador de problemas de compatibilidad de programas
Si no sabe qué versión de Windows es necesaria para ejecutar el programa correctamente, puede utilizar el Solucionador de problemas de compatibilidad de programas. Eso hará uso de Windows 11 para elegir la configuración de compatibilidad adecuada para el software. Así es cómo.
Paso 1: Haga clic con el botón derecho en el icono Inicio y seleccione Configuración de la lista.

Paso 2: En la pestaña Sistema, haga clic en Solucionar problemas.

Paso 3: Vaya a Otros solucionadores de problemas.
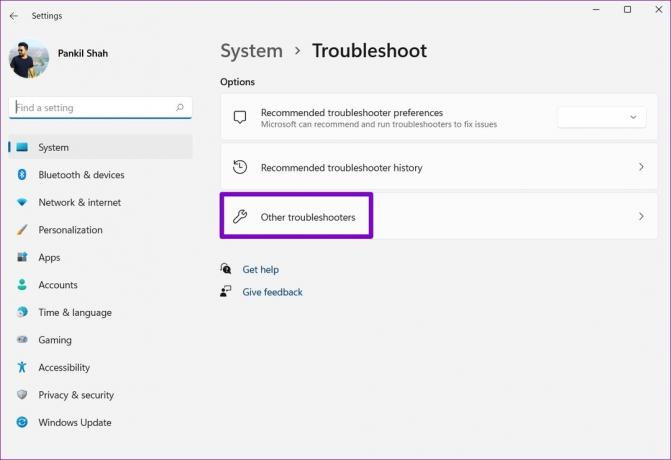
Paso 4: Desplácese hacia abajo y haga clic en el botón Ejecutar junto al Solucionador de problemas de compatibilidad de programas.

Paso 5: La herramienta mostrará una lista de programas. Seleccione su antiguo programa y haga clic en Siguiente.

Si no puede encontrar su programa en la lista, seleccione No listado y luego haga clic en Siguiente para agregar su programa manualmente.

Paso 6: La herramienta sugerirá automáticamente algunas configuraciones de compatibilidad para su programa. Haga clic en "Probar la configuración recomendada" para continuar.

Paso 7: Haga clic en 'Probar el programa' para iniciar su programa en modo de compatibilidad.

Paso 8: Después de probar el programa, haga clic en Siguiente.

Paso 9: Si el programa se ejecuta sin problemas, haga clic en 'Sí, guarde esta configuración para este programa'.
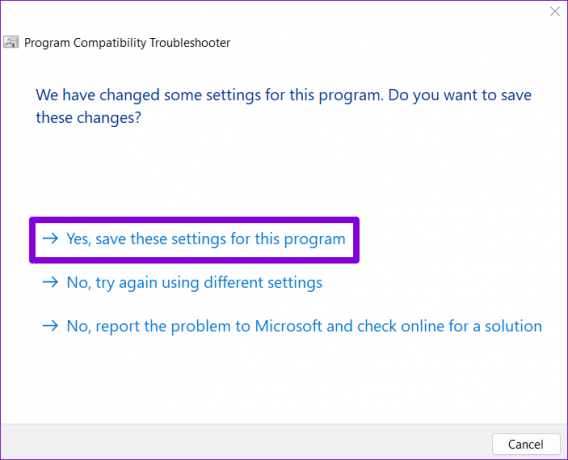
Si el programa no se carga correctamente, seleccione 'No, inténtelo de nuevo usando una configuración diferente'.
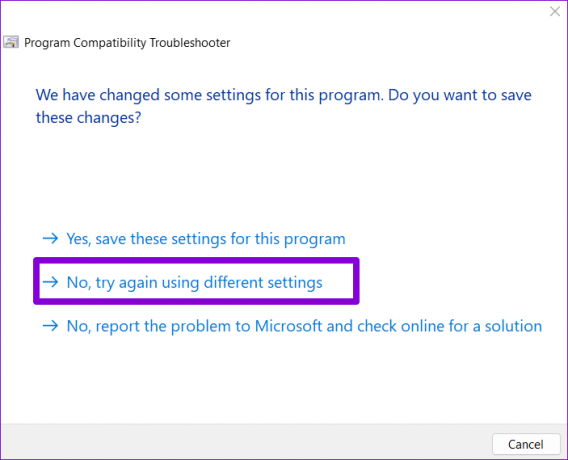
Paso 10: Seleccione el problema al que se enfrenta y haga clic en Siguiente.

Paso 11: Windows recomendará diferentes configuraciones de compatibilidad según los problemas que enfrenta y le pedirá que pruebe el programa nuevamente.
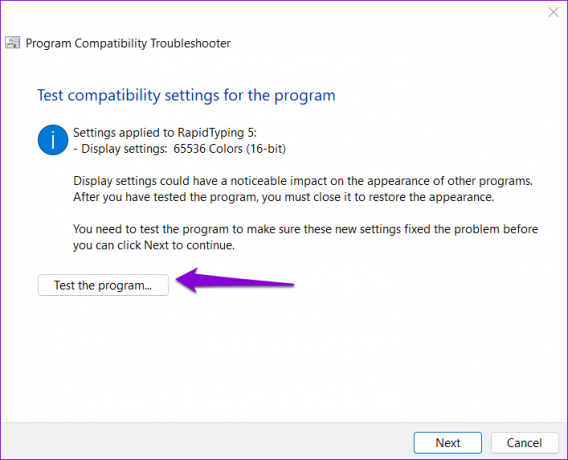
Después de ejecutar el programa con éxito, puede guardar la configuración de compatibilidad que funcionó. Después de eso, Windows siempre lanza tu programa con la configuración de compatibilidad guardada.
3. Usar símbolo del sistema
También puede ejecutar una aplicación o programa en modo de compatibilidad ejecutando un solo comando. Para lograrlo, debe conocer la ruta de archivo de su programa.
Paso 1: Presione las teclas Windows + E para abrir el Explorador de archivos y navegue hasta el programa que desea ejecutar en modo de compatibilidad.
Paso 2: Haga clic con el botón derecho en el archivo del programa y seleccione "Copiar como ruta".
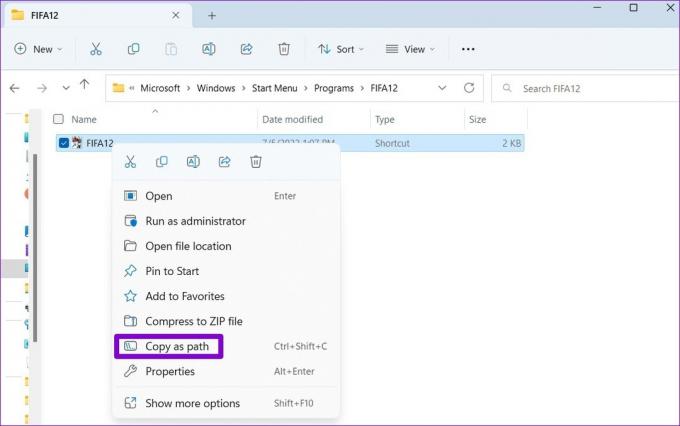
Paso 3: A continuación, haga clic con el botón derecho en el botón Inicio y seleccione Terminal (Administrador) de la lista.

Paso 4: En la ventana del símbolo del sistema, ejecute el siguiente comando:
reg.exe Agregar "HKLM\Software\Microsoft\Windows NT\CurrentVersion\AppCompatFlags\Layers" /v "Ruta de archivo" /d "Datos de valor"
Reemplazar Ruta de archivo en el comando anterior con la ruta real del programa copiado en el Paso 2. Reemplazar Datos de valor con el valor asociado a la versión de Windows. Aquí están los valores para diferentes versiones de Windows:
- Windows 8: WIN8RTM
- Windows 7: WIN7RTM
- Windows Vista SP2: VISTASP2
- Windows Vista SP1: VISTASP1
- Windows Vista: VISTARTM
- Windows XP SP3: WINXPSP3
- Windows XP SP2: WINXPSP2
- Windows 98: WIN98
Entonces, por ejemplo, si desea ejecutar un juego antiguo en el entorno de Windows 7, debe ingresar el siguiente comando y presionar Enter:
reg.exe Agregue "HKLM\Software\Microsoft\Windows NT\CurrentVersion\AppCompatFlags\Layers" /v "C:\ProgramData\Microsoft\Windows\Start Menu\Programs\FIFA12\FIFA12.lnk" /d "WIN7RTM"

Después de ejecutar el comando, Windows cambiará la configuración de compatibilidad predeterminada para su programa y podrá ejecutarlo sin ningún problema.
Encuentre el modo correcto
Es agradable ver que Windows 11 te ofrece la opción de ejecutar versiones antiguas programas en su PC moderna. Puede ser útil si desea usar un software que ya no está disponible o jugar algunos juegos antiguos de la última década.
Entonces, ¿cuál de los métodos anteriores te gustó más? Háganos saber en la sección de comentarios.
Última actualización el 05 julio, 2022
El artículo anterior puede contener enlaces de afiliados que ayudan a respaldar a Guiding Tech. Sin embargo, no afecta nuestra integridad editorial. El contenido sigue siendo imparcial y auténtico.

Escrito por
Pankil es un ingeniero civil de profesión que comenzó su viaje como escritor en EOTO.tech. Recientemente se unió a Guiding Tech como escritor independiente para cubrir procedimientos, explicaciones, guías de compra, consejos y trucos para Android, iOS, Windows y Web.



